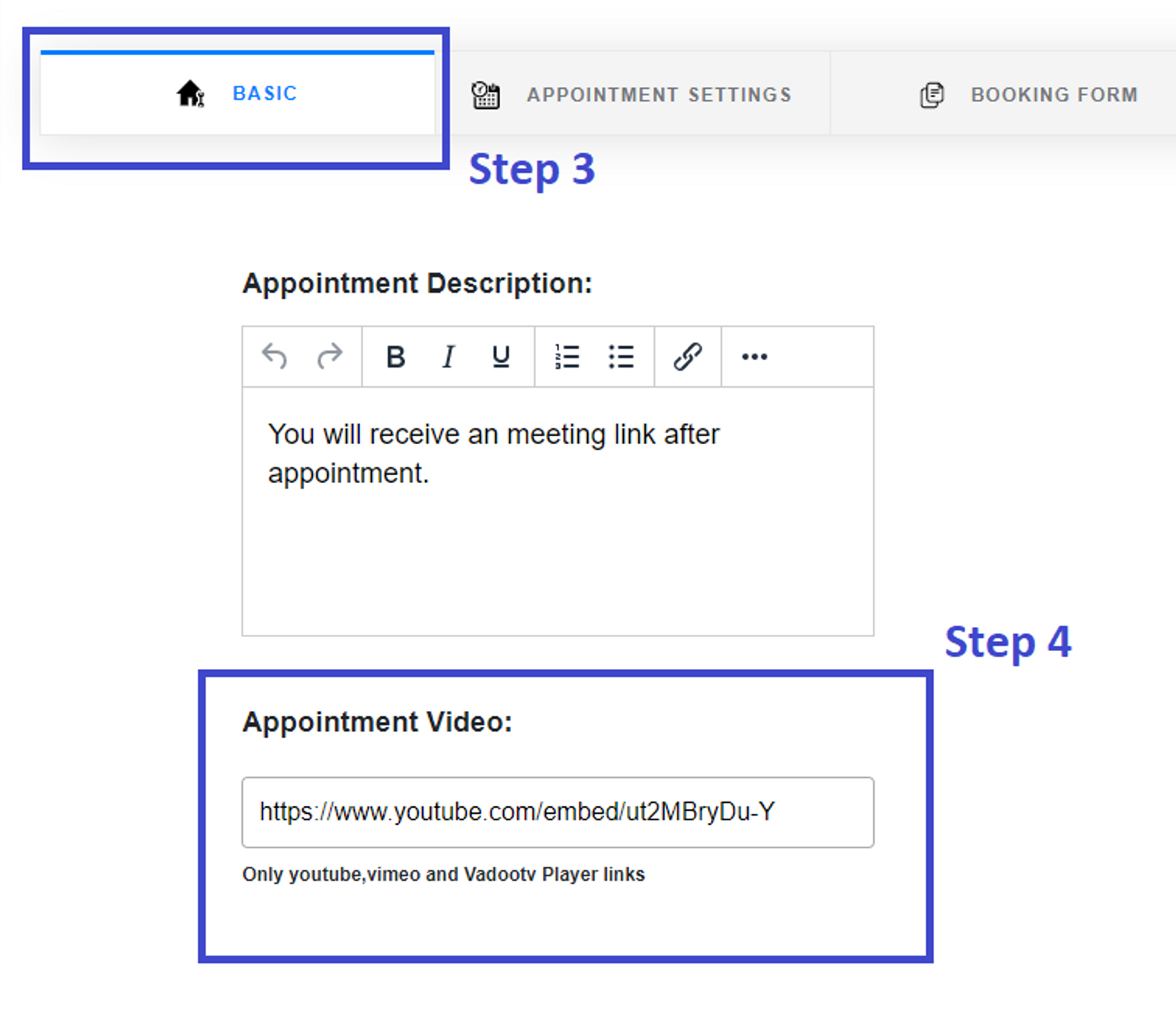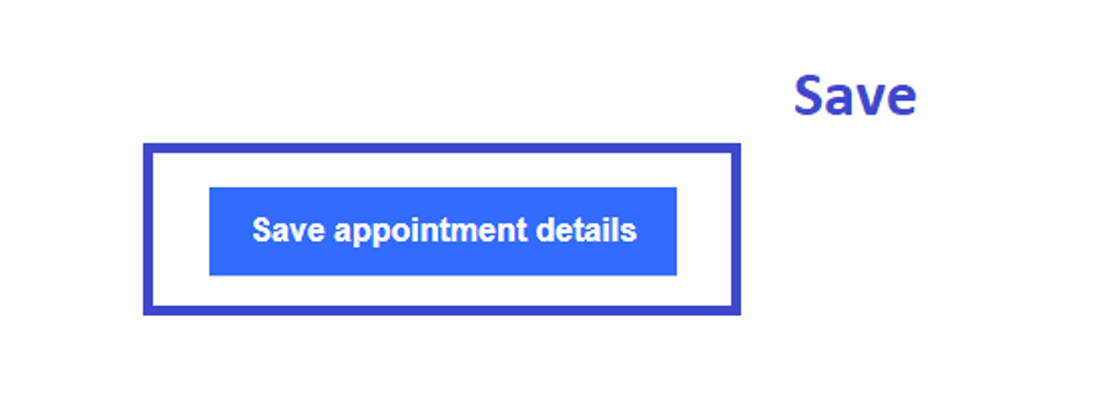Step 1: Create or edit the schedule
Step 2: Set your weekly availability
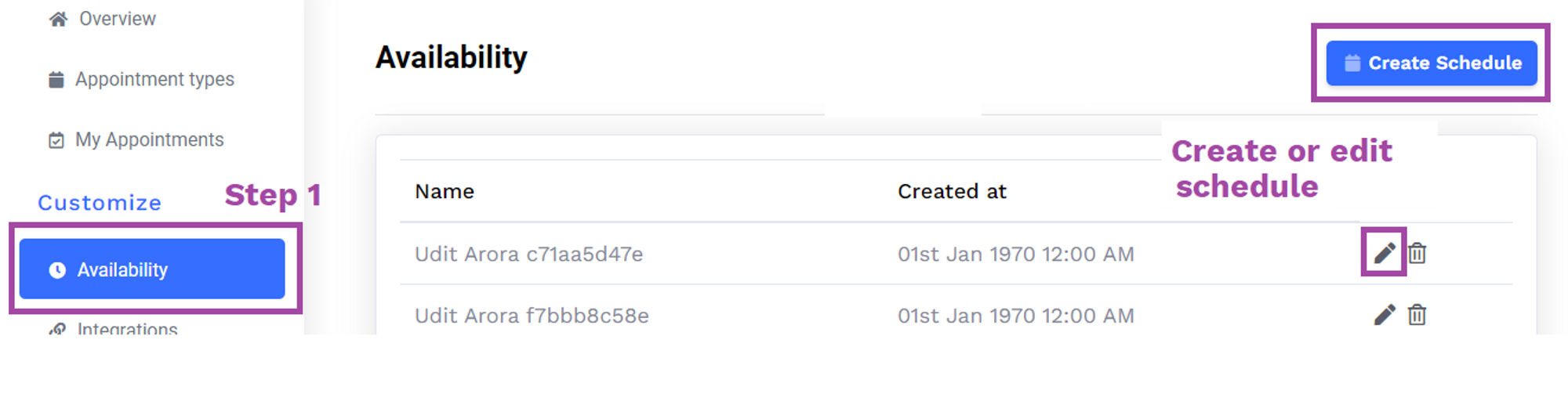
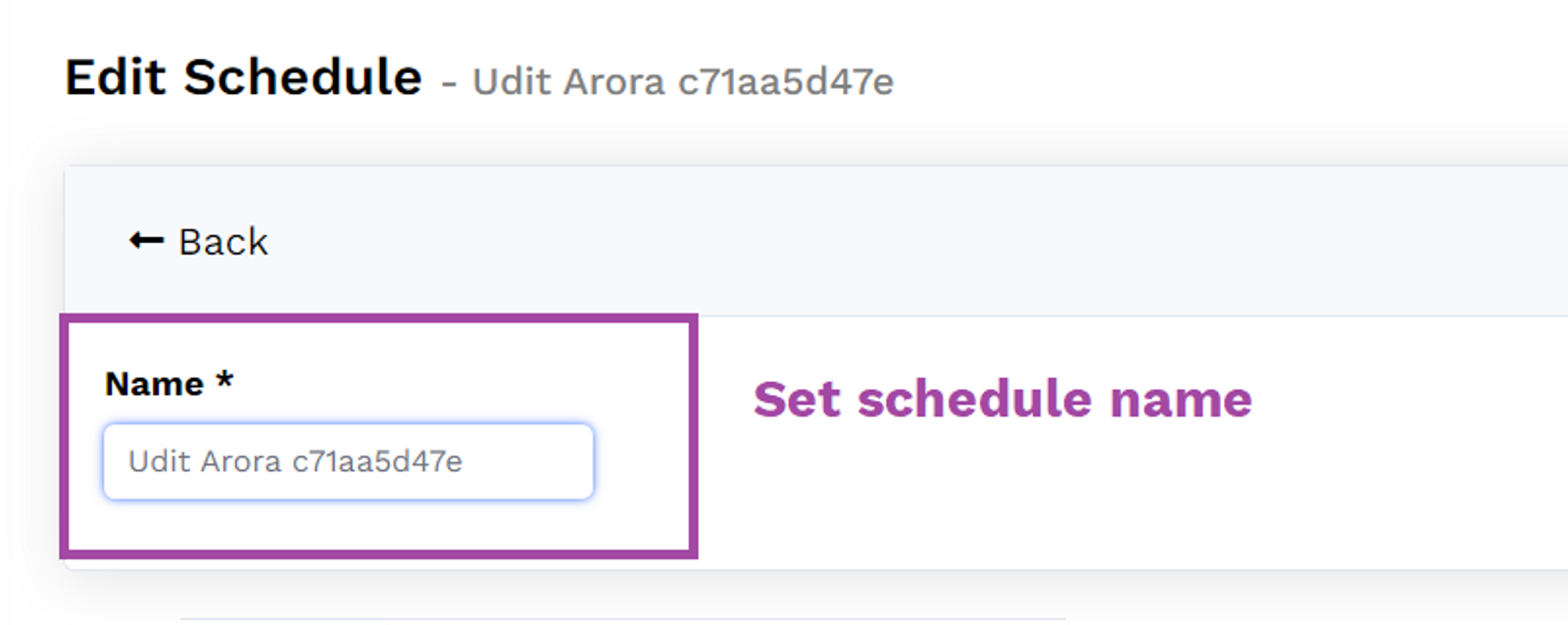
Step 3: Assign schedule to appointment type
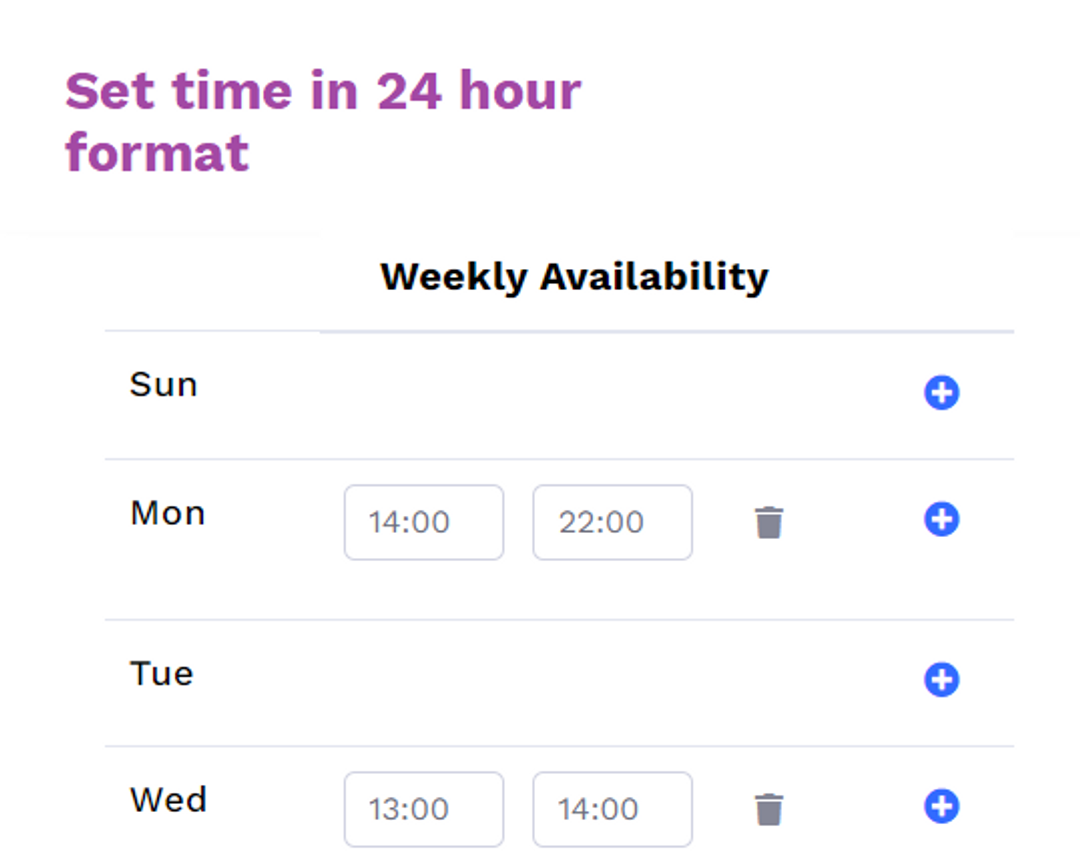
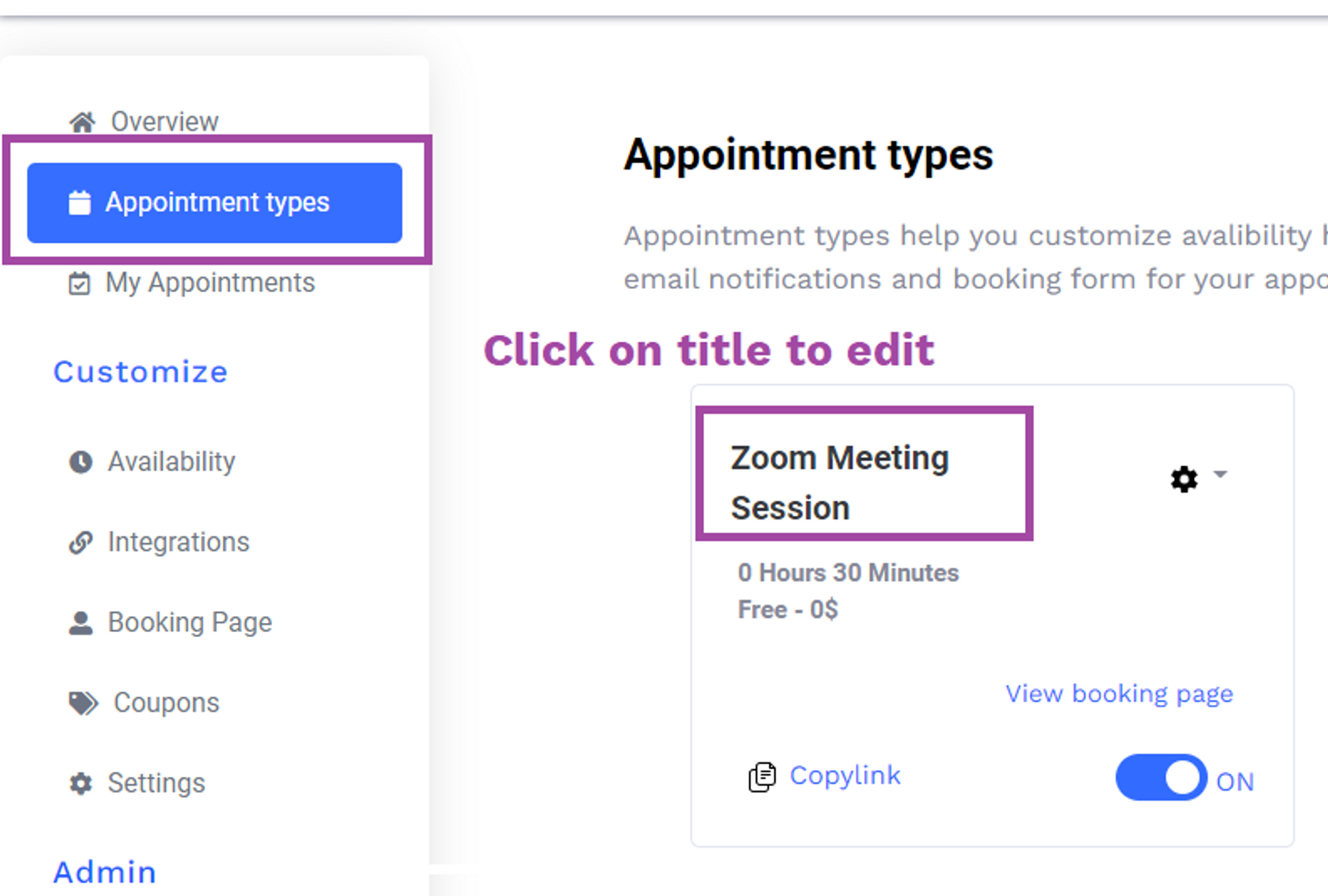
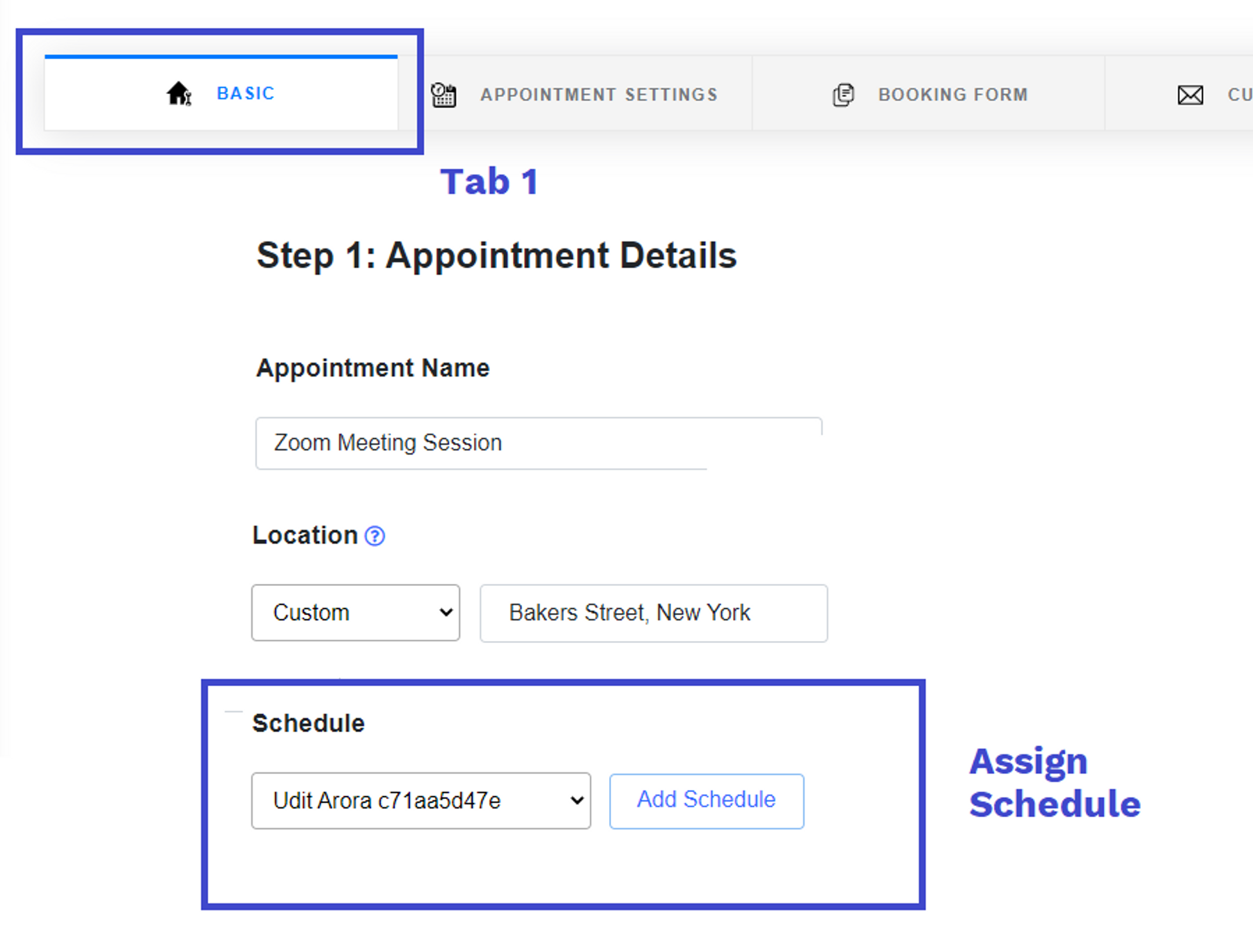
Save the settings
- Click on "Add"
- Select dates and respective availability
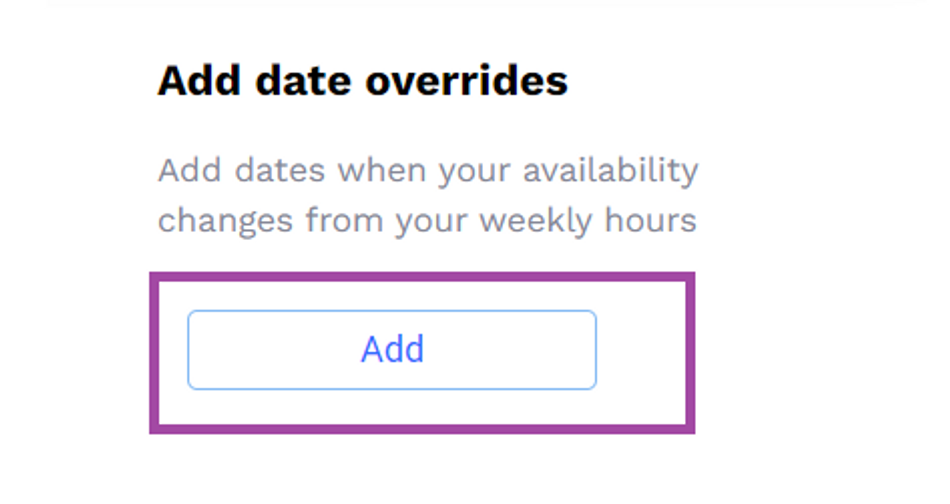
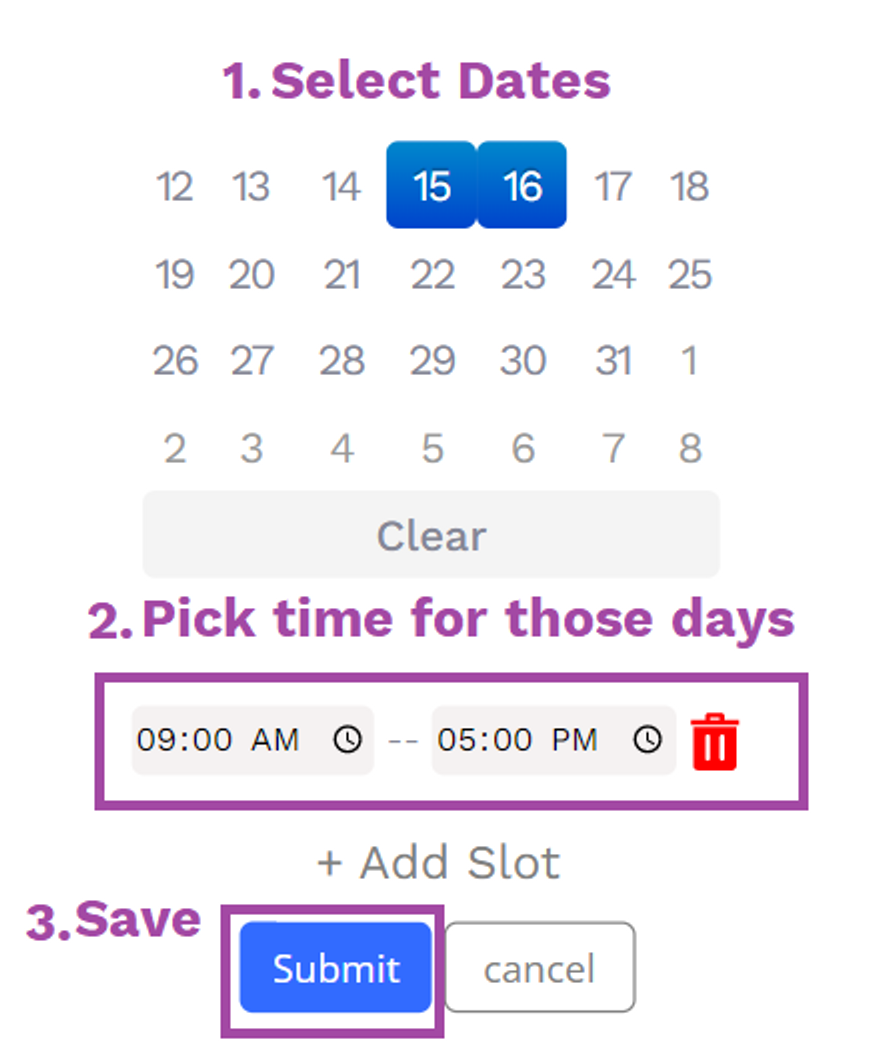
- Result: Date override got added
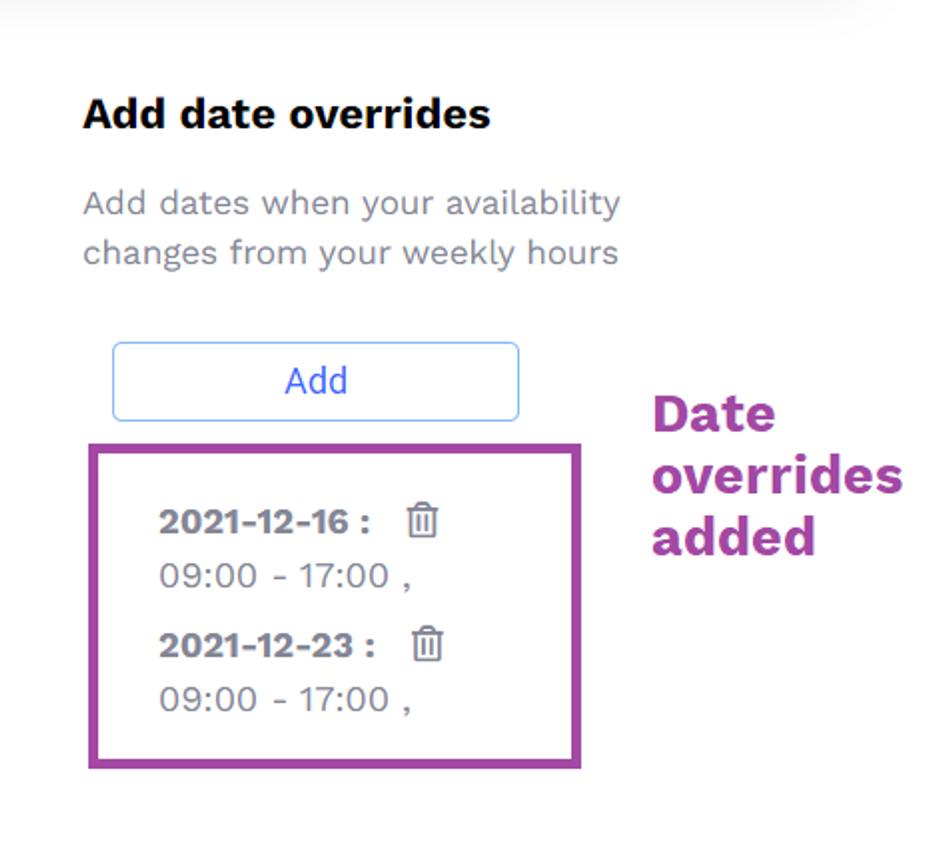
2-way Google Sync so you are never double booked
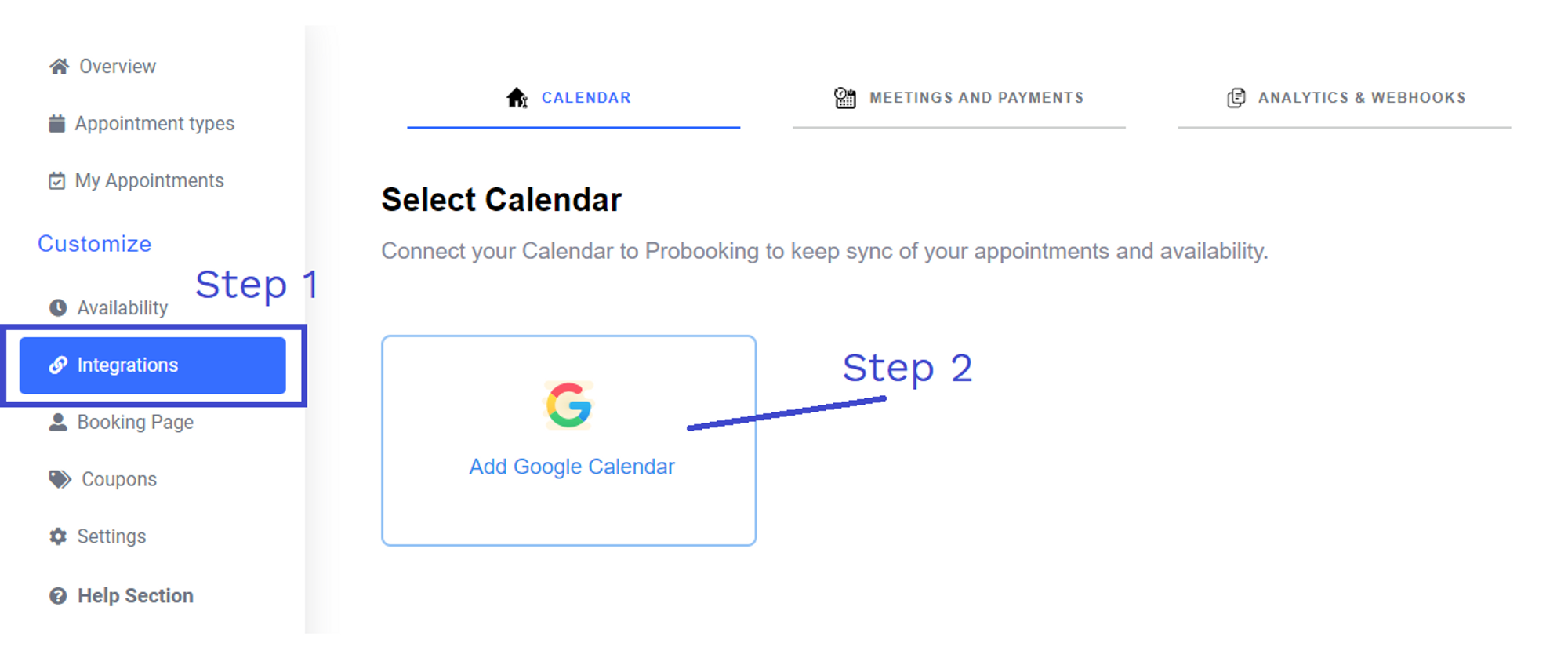
Click "Allow"
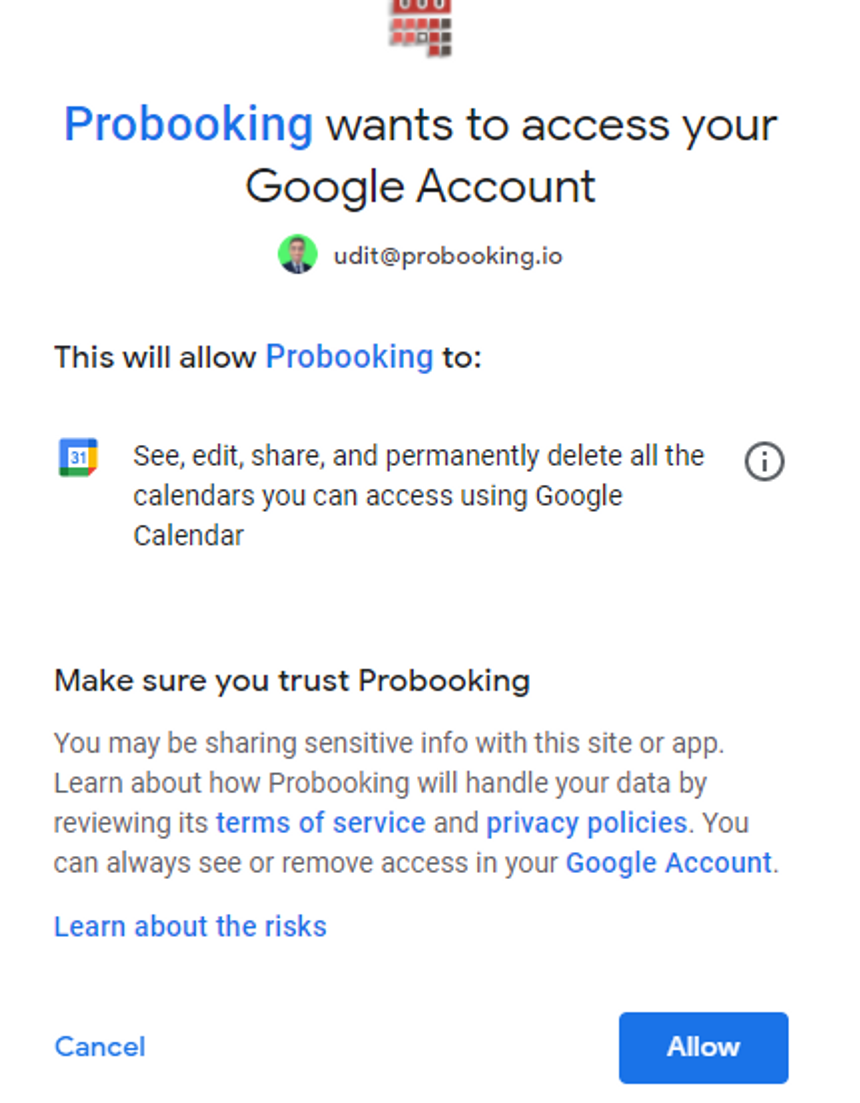
Step 3: Check calendar conflicts
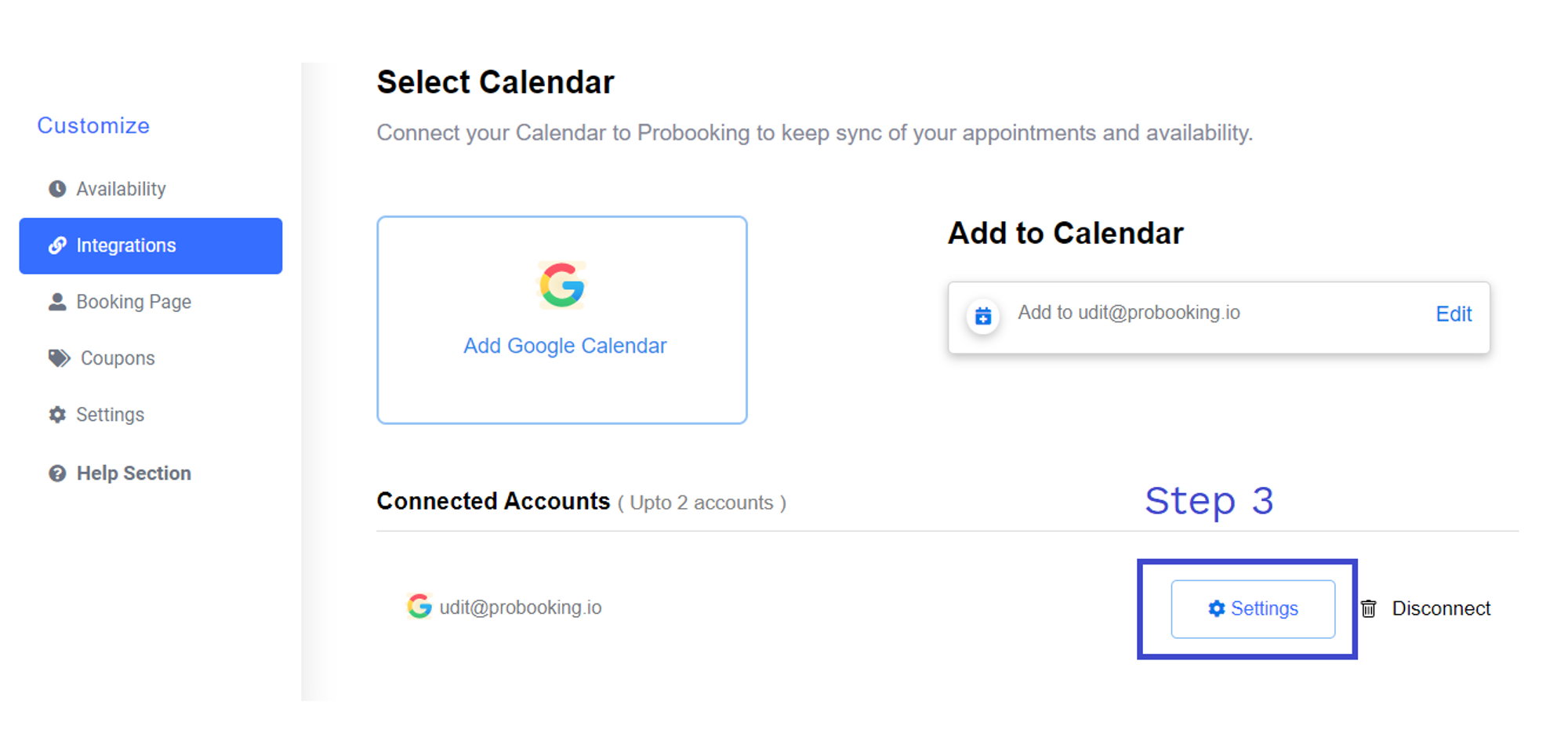
Select calendars which you want Probooking to check for blocking availability
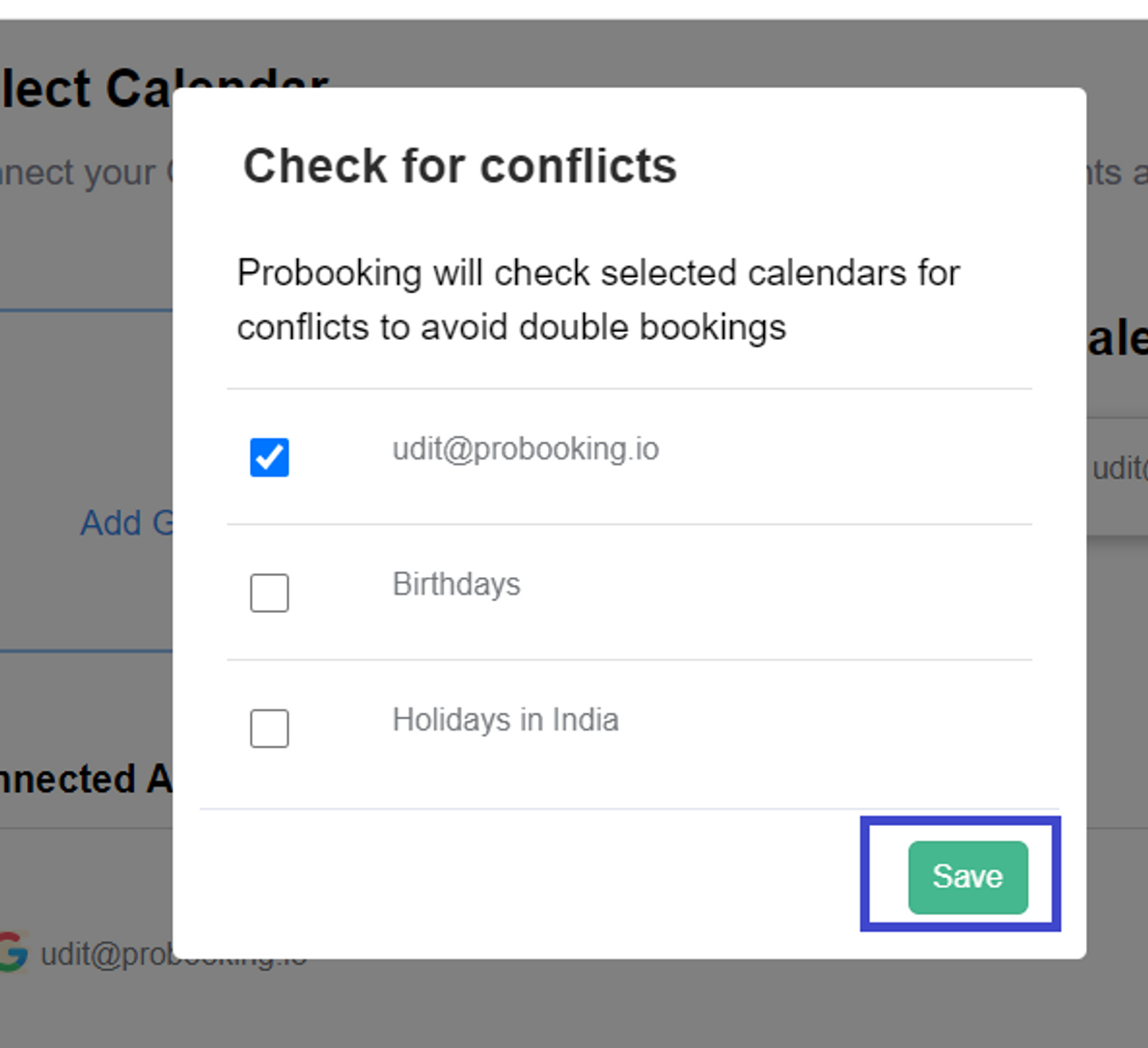
Final check - In Google calendar
Note: Only busy events are blocked from your Google calendar
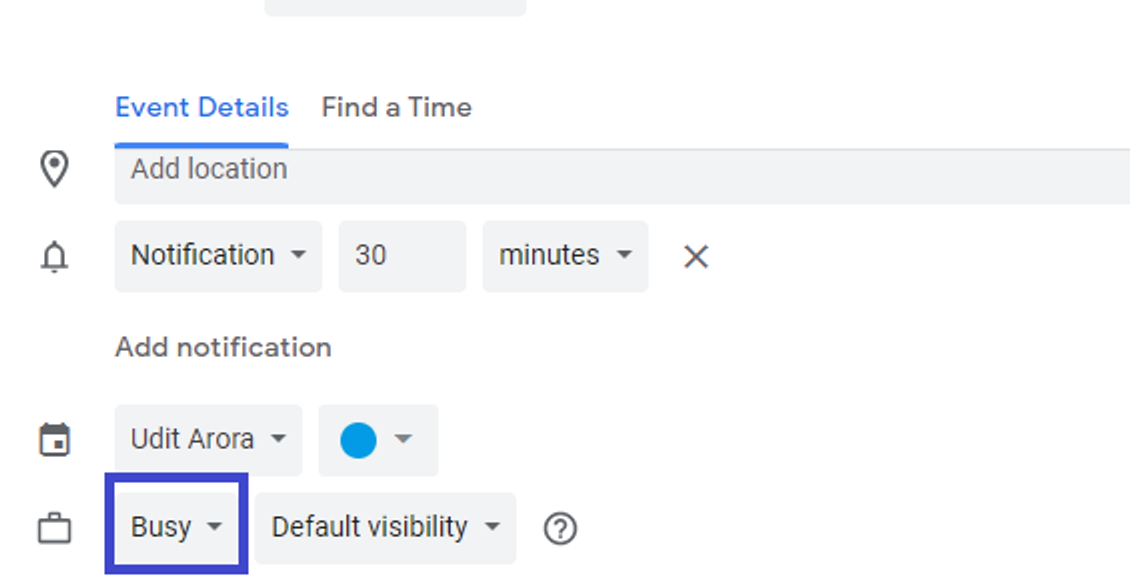
Now your Google calendar is set up, you are ready to start scheduling appointments!
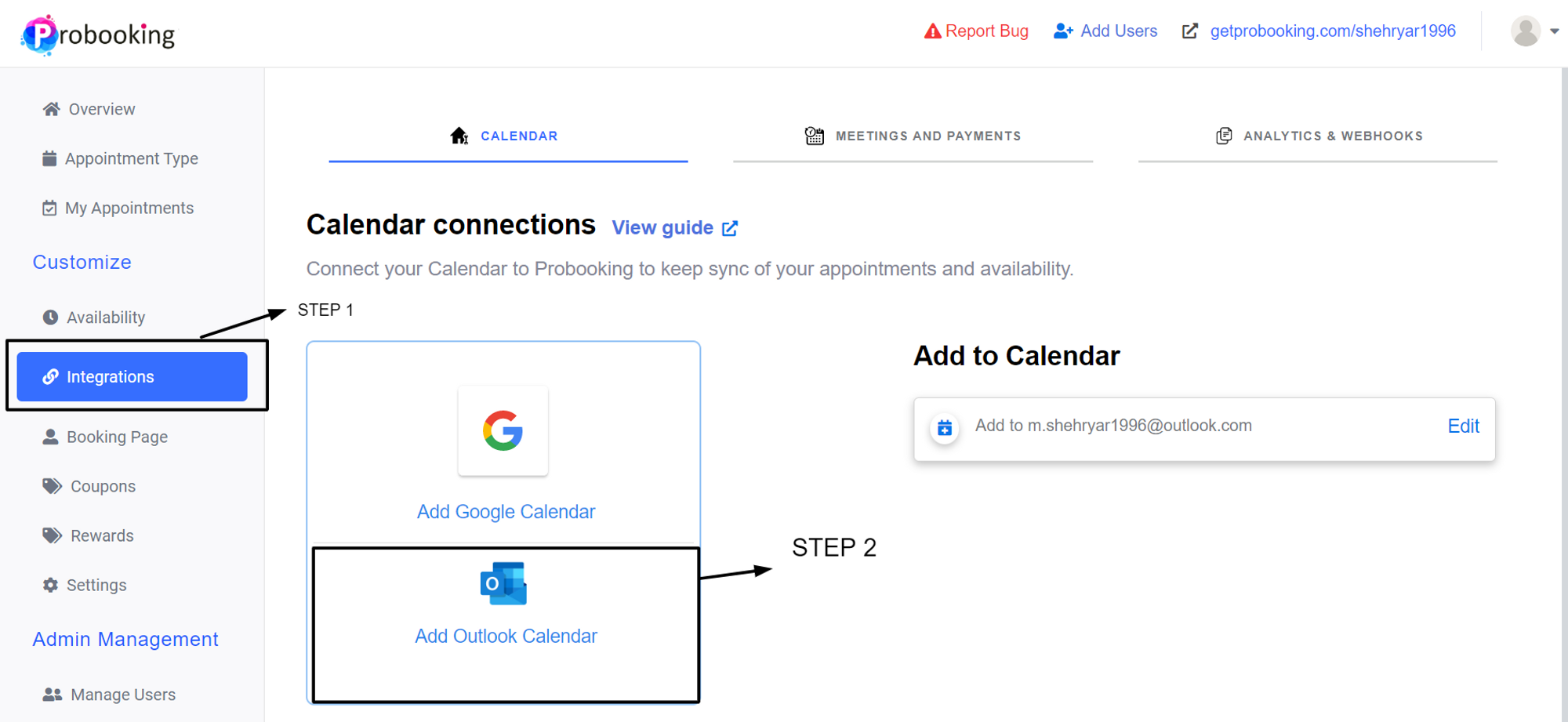
Click "Yes"
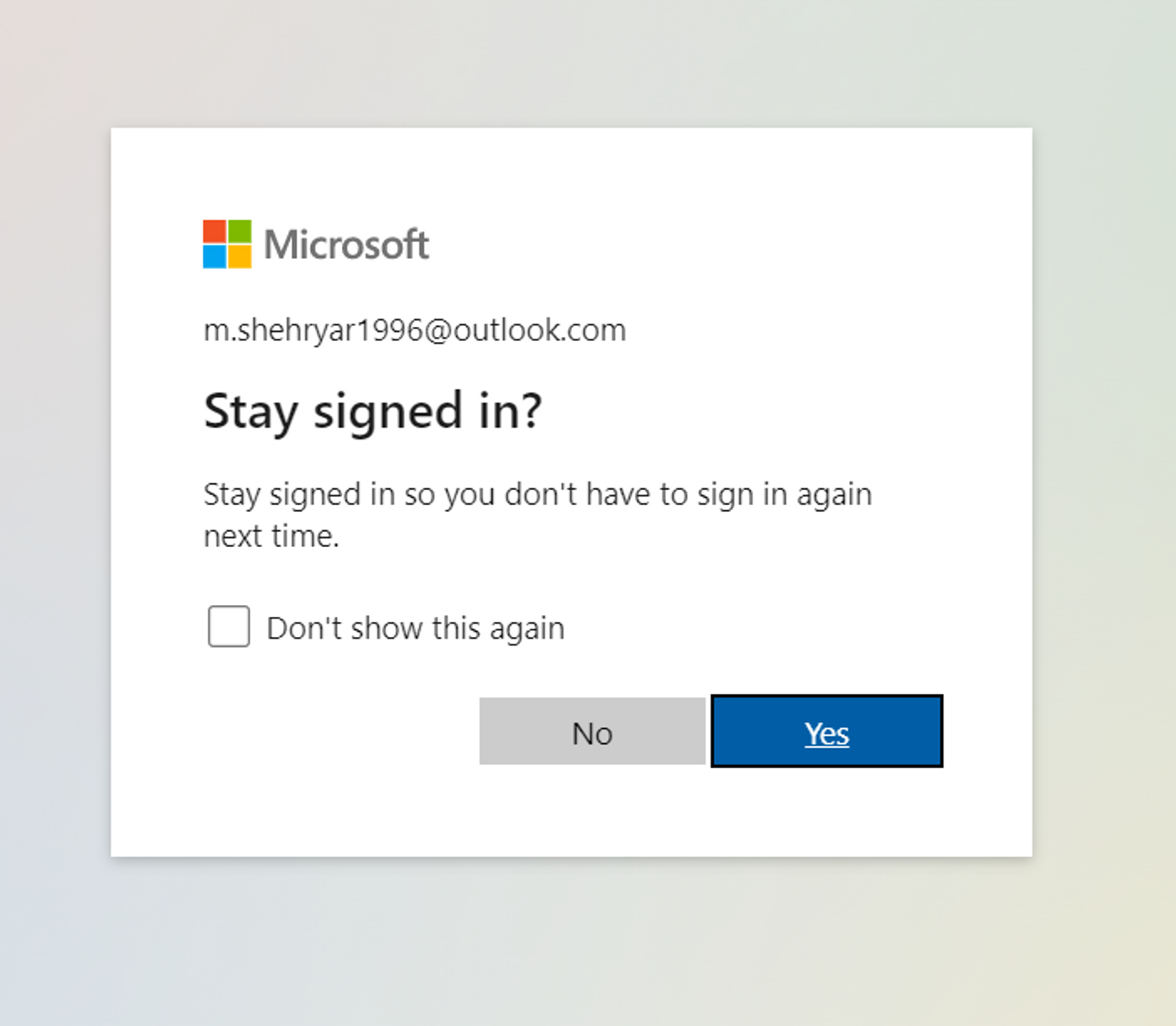
Check calendar conflicts
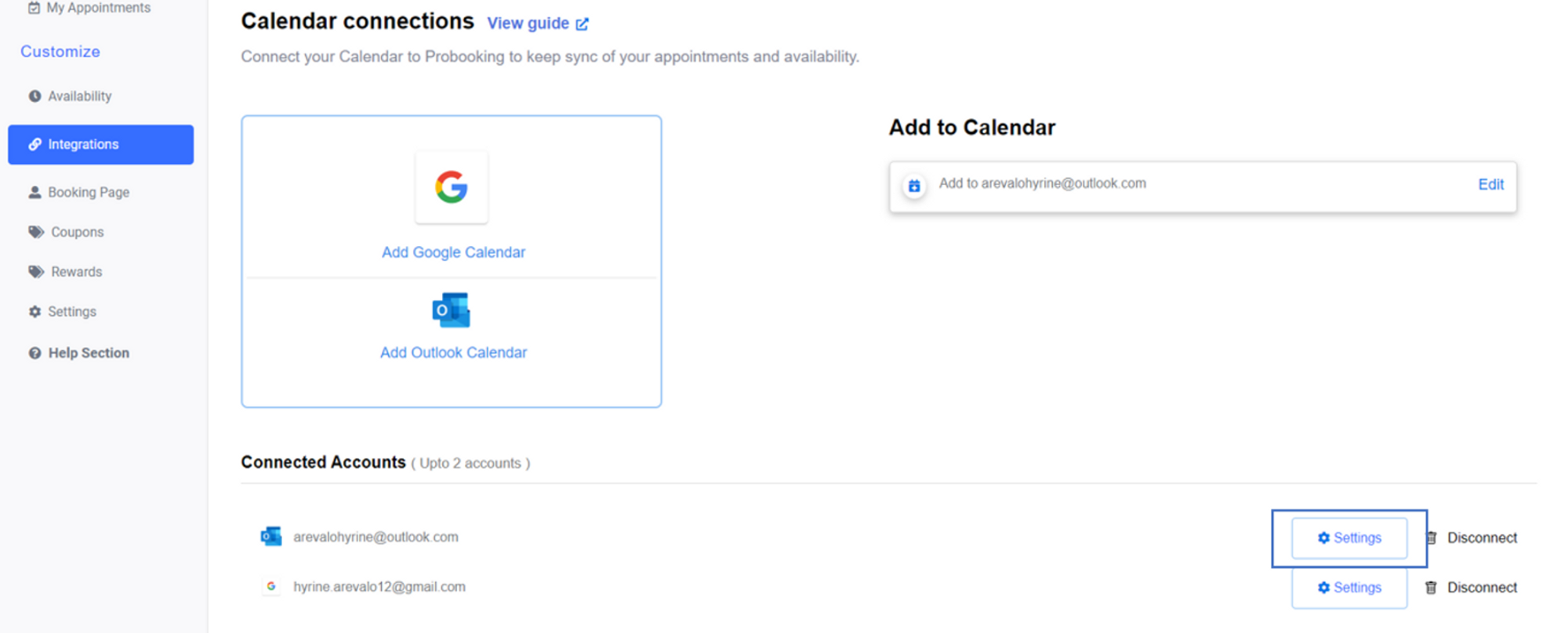
Step 4: Select calendars which you want Probooking to check blocking availability
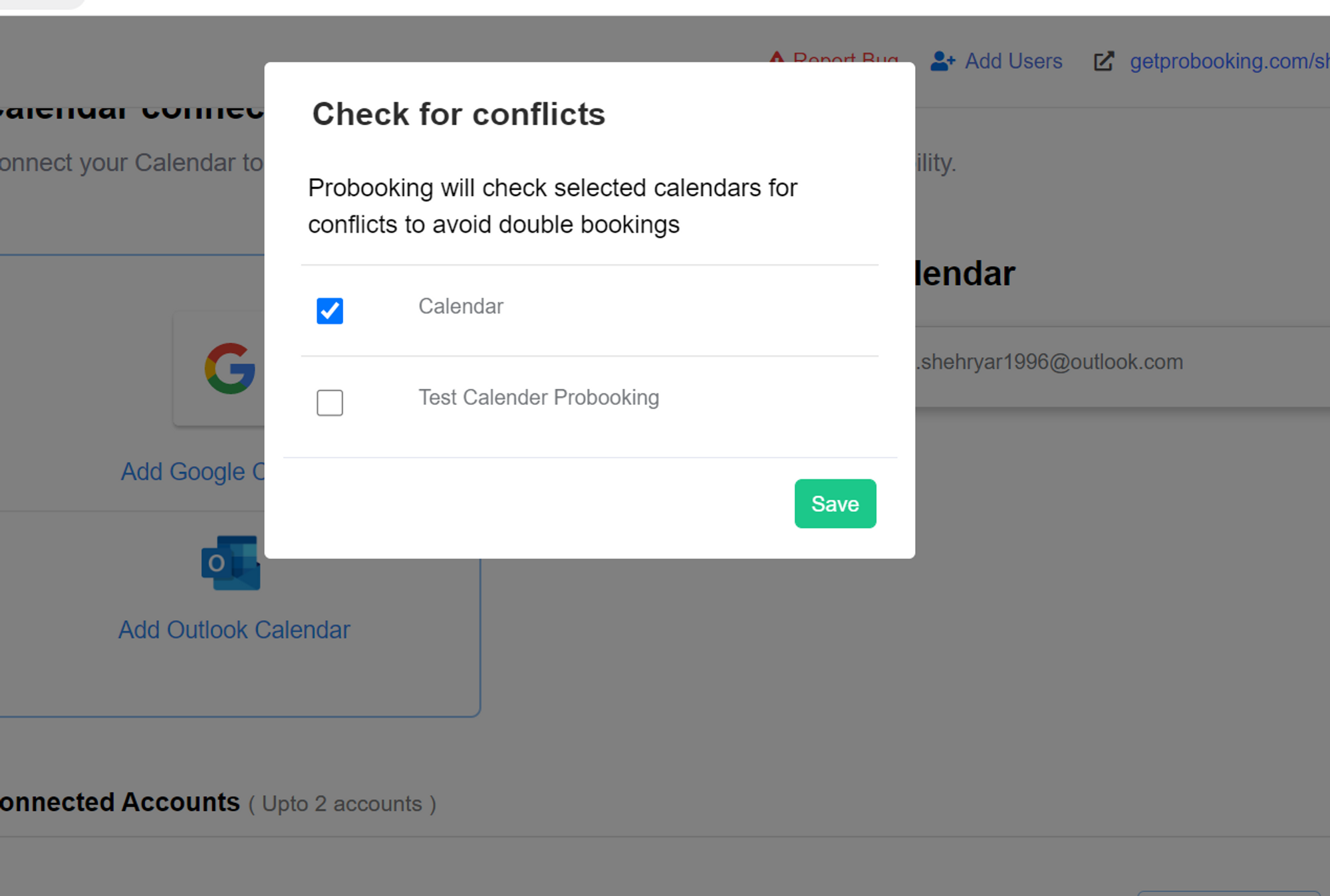
Final check - In outlook calendar
Note: Only busy events are blocked from your outlook calendar
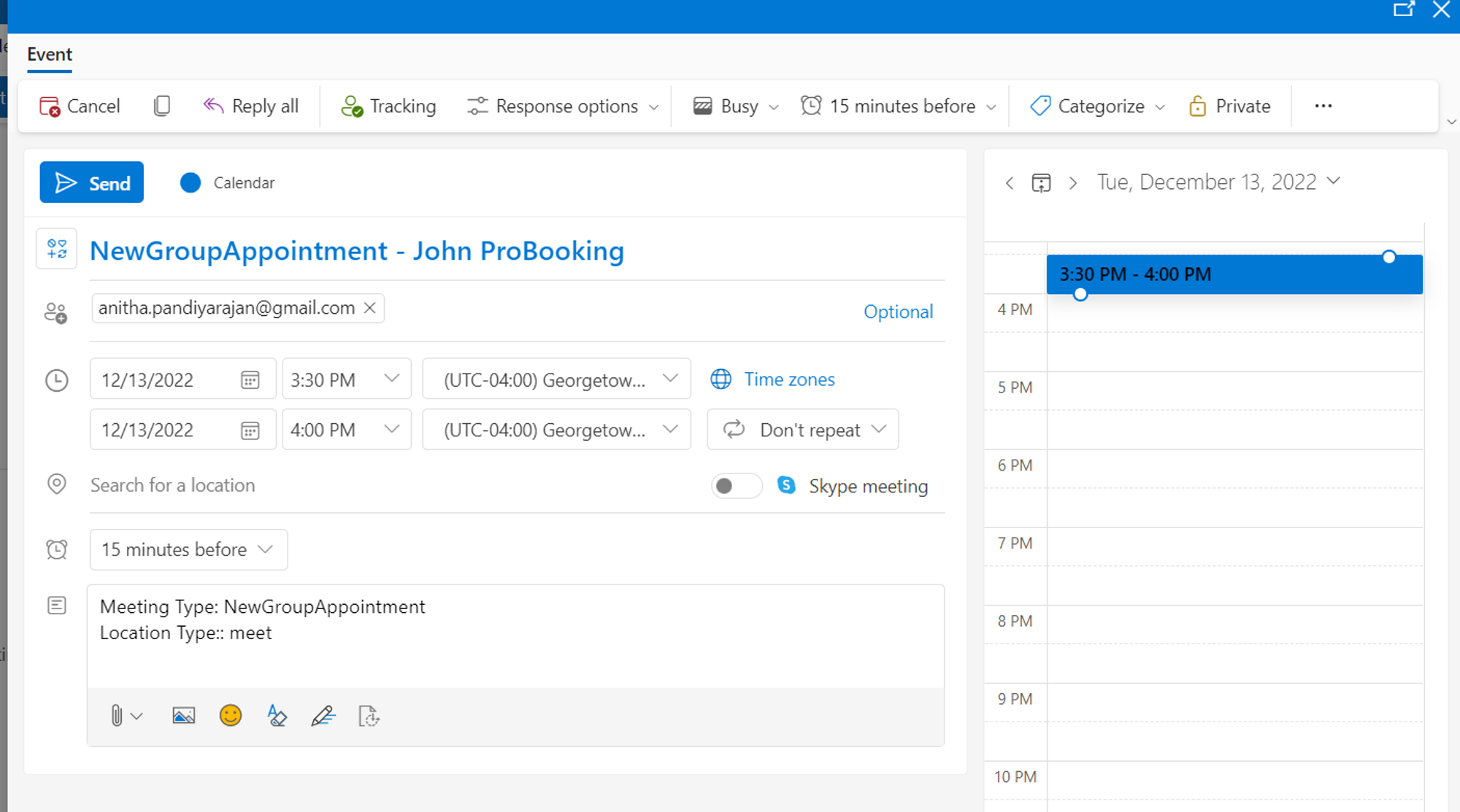
Now your outlook calendar is set up, you are ready to start scheduling availability!
Click on integrations
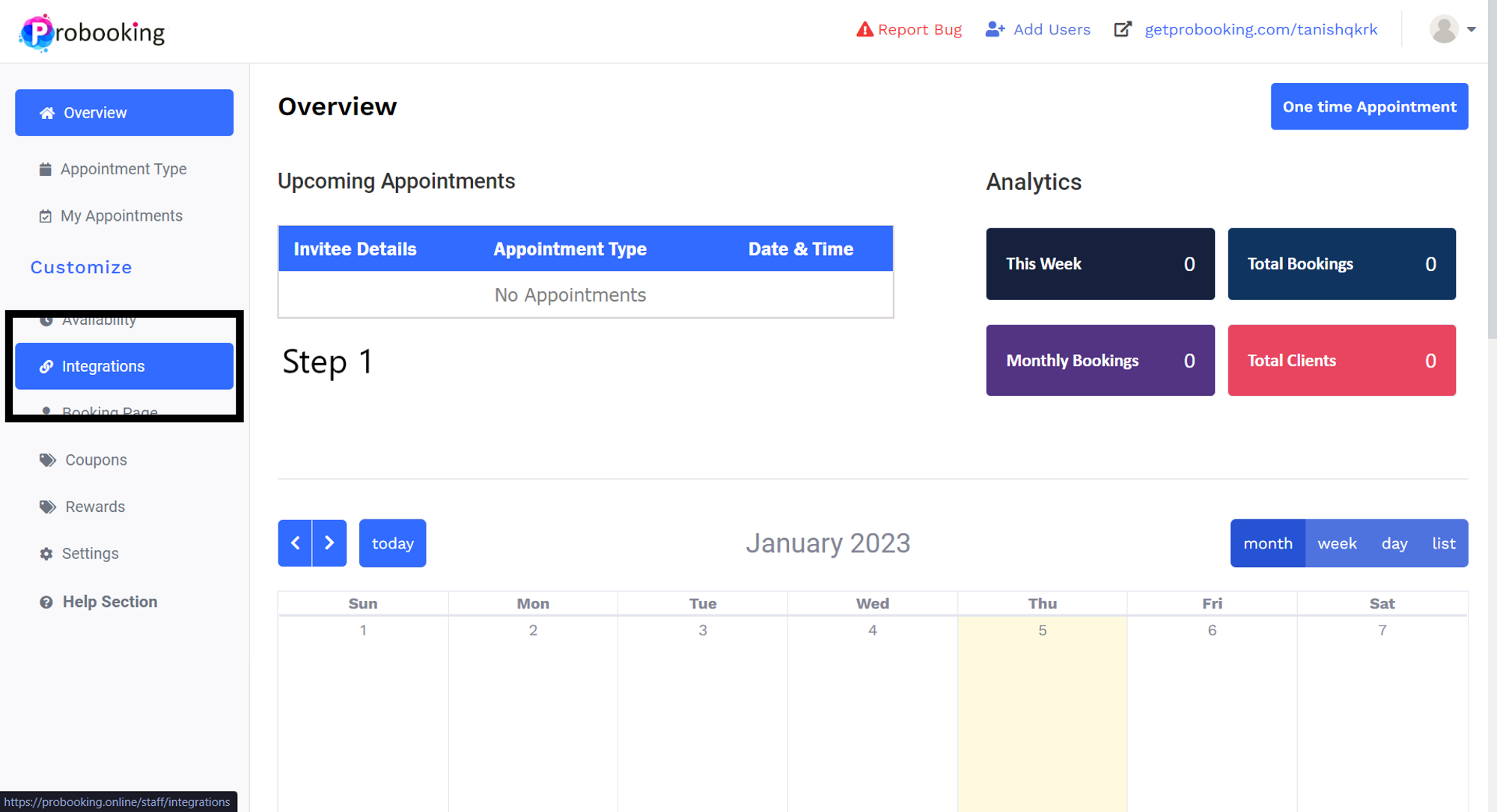
Go to meetings and payments
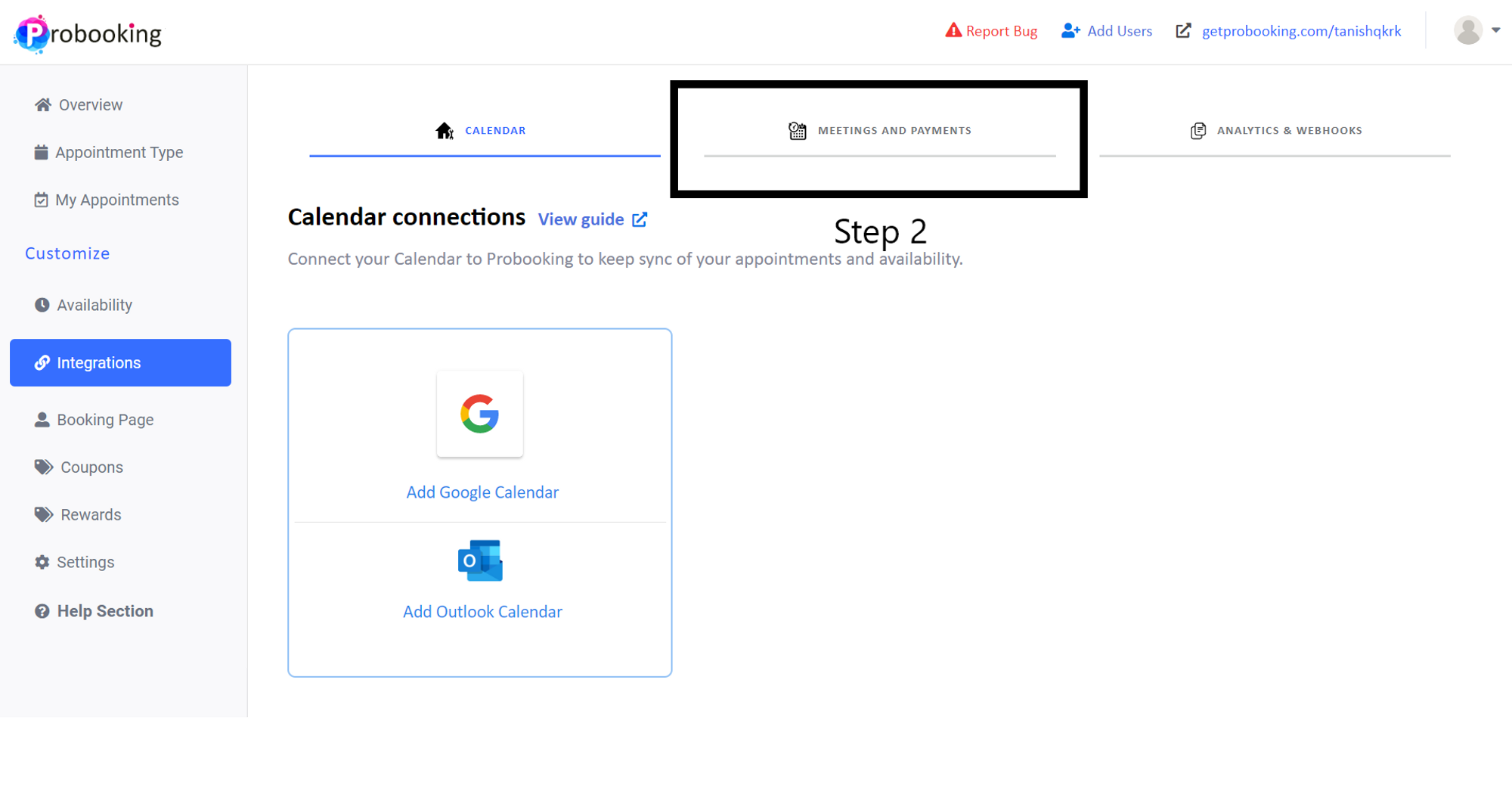
Click connect in Twilio
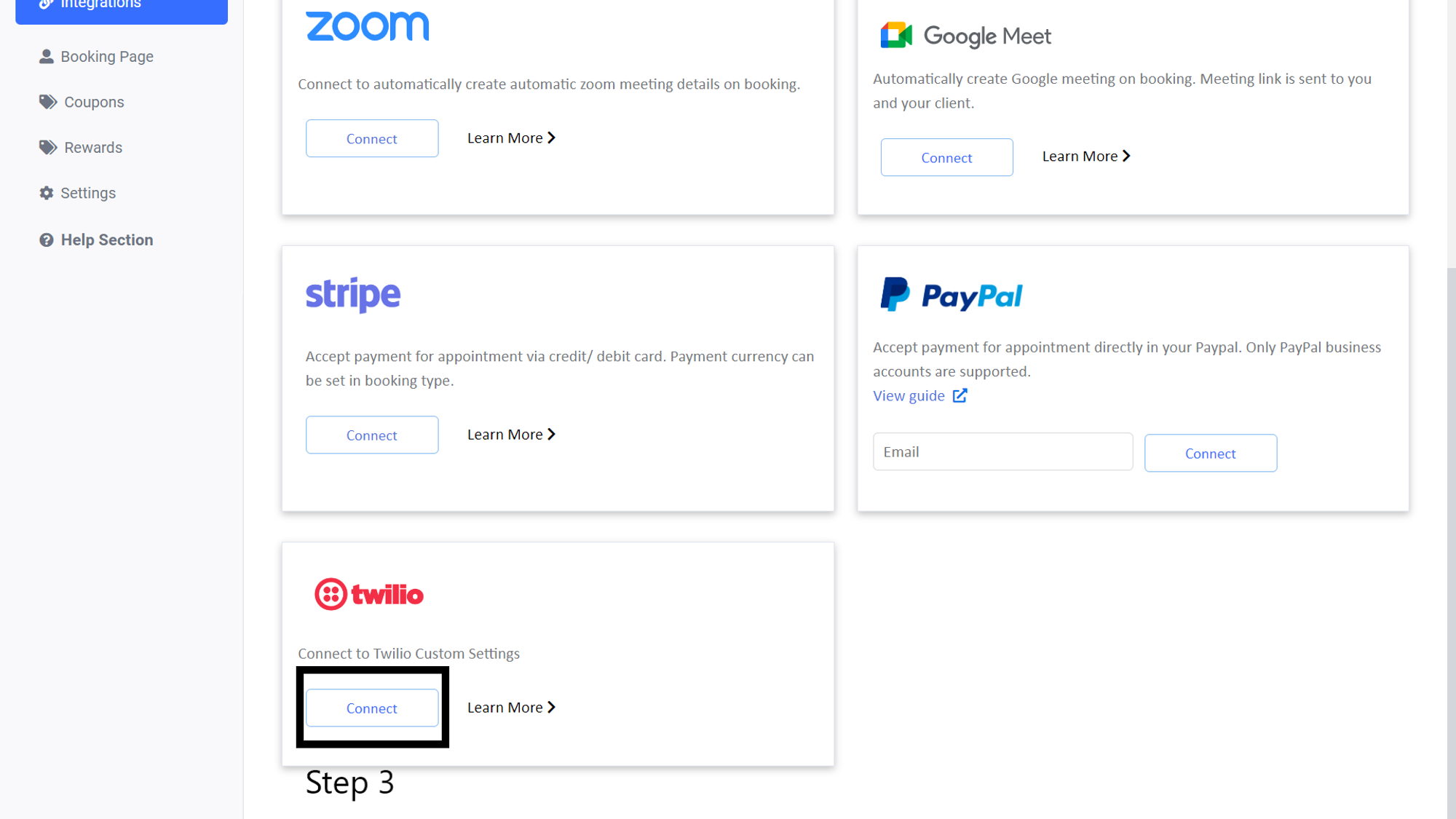
Enter your:
Click 'check and save'
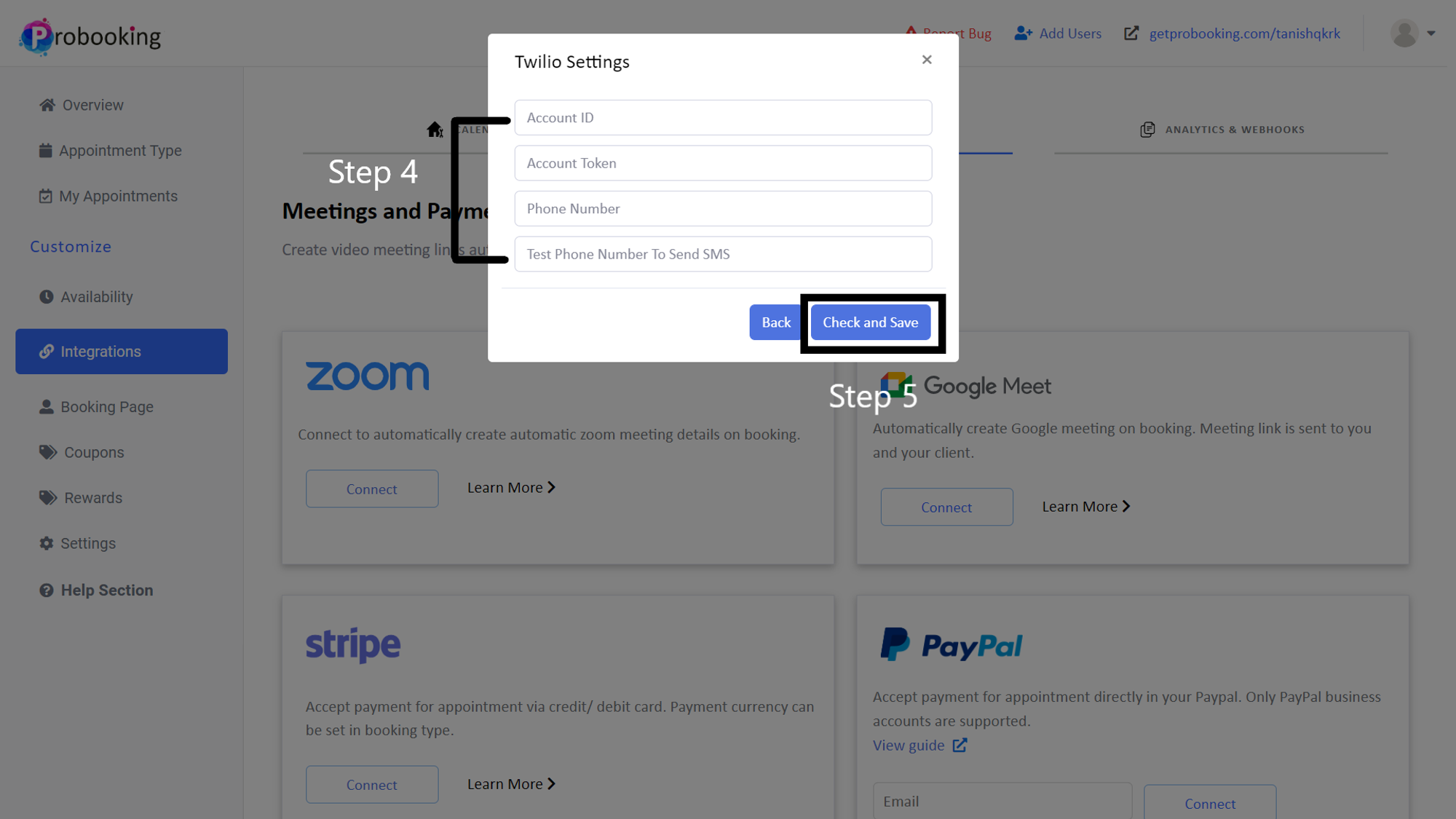
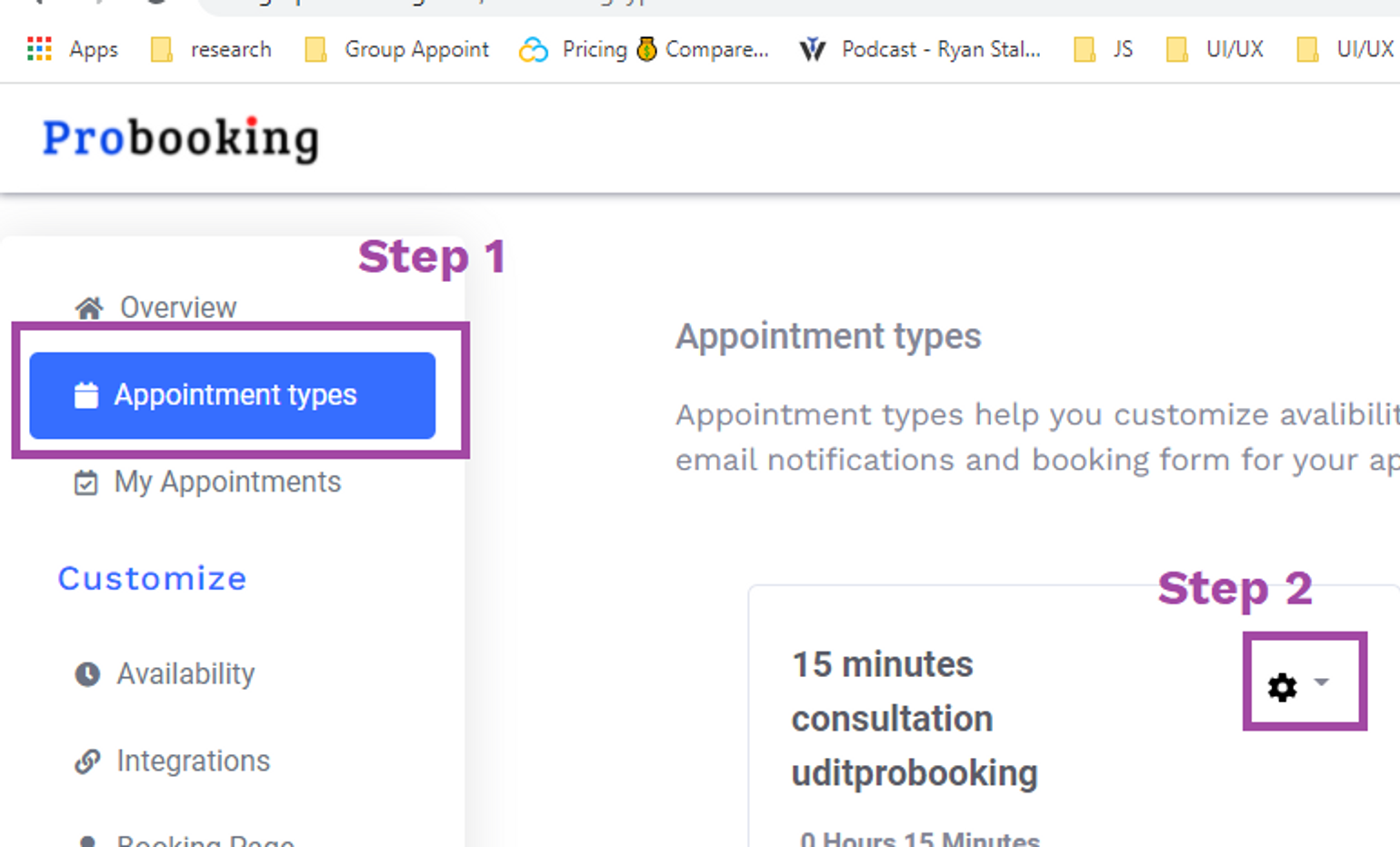
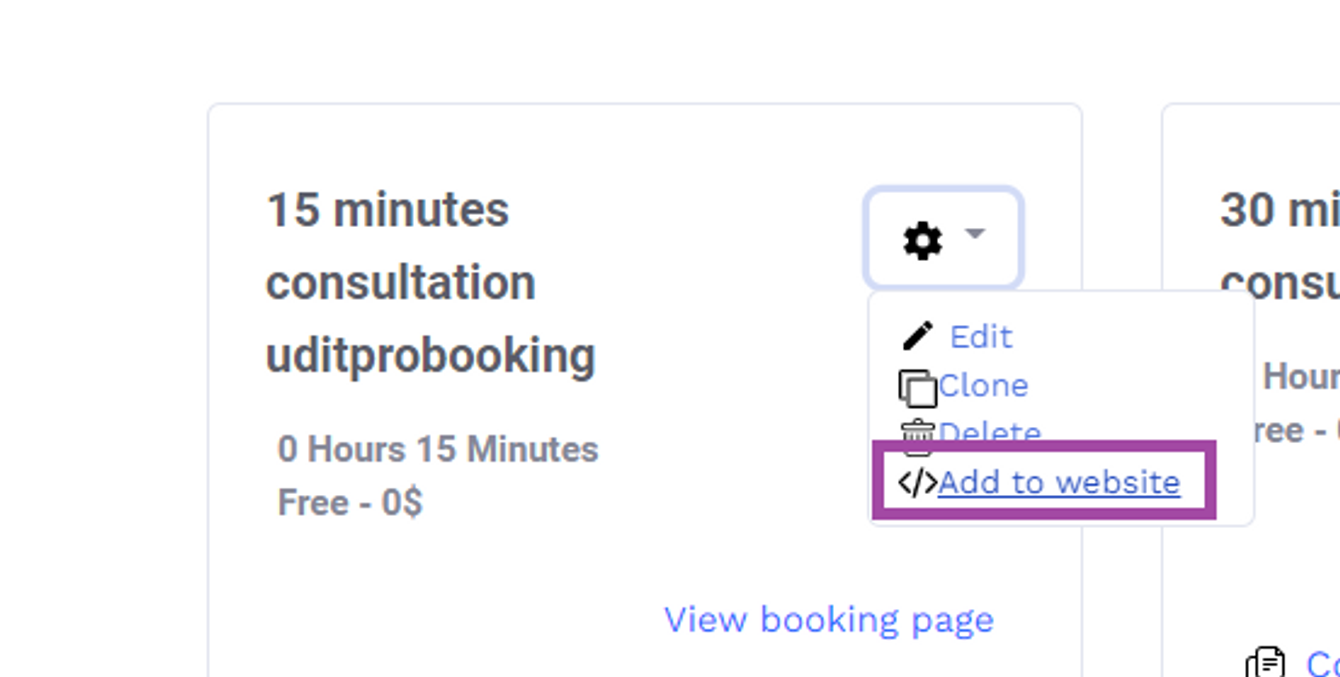
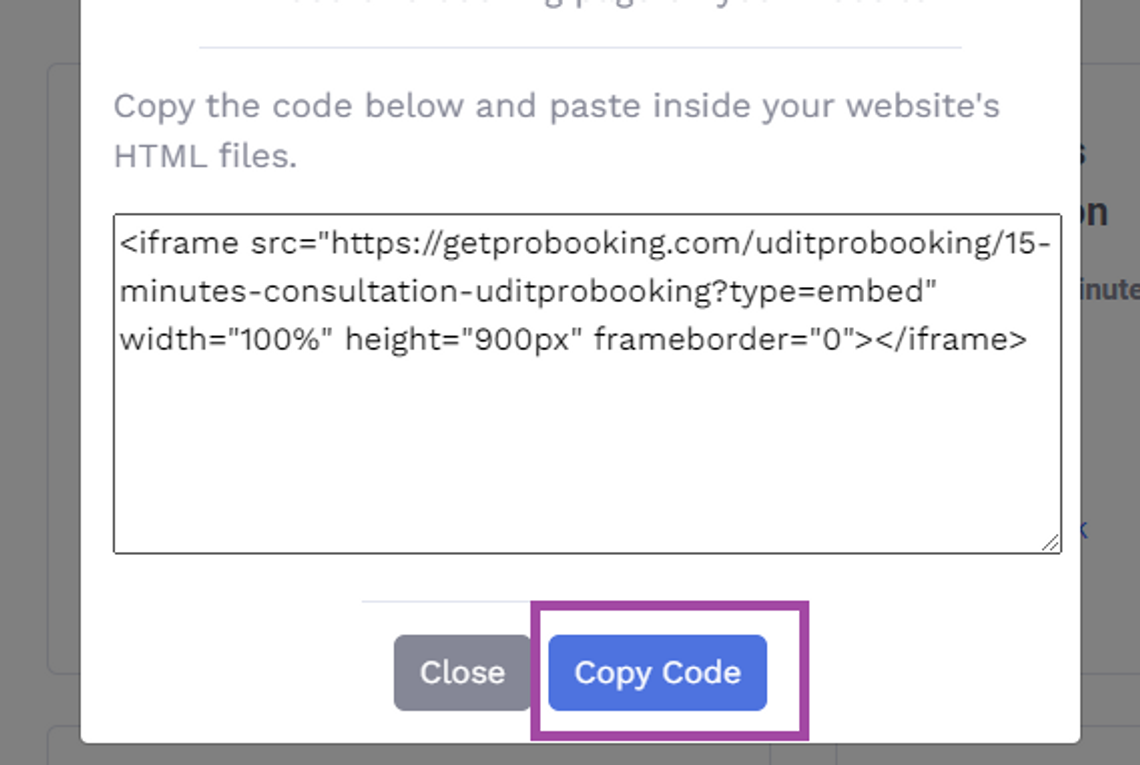
Step 1: Go to appointment type
Select the appointment type want to apply reminders on
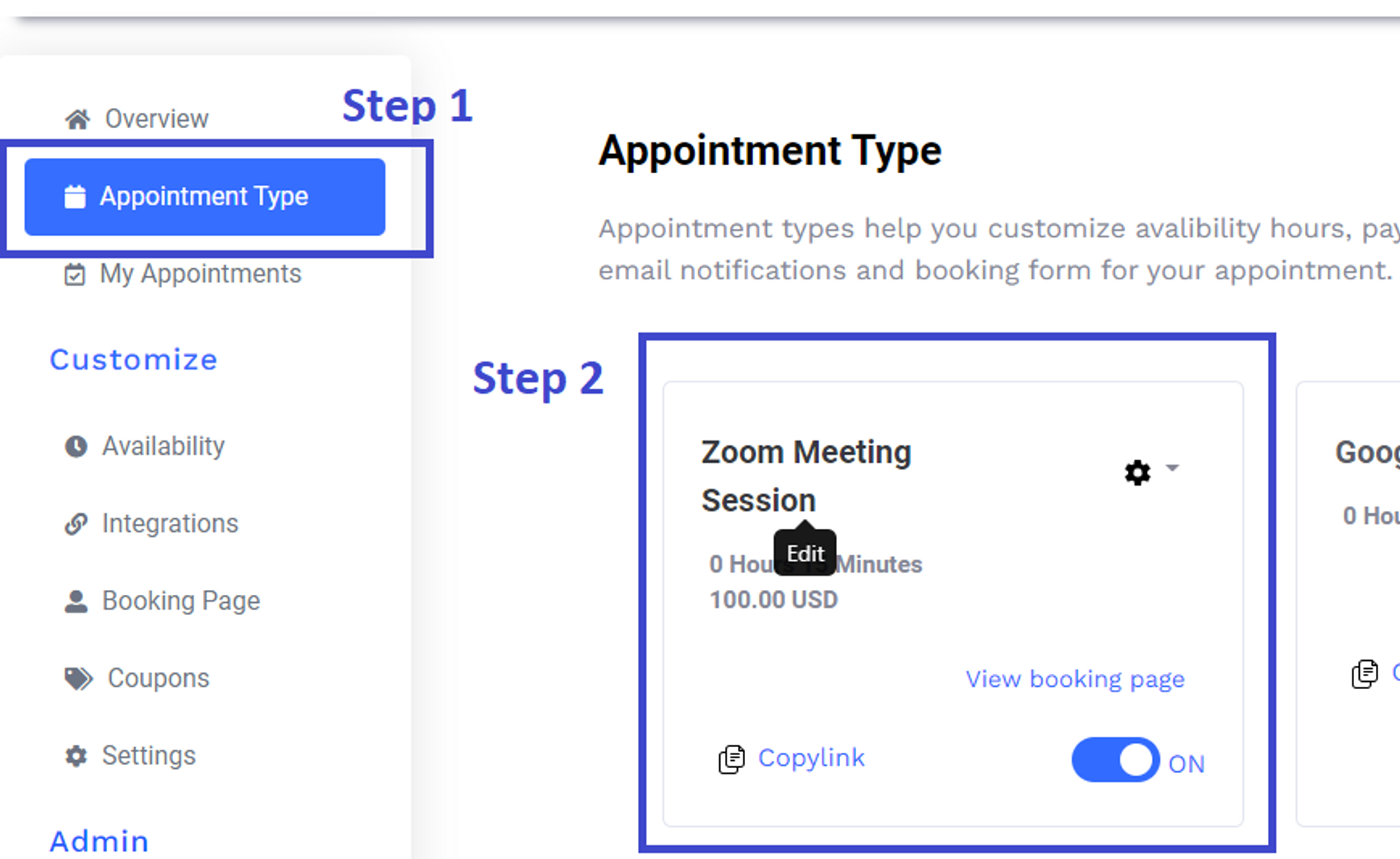
Step 2: Select "Custom Emails"
Select email reminders option
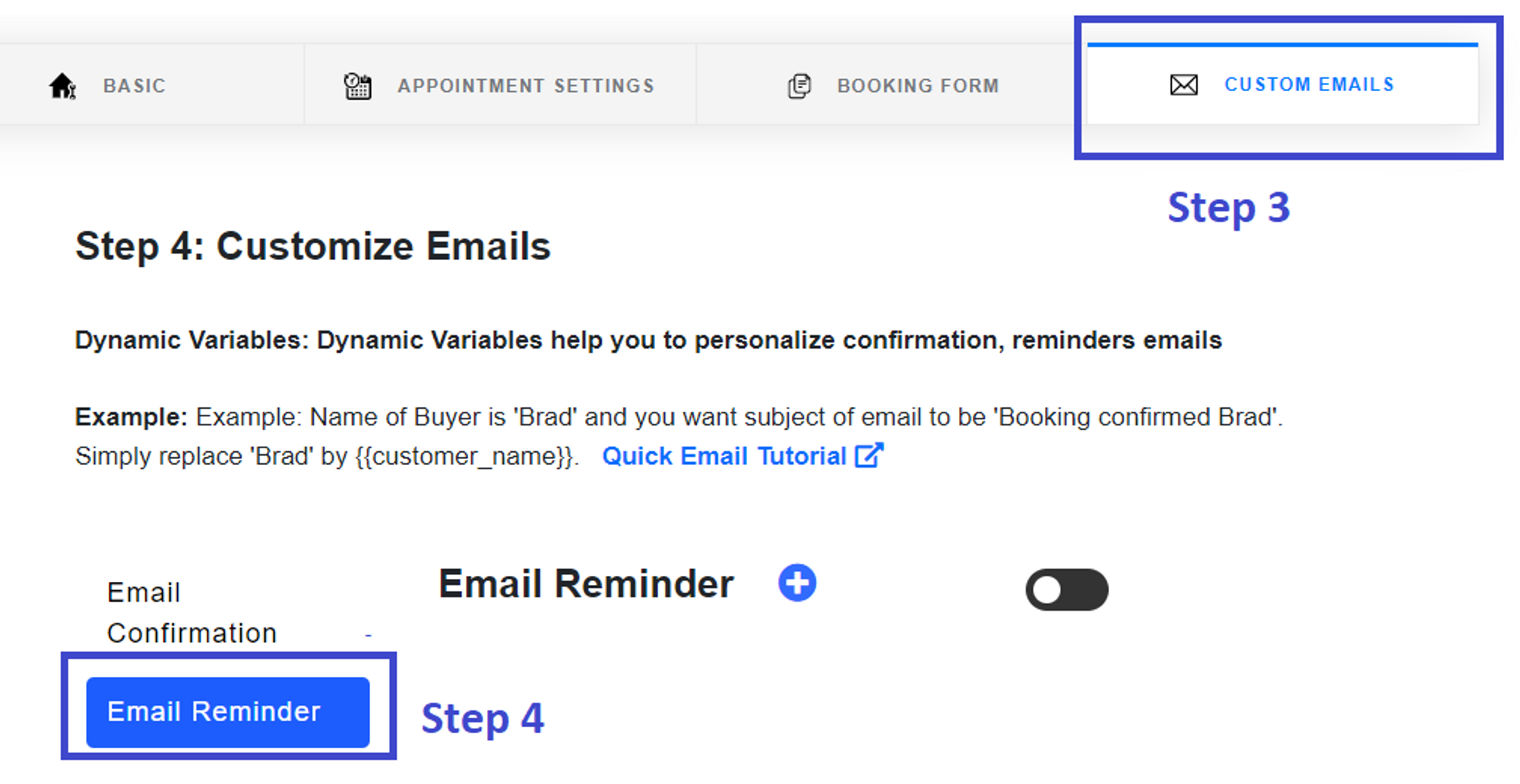
Step 3: Switch on email reminder and click on "+" to add multiple reminder times

Final Step: Customize the email reminder subject and body then save

Go to "Booking Form" tab

To add new question click on "+ Add new questions"
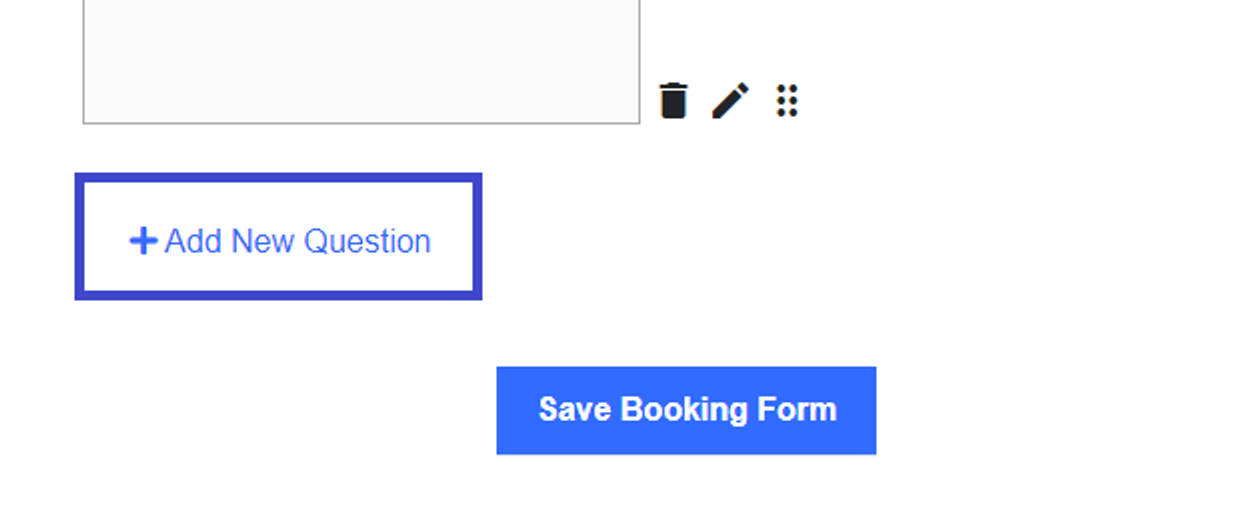
Type the question, Select the question type
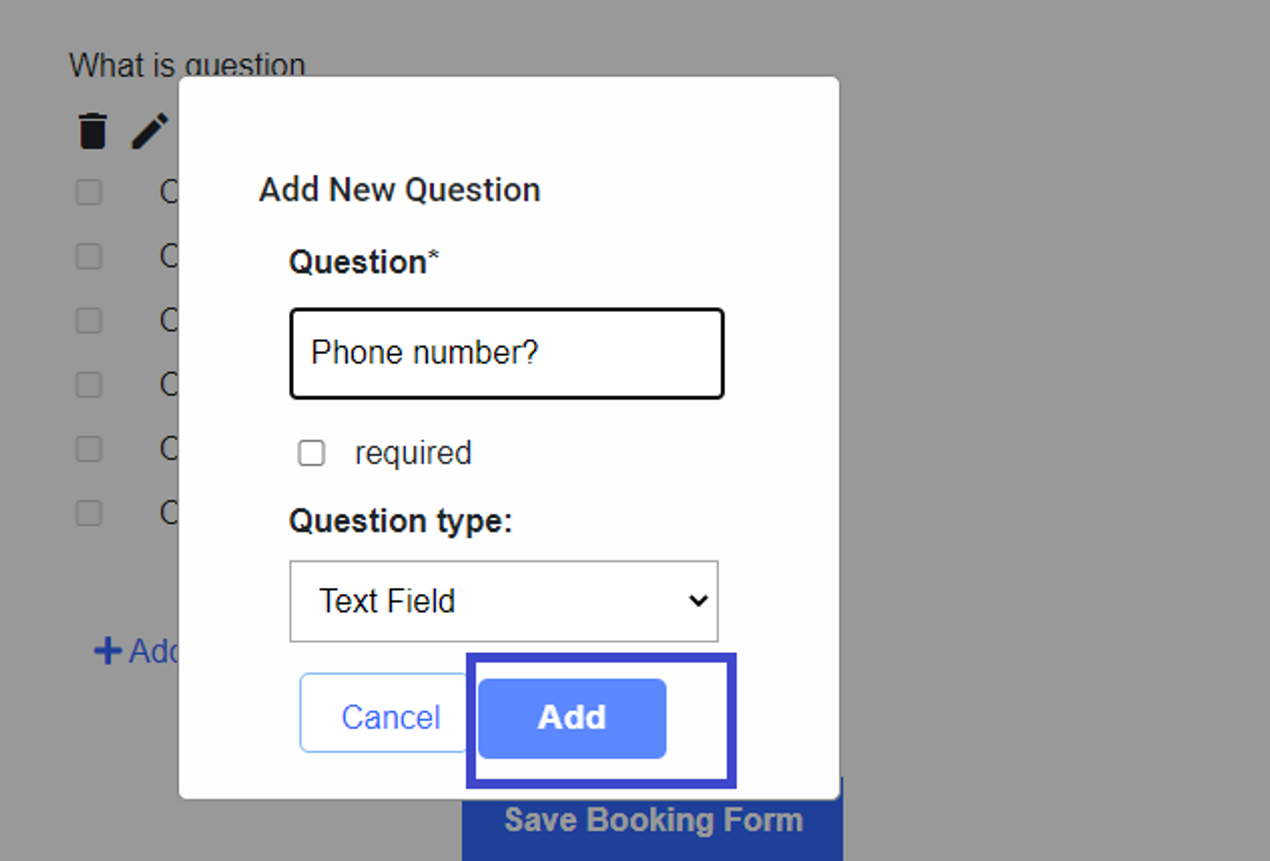
Now click on add and save your progress
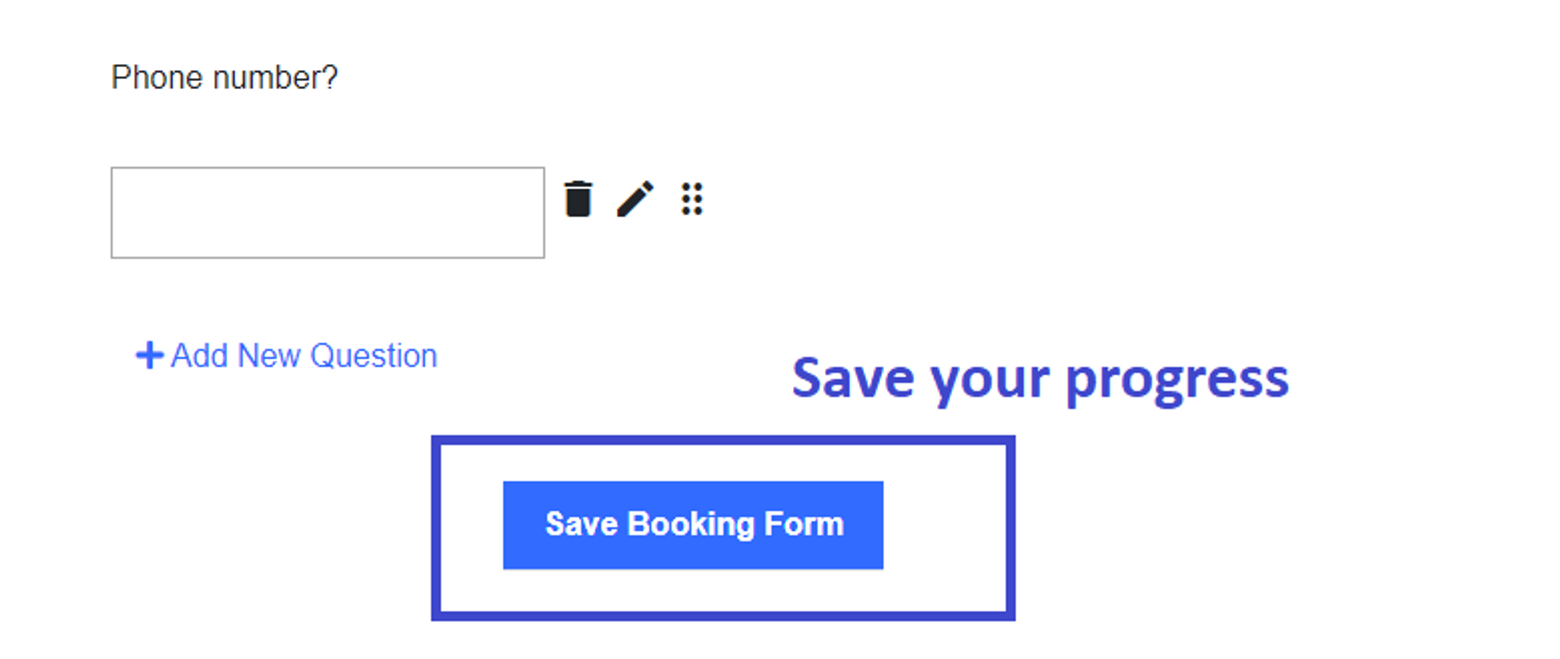
Step 1: Go to the appointment types tab
Step 2: Select an existing appointment type or create a new one
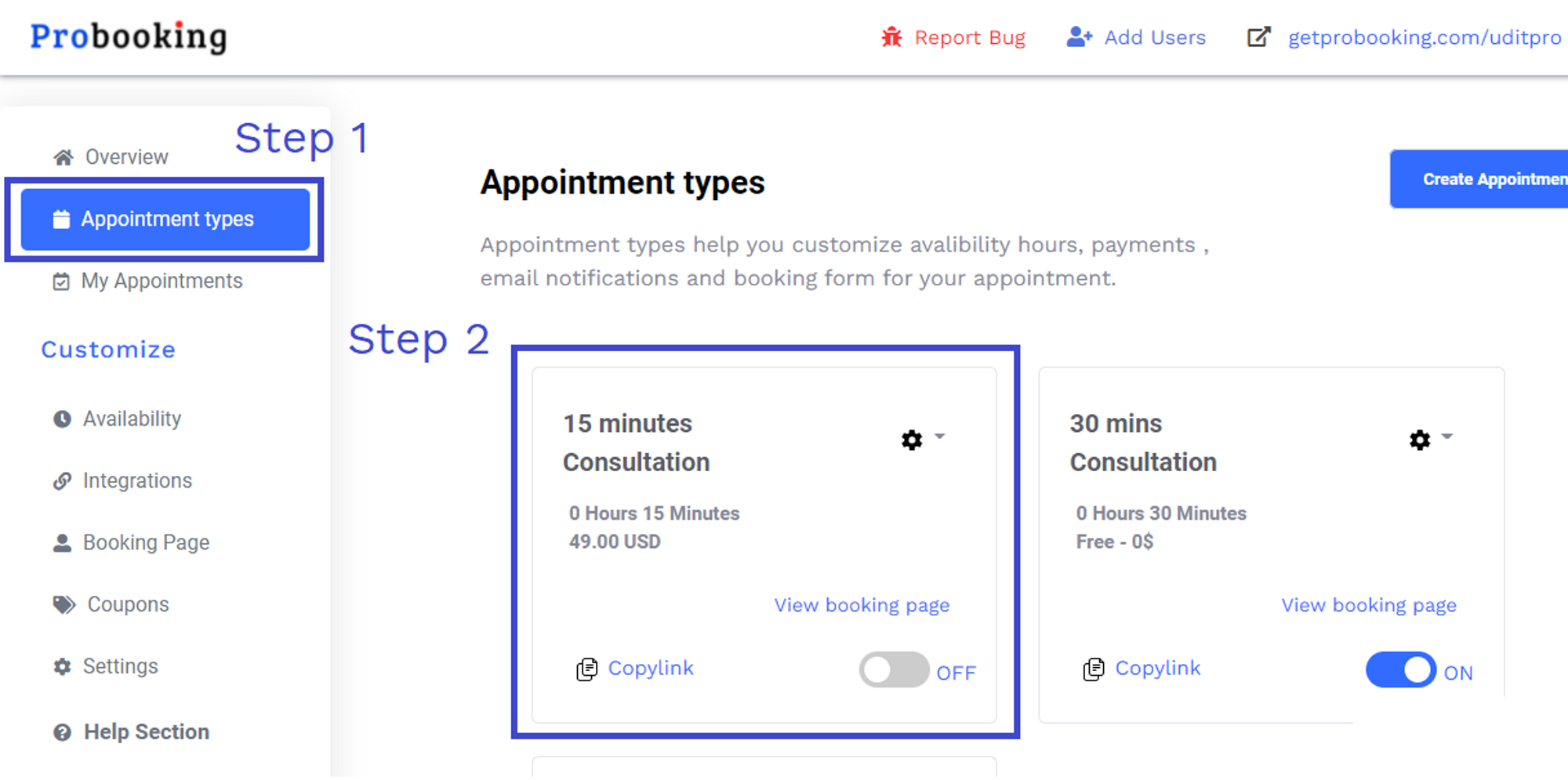
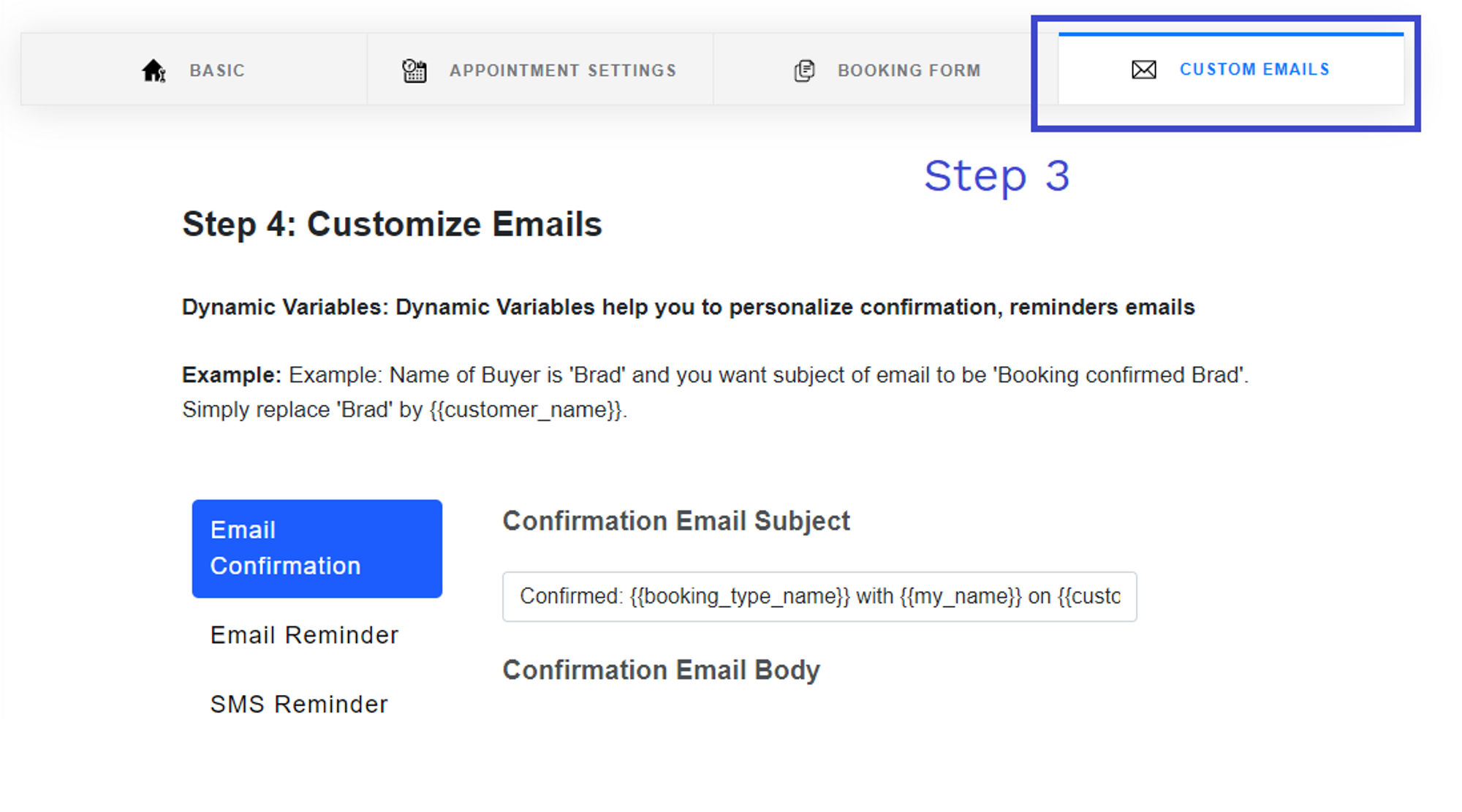
Now simply select the email you want to customize
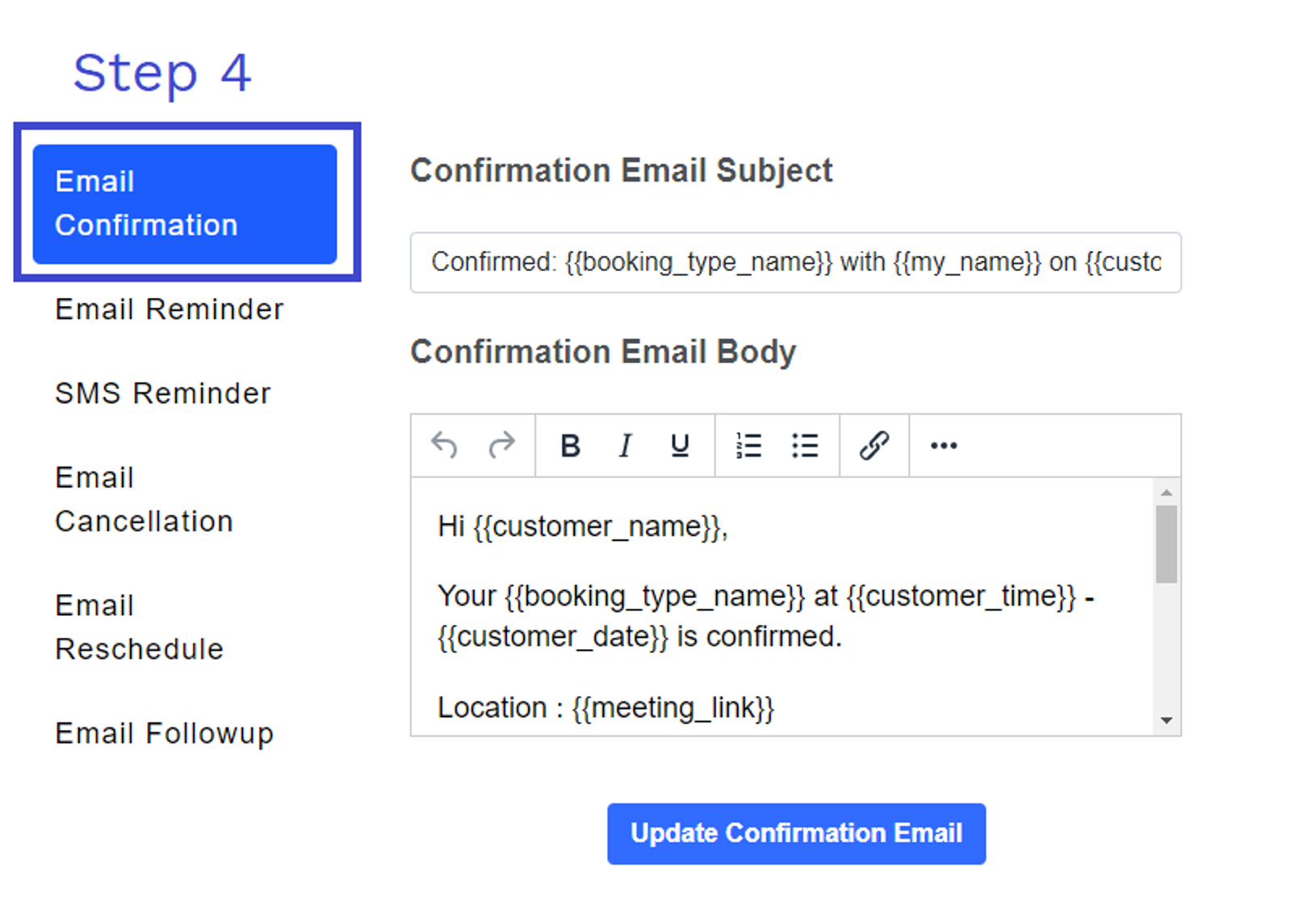
You can personalize emails with your customer name, booking types, etc
To do this use tags
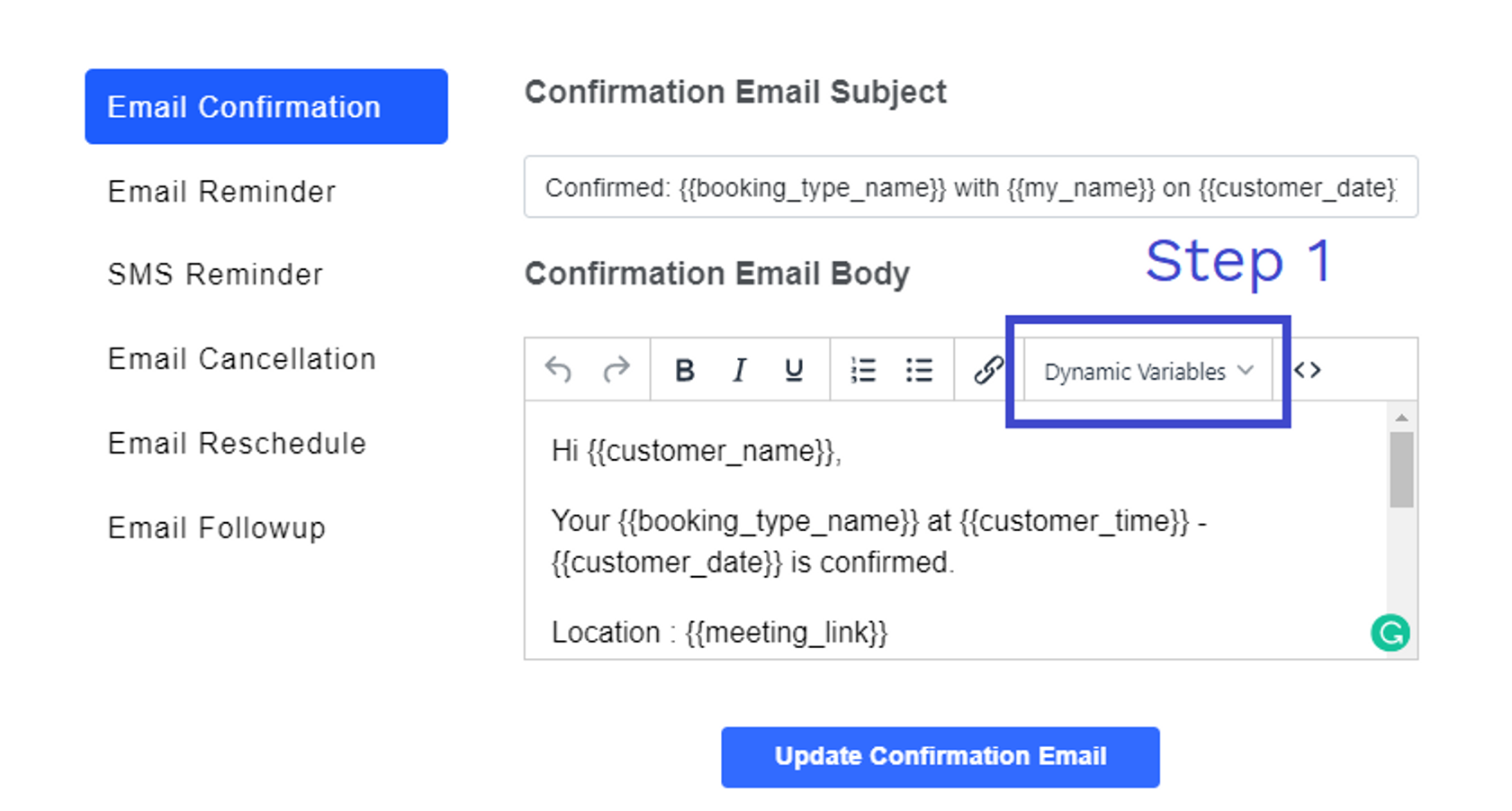
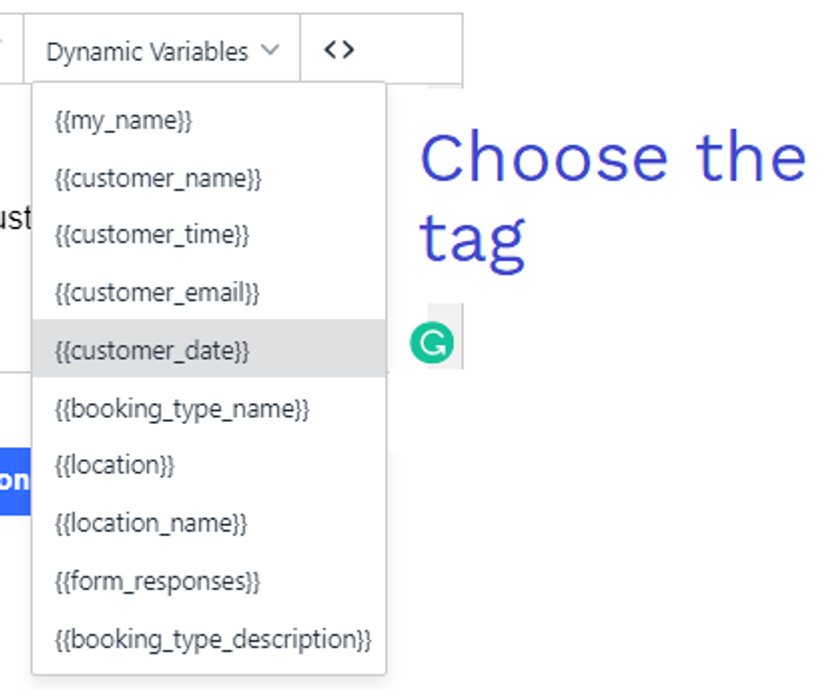
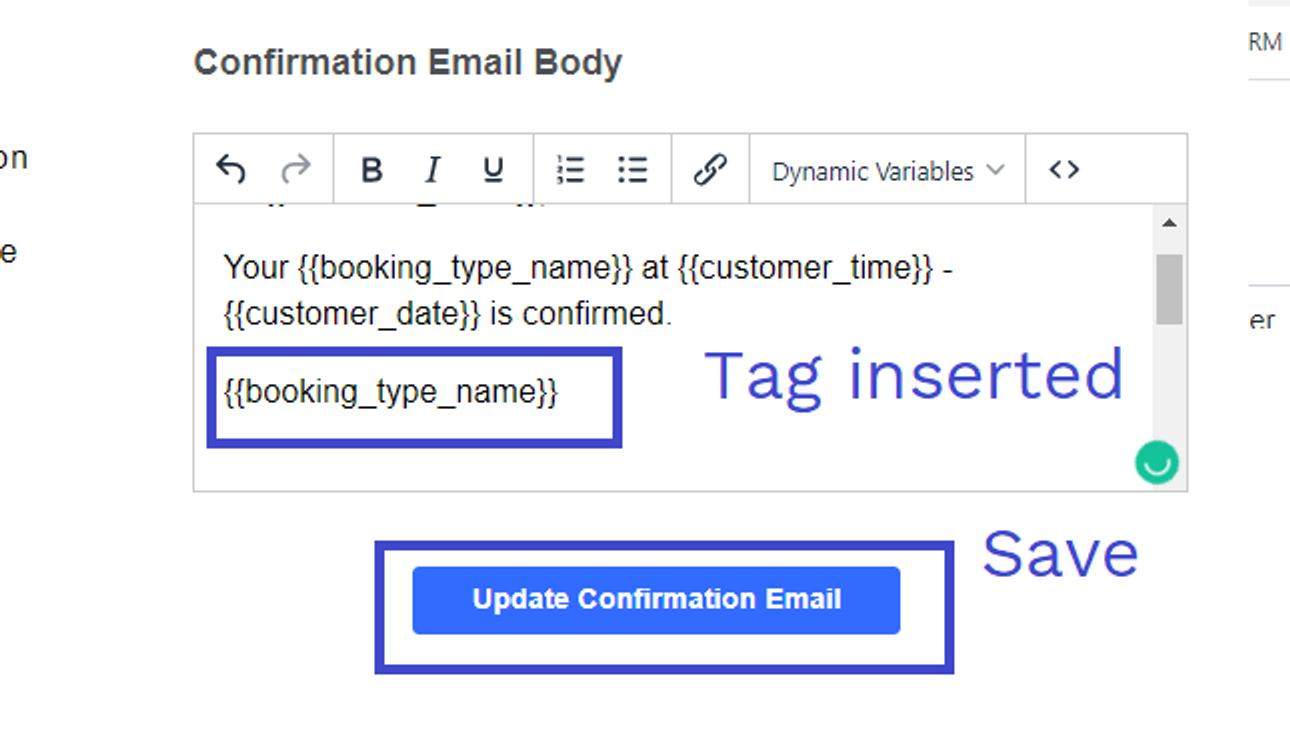
And you have successfully customized your email! 😎
Step 1: Select the appointment type
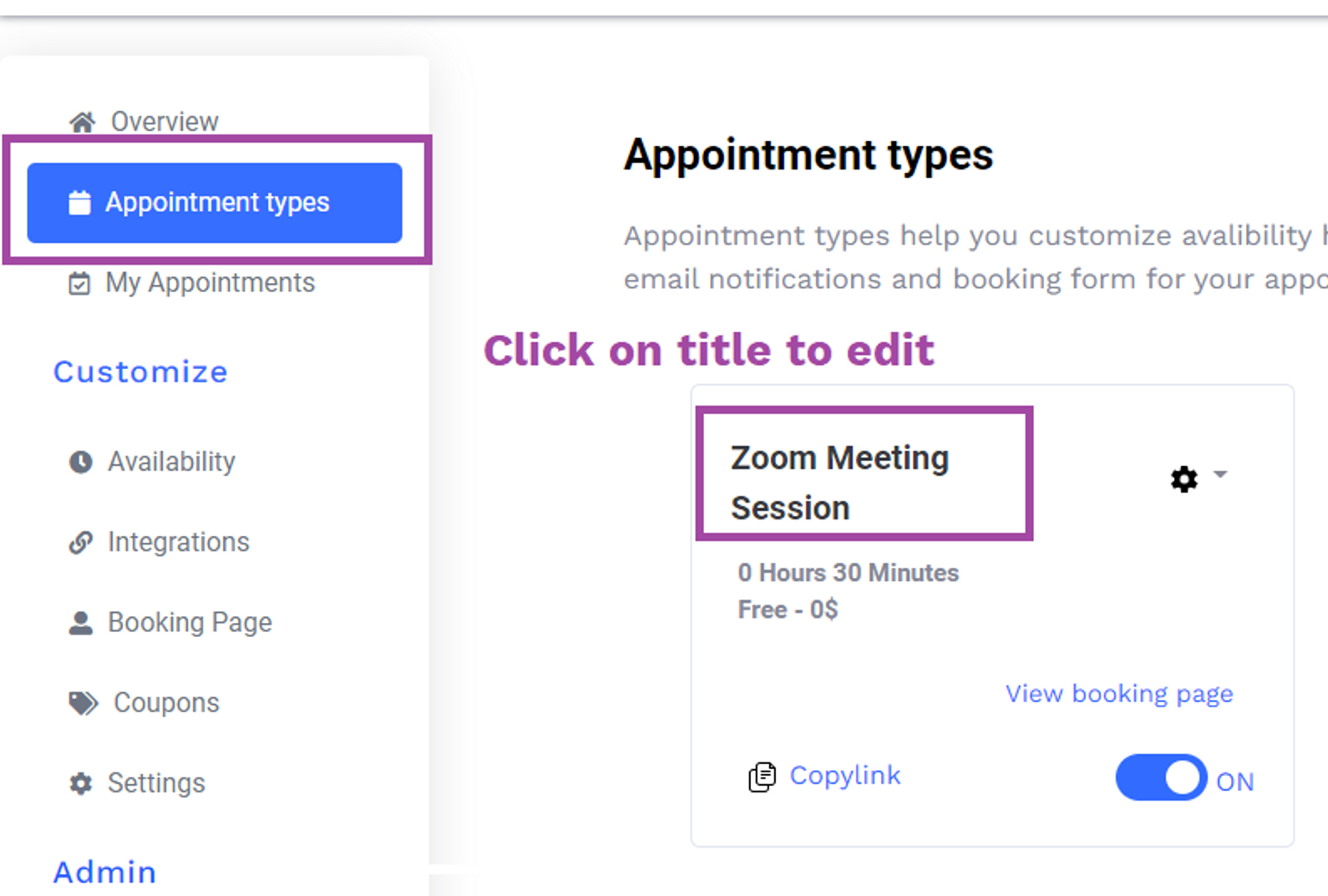
Step 2: Select tab 1 and scroll to the bottom
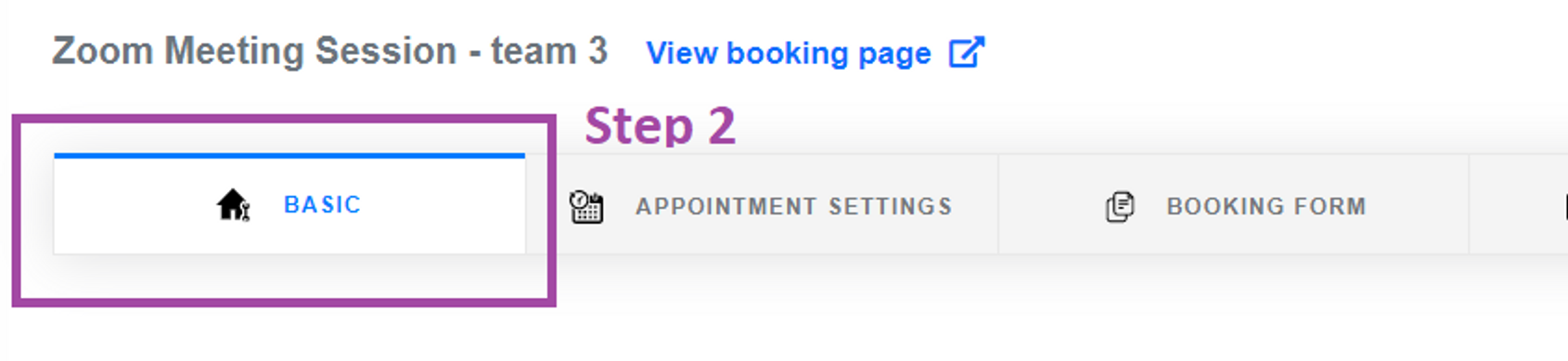
Step 3: Enter full URL (with https/http)
example: https://getprobooking.com/
Step 4: Save
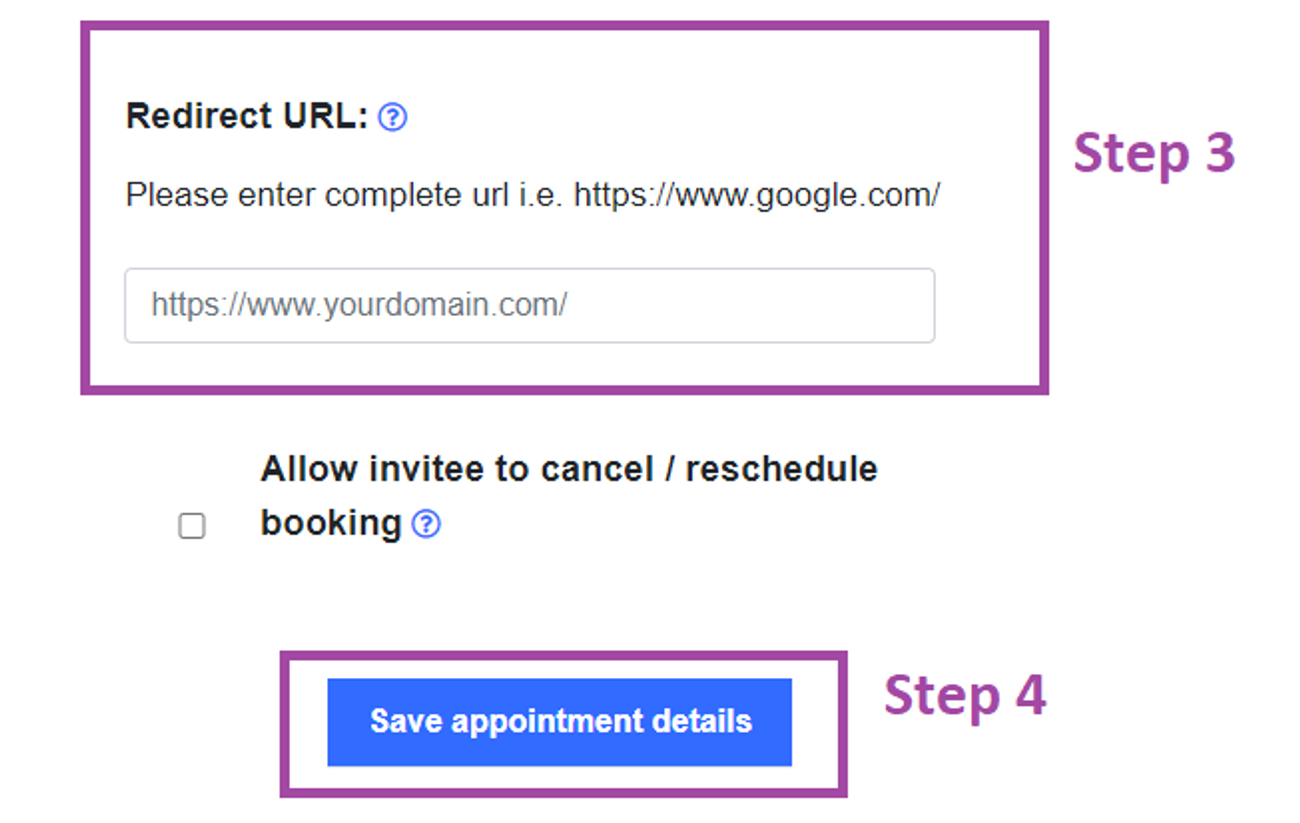
Step 1: Select the appointment type

Step 2: Check the "Secret meeting"
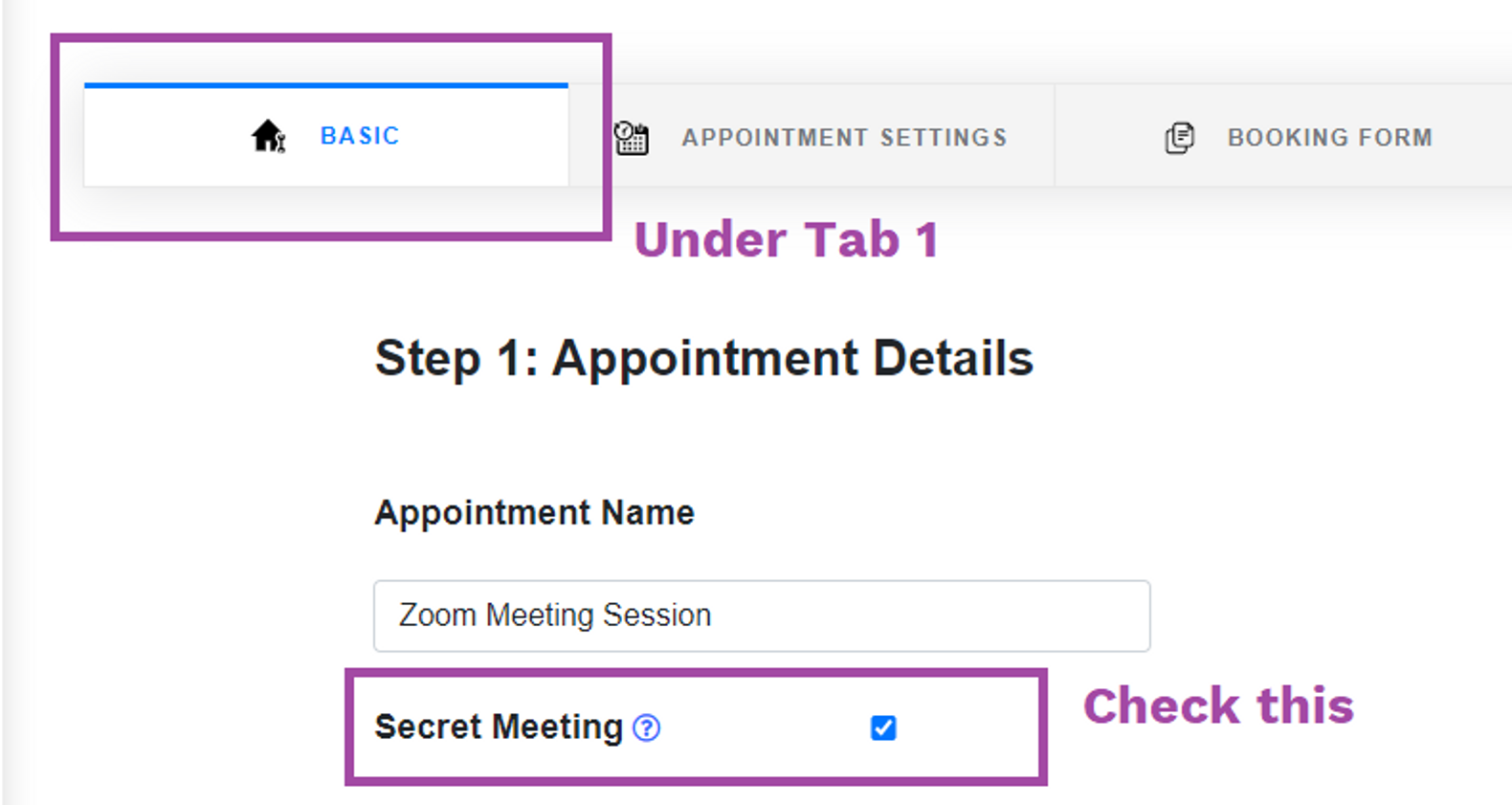
Step 3: Scroll to bottom and save it
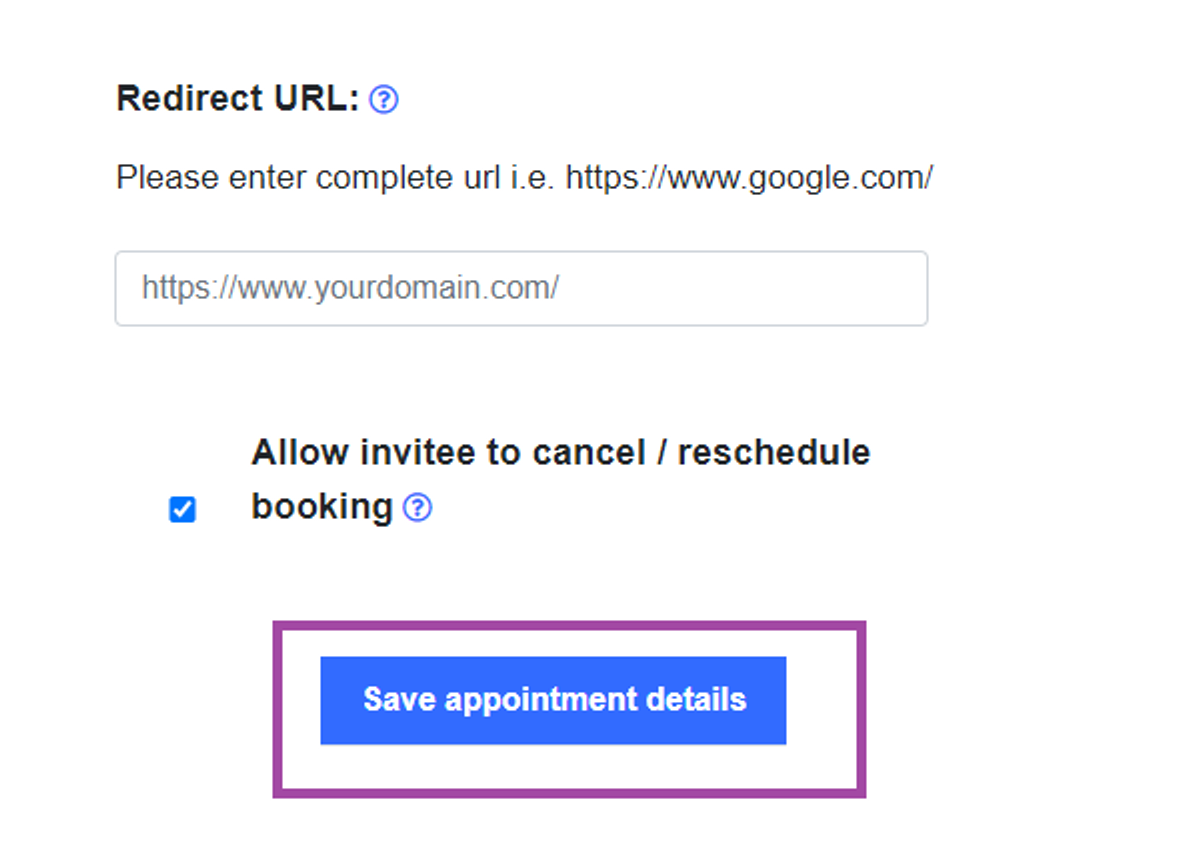
Step 1: Create a new coupon
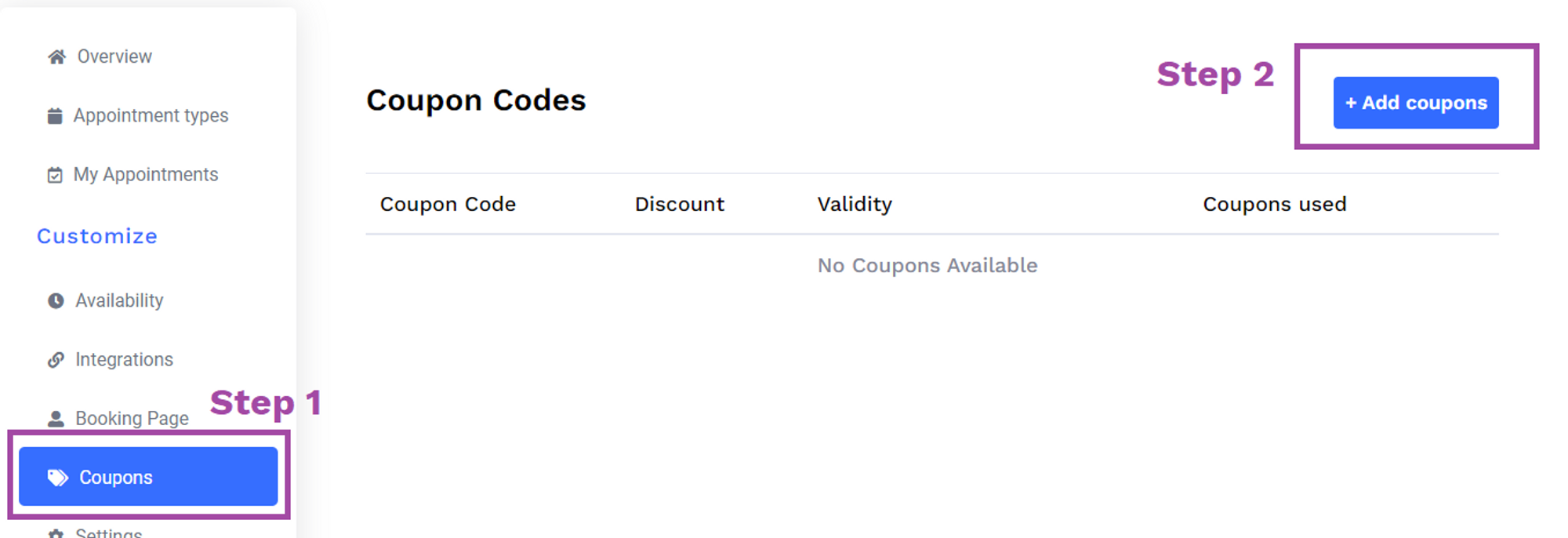
Modal opens up - fill the details as explained below
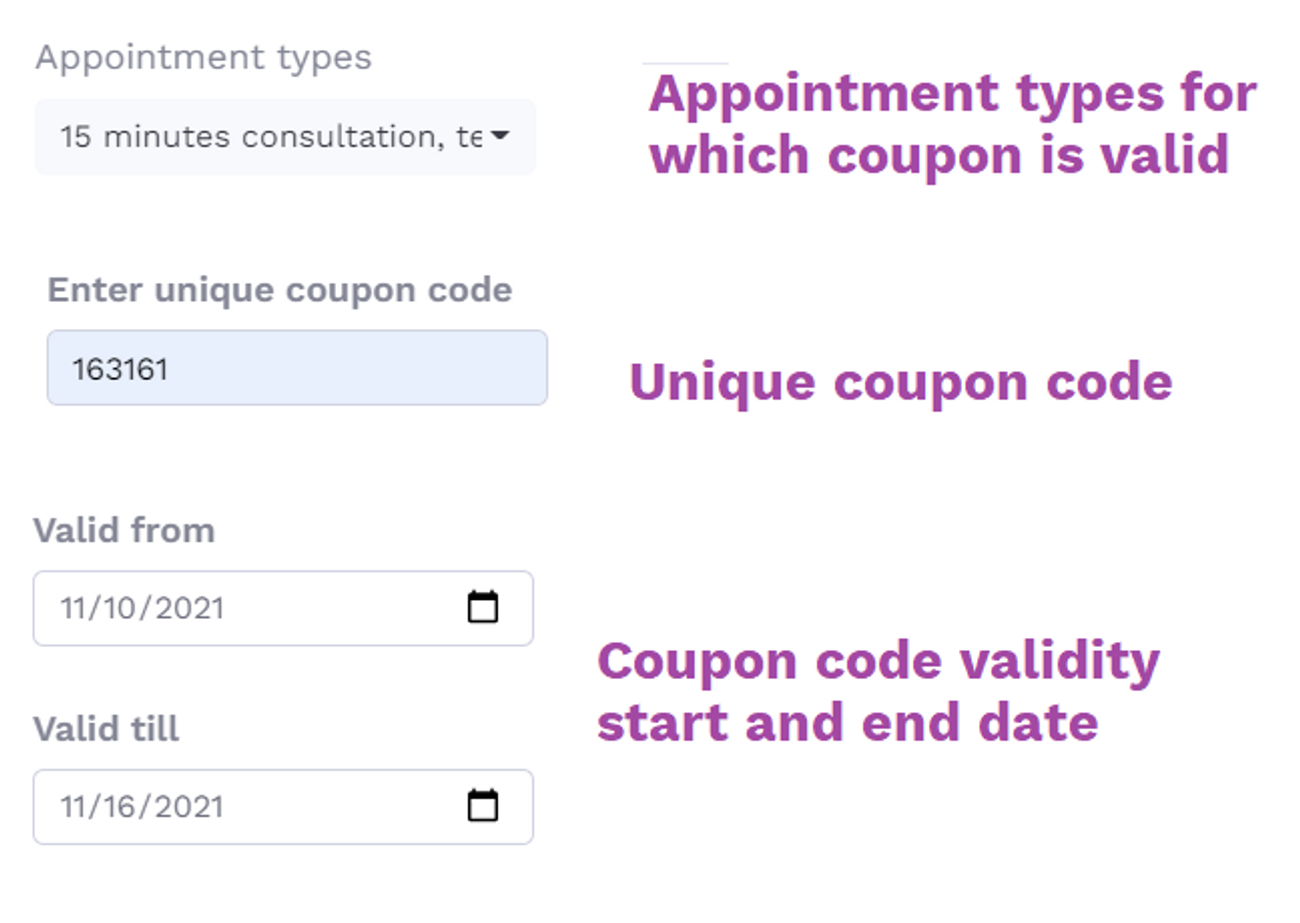
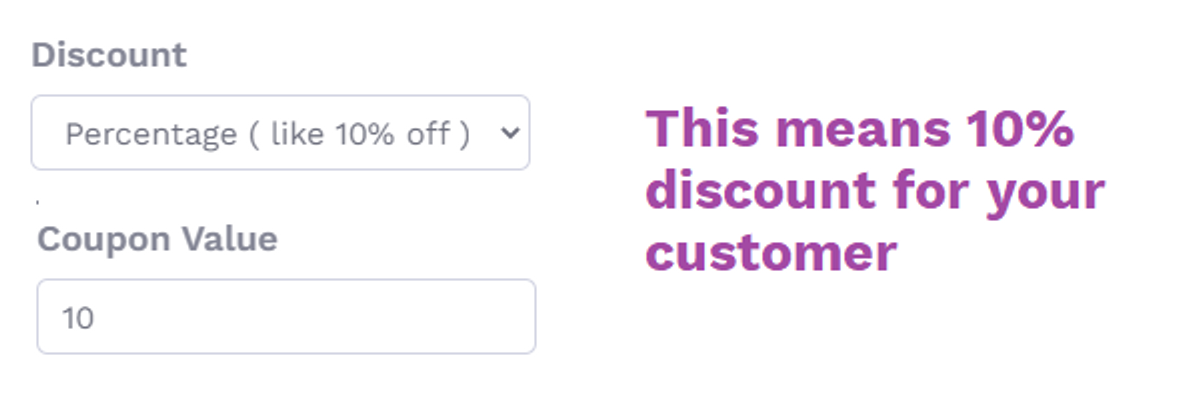
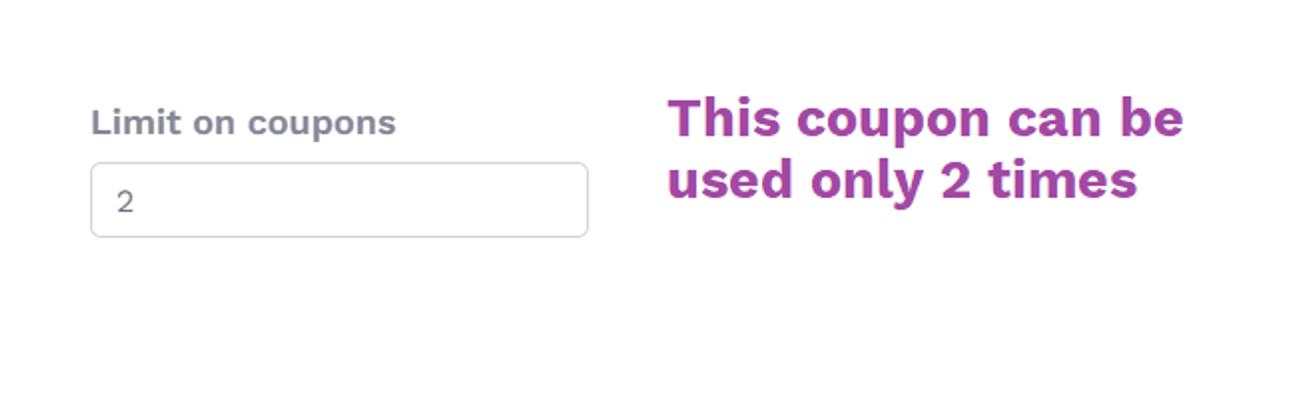
After saving it looks like below
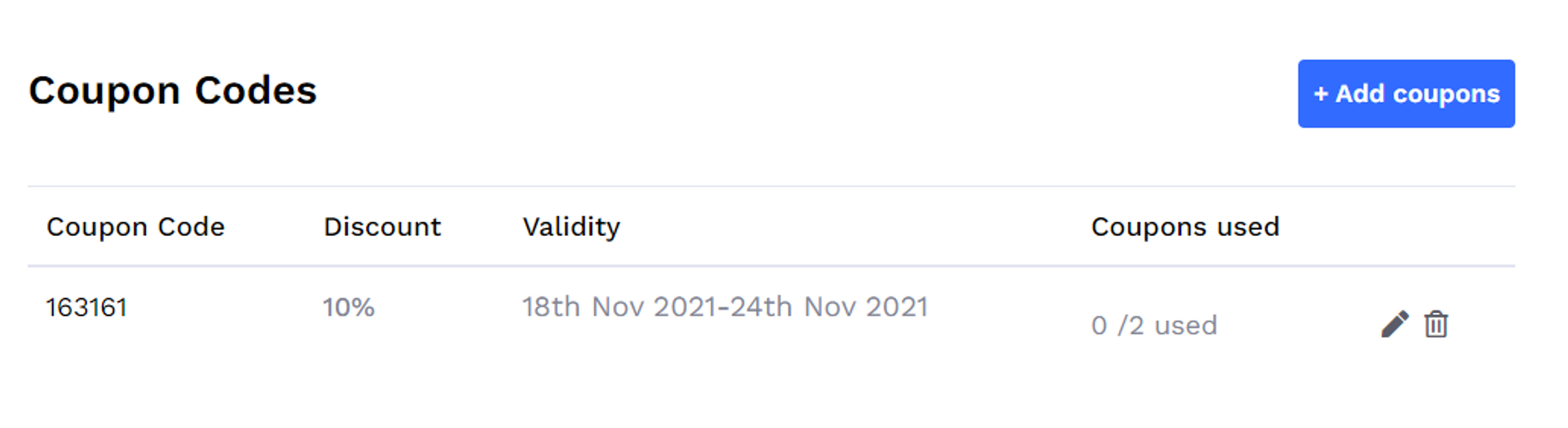
Step 2: Go to integrations tab and connect Stripe or PayPal
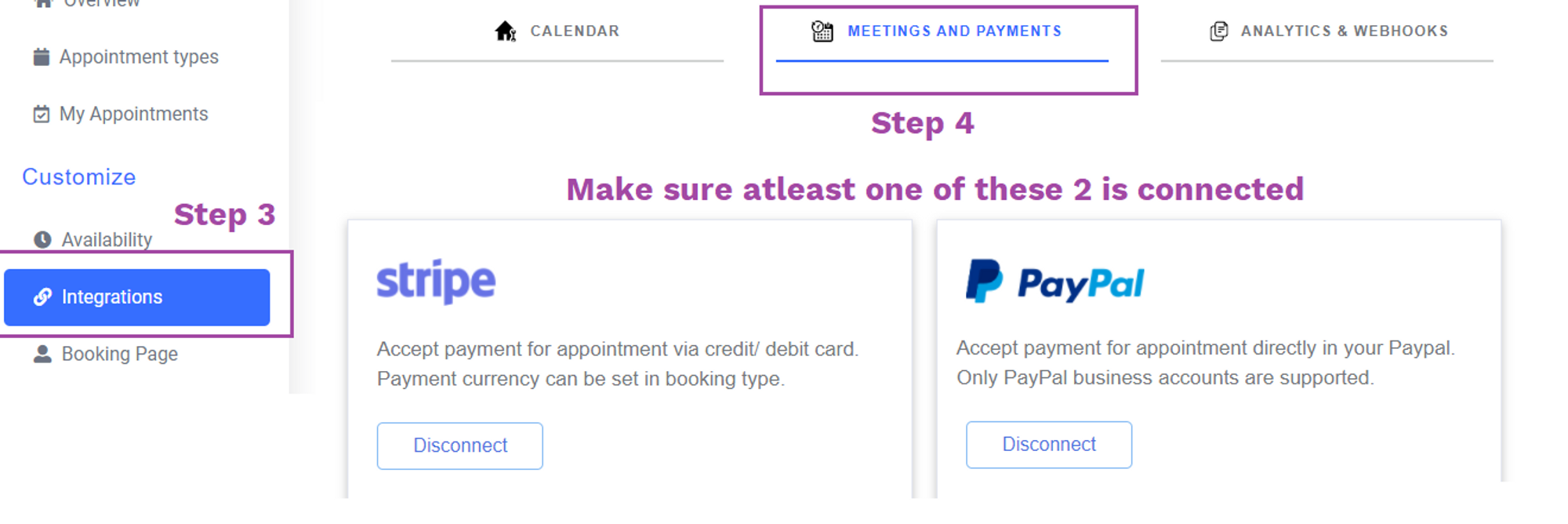
Step 3: Go to "Appointment types" and edit the appointment type of your choice
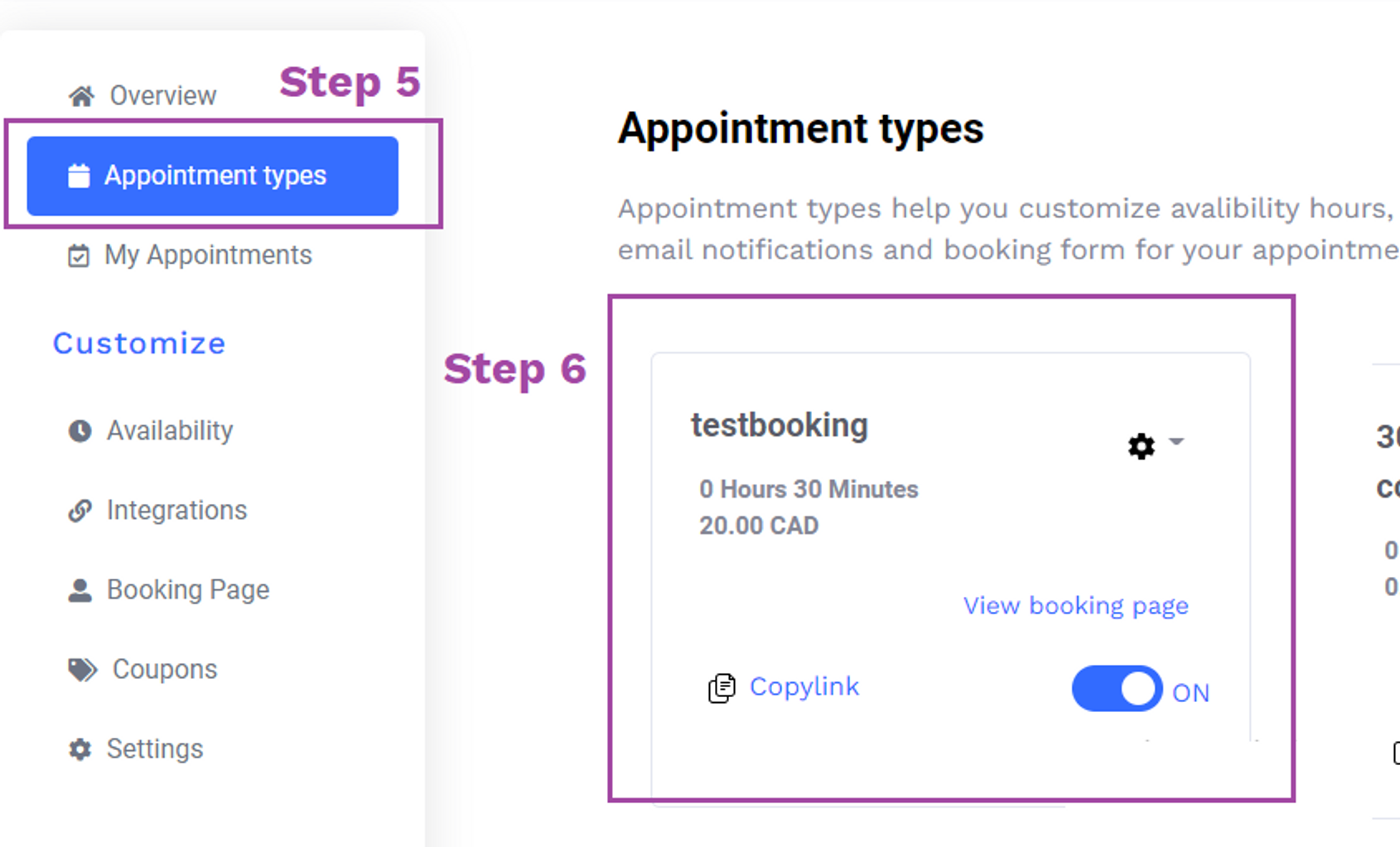

Scroll below in the first tab
There you will find Payment settings
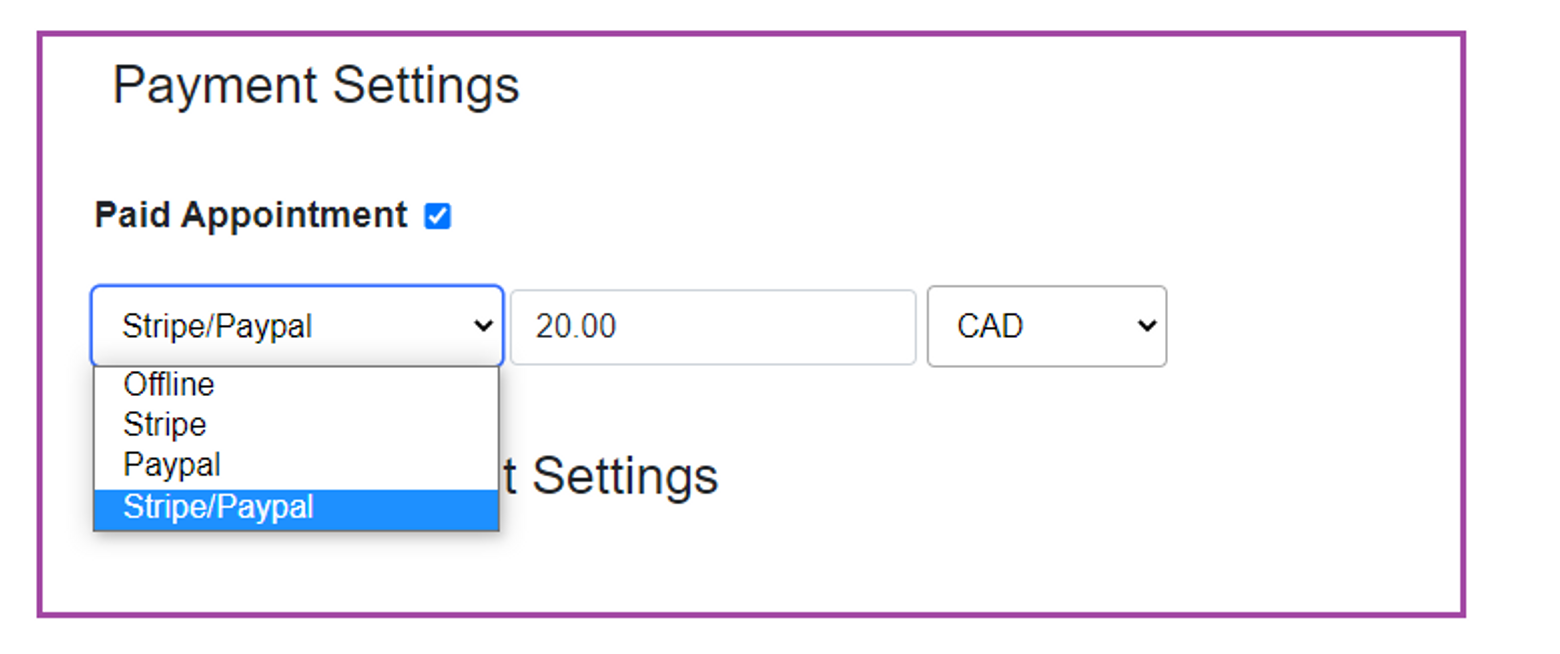
Select your desired payment gateway
Options explained:
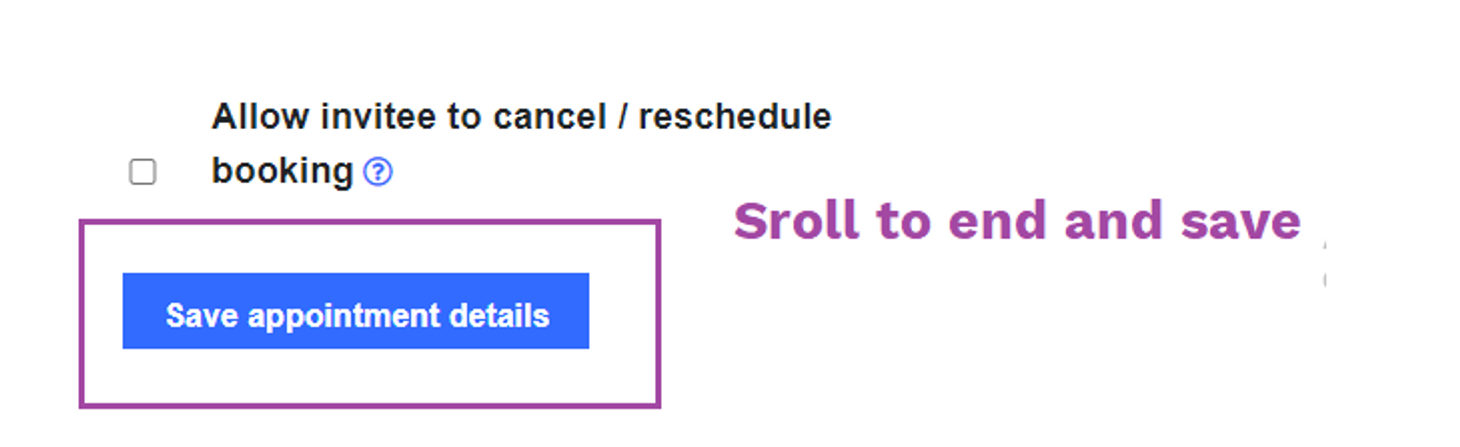
Result:
your client will see the following when booking
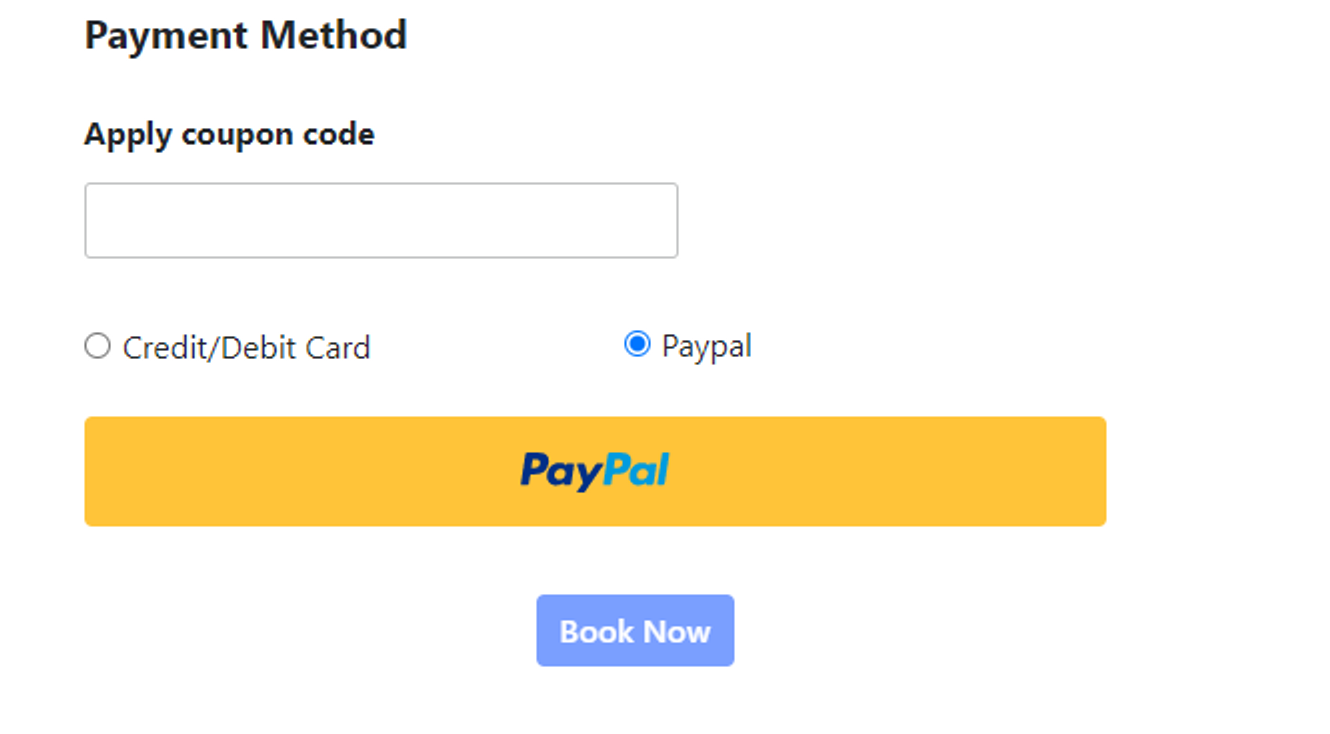
Your client will apply the coupon code and pay according to their preference.
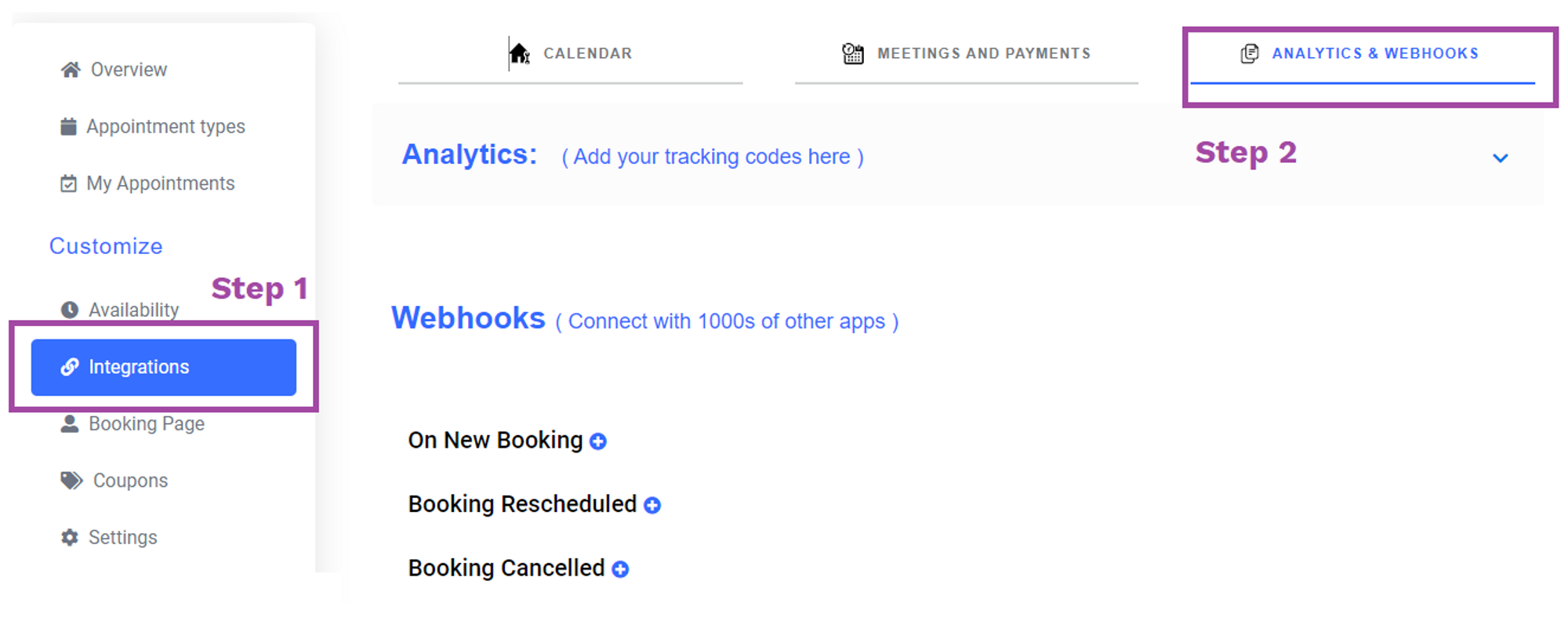
Now you have 3 options for webhook links:
Now you've 3 options for webhook links:
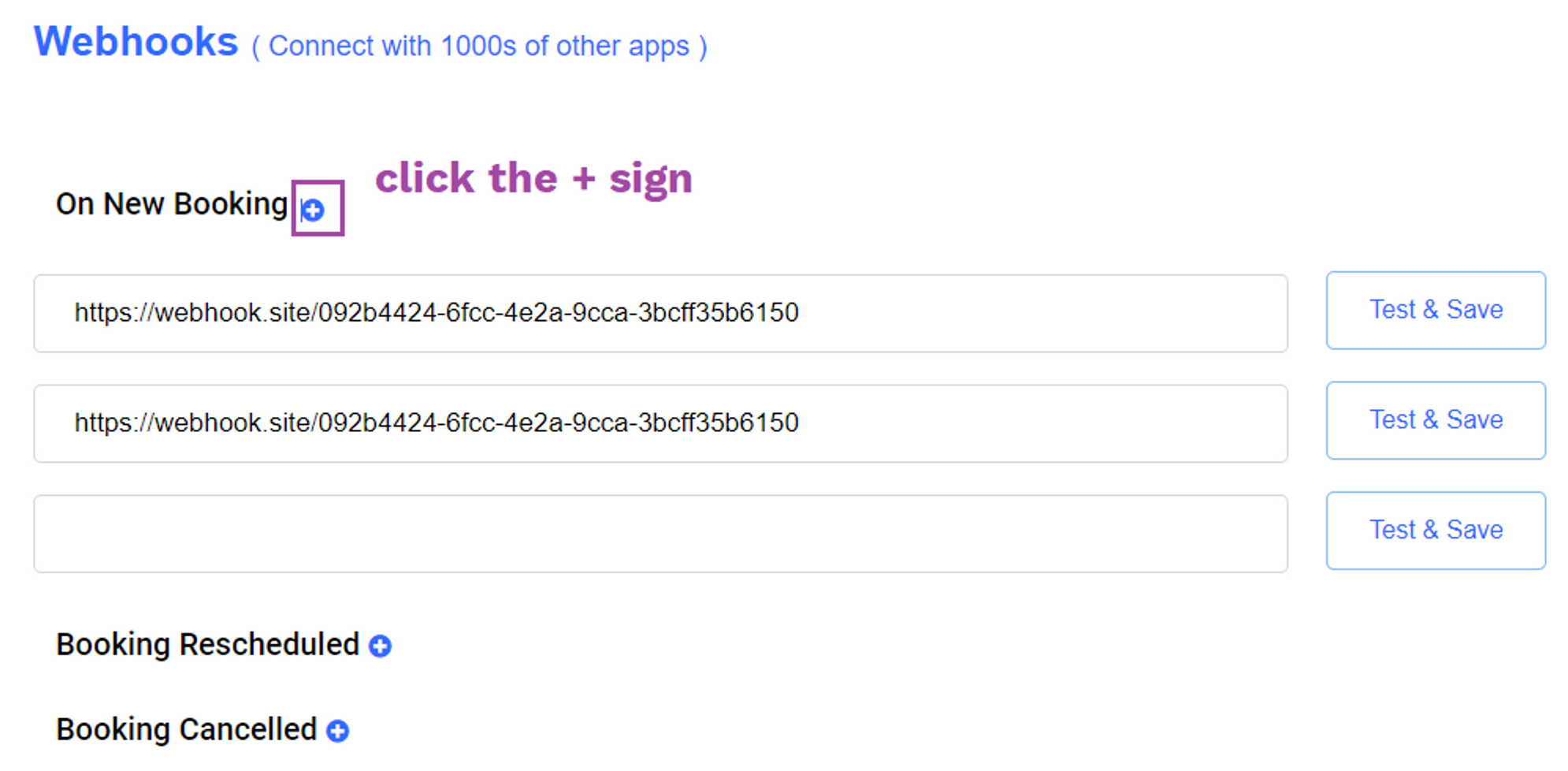
Now enter your webhook link and click on the "Test & save" button
Result: On new booking, your webhook will be excited!
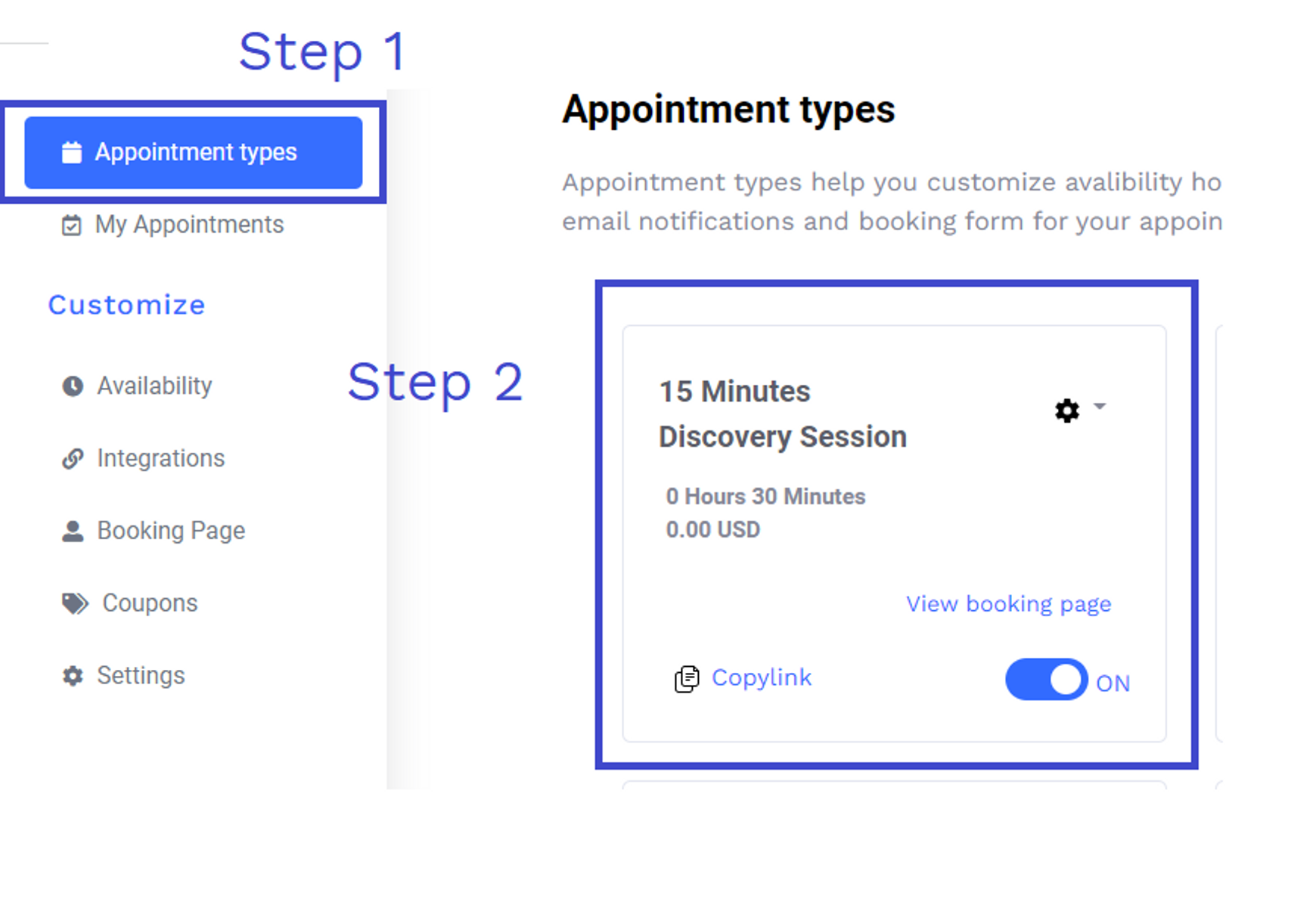
In the second tab.
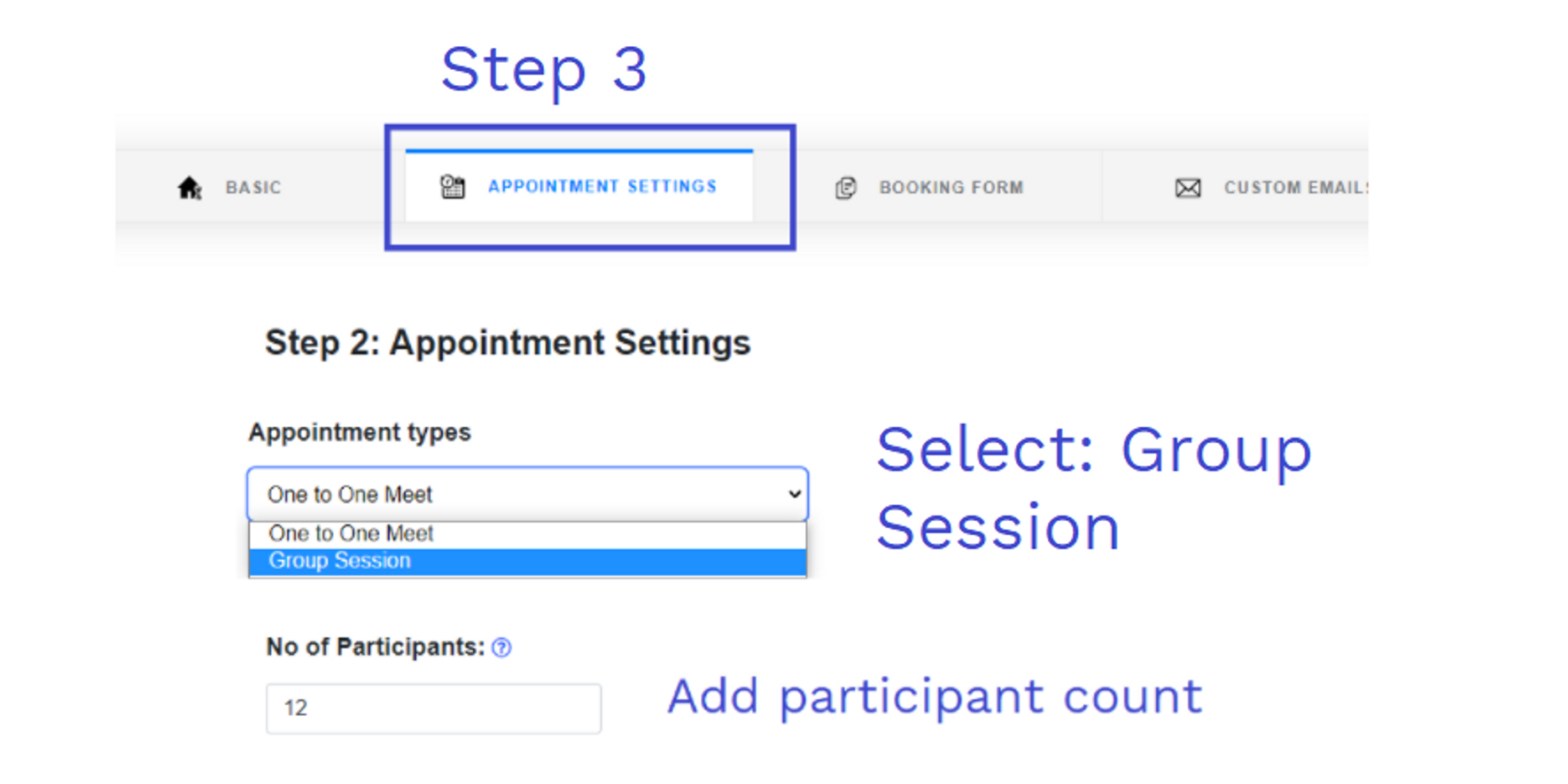
Scroll to the bottom and save
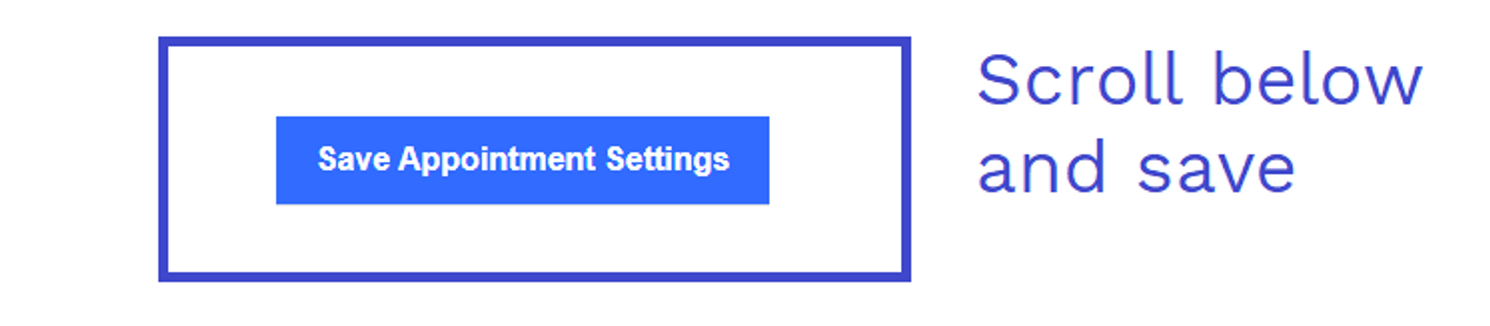
Hooray group session setup is complete! 🙂
With Cname: Your clients will see your domain instead of the Probooking URL
In Probooking dashboard
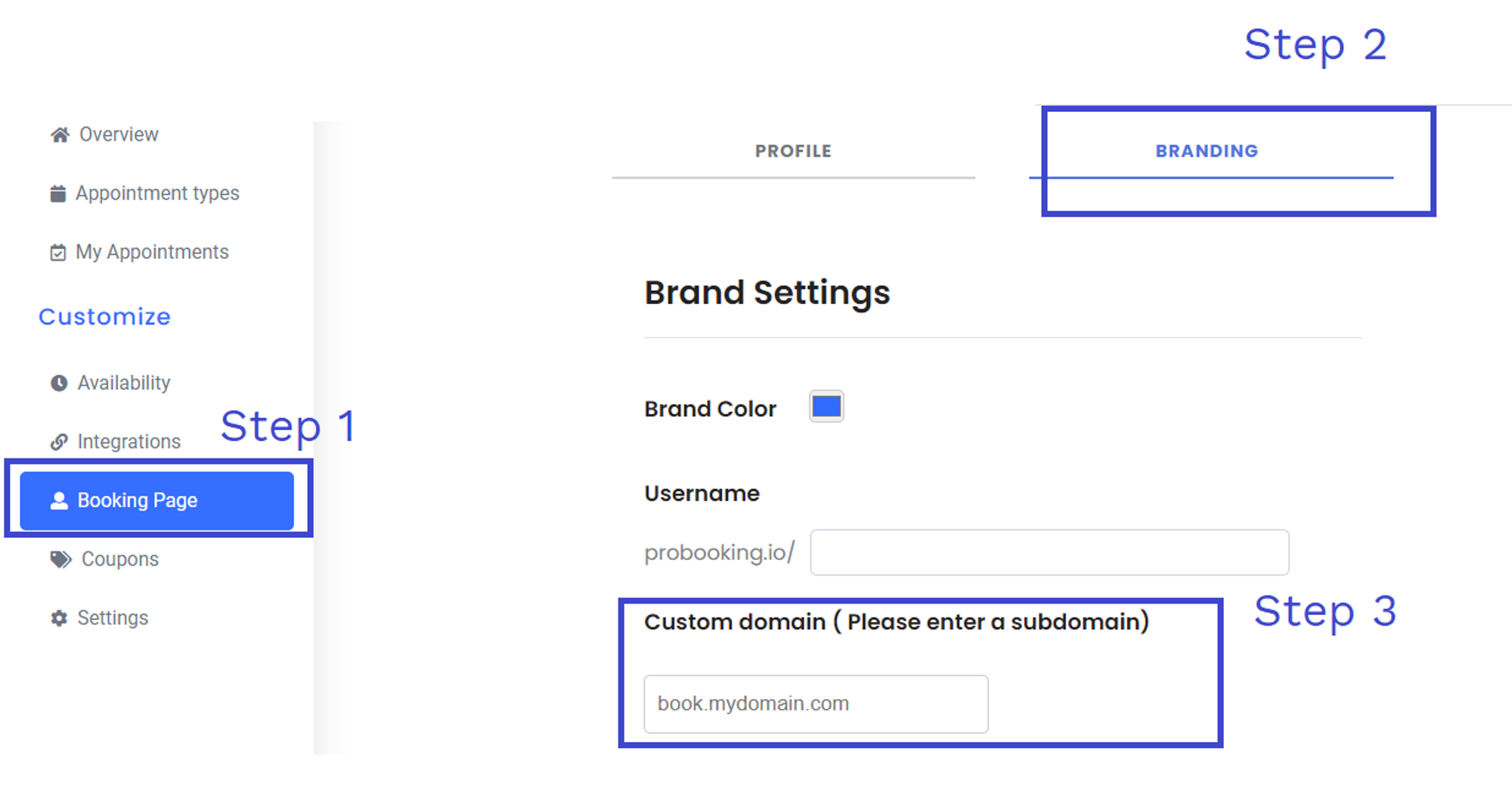
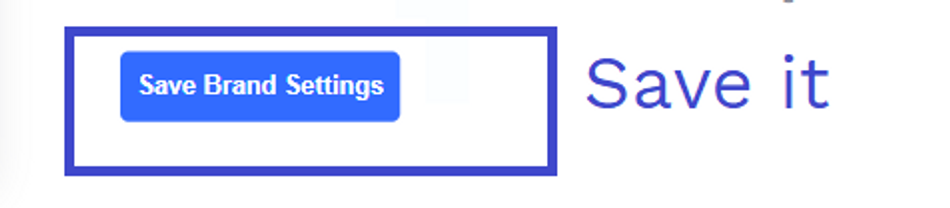
Create CNAME record in your hosting provider

How it looks like:

Result: your CNAME will redirect to your Probooking page with "Not Secure"
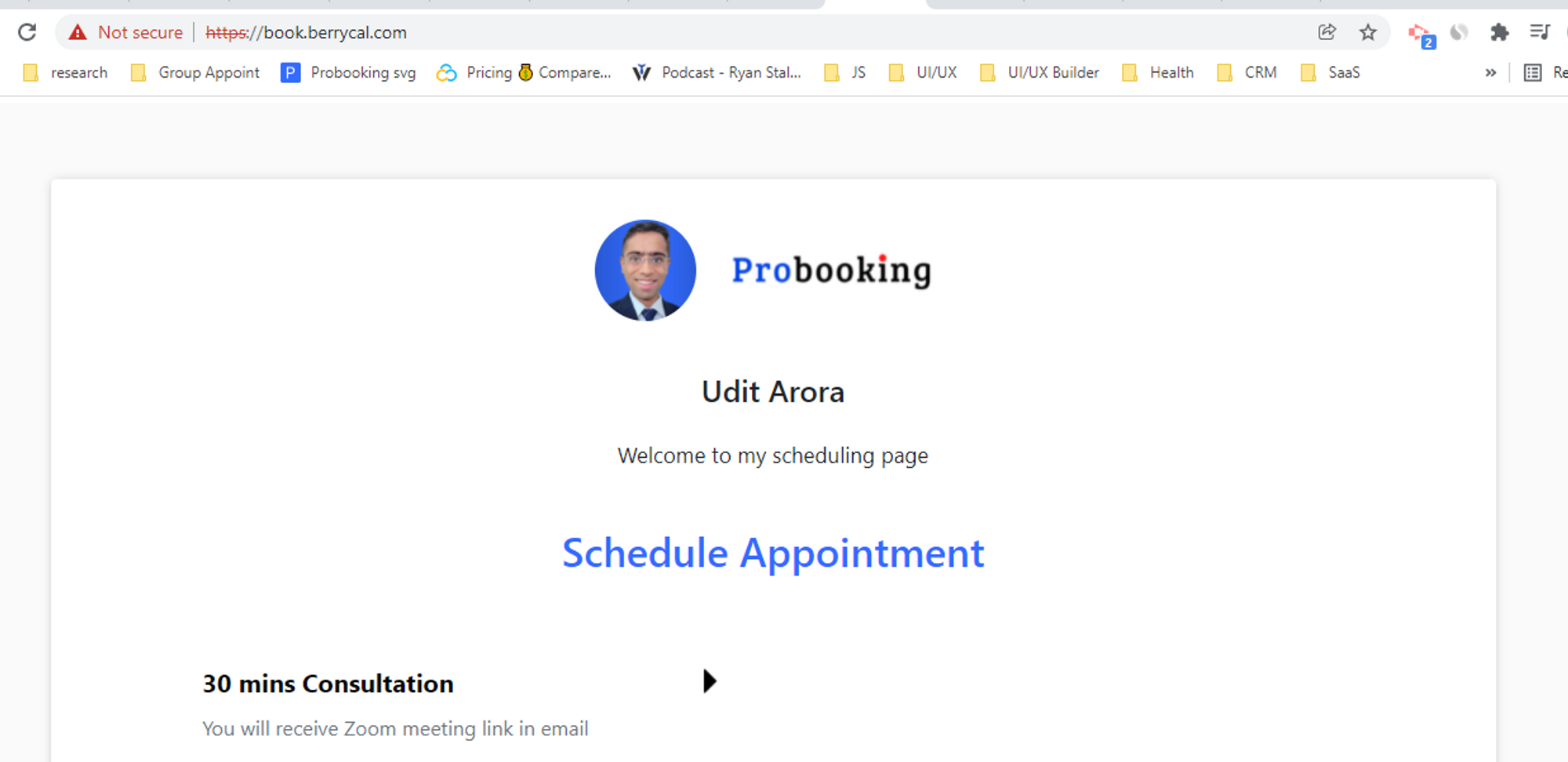
SSL:
To get SSL activated please support email: [email protected]
SSL is generally in around 24 - 48 hrs time
Step 1&2: Go to booking page > branding
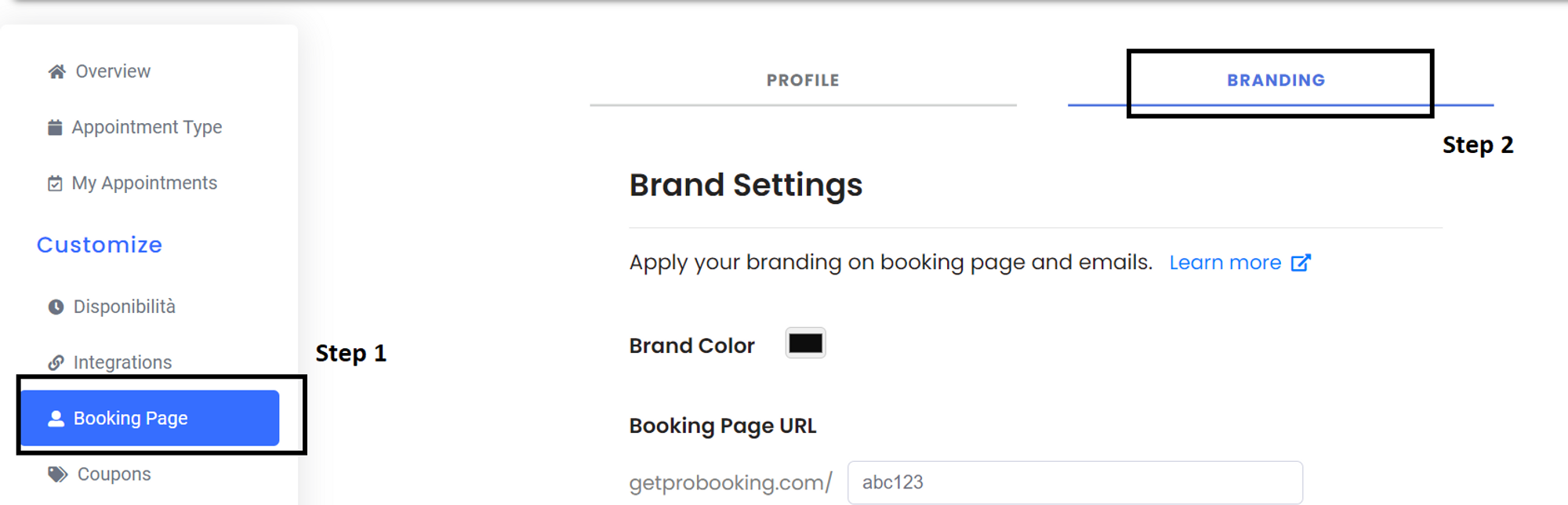
Step 3: Scroll to the bottom
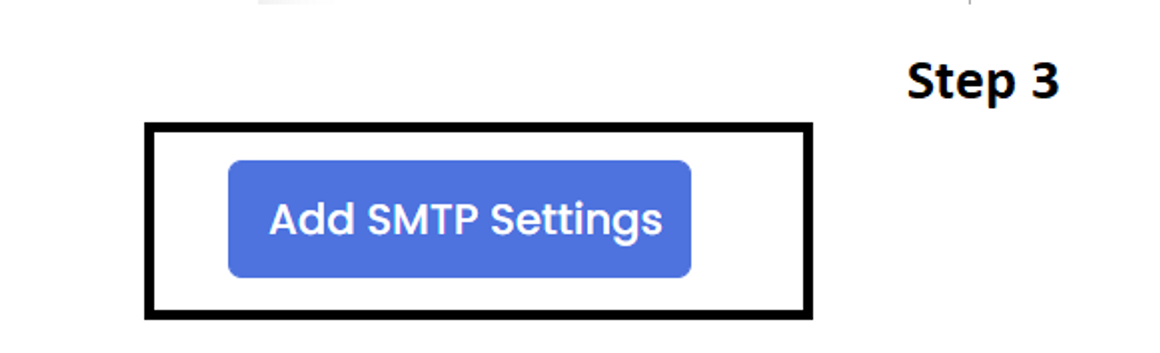
Step 4: Enter your SMTP details
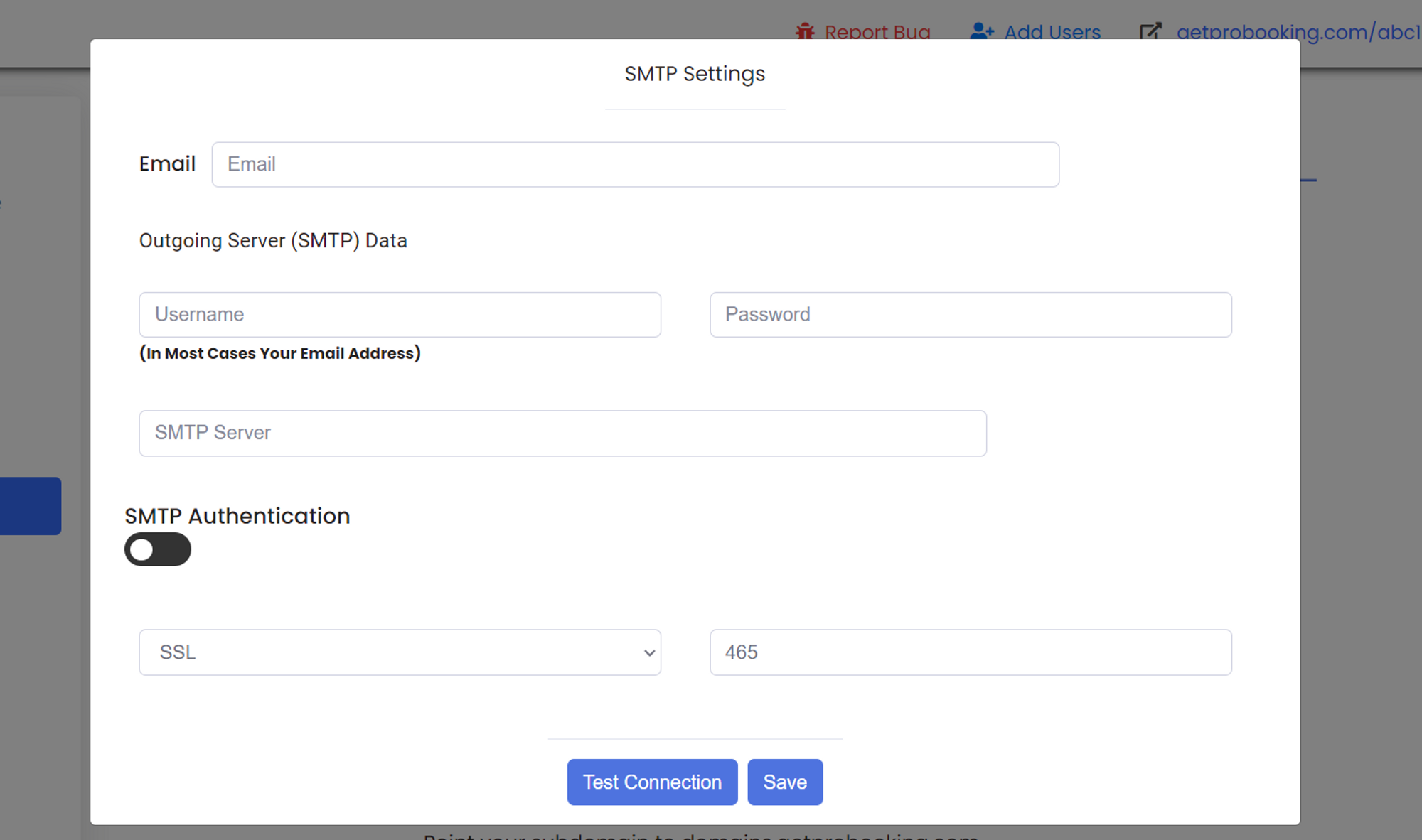
Step 5: After successfully adding you will see your email added > click on save brand settings
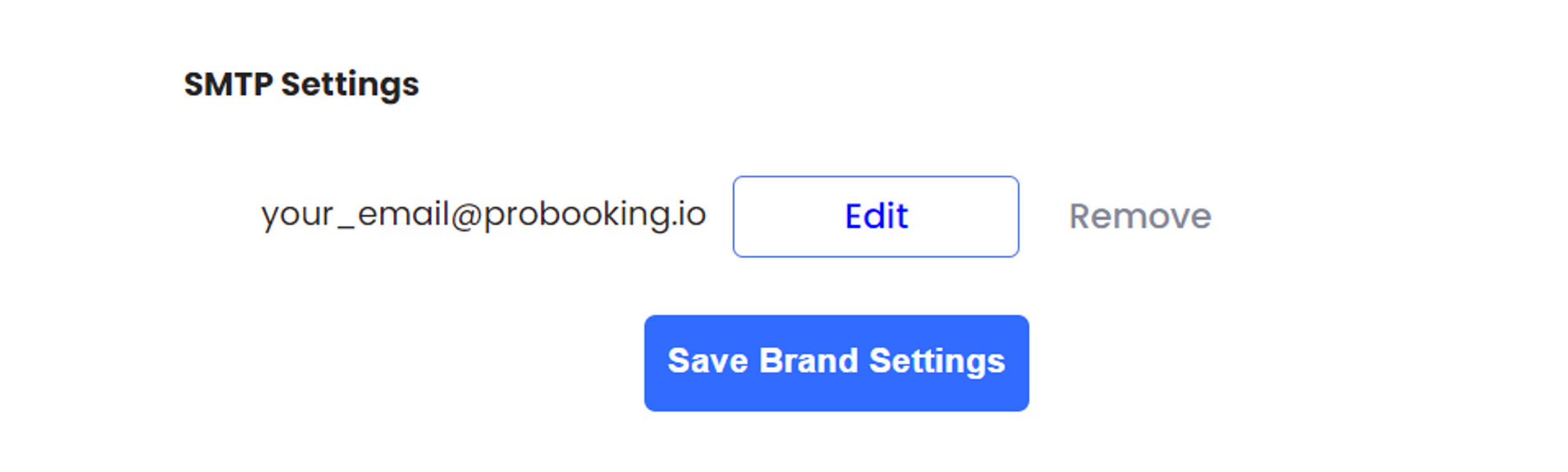
Final result
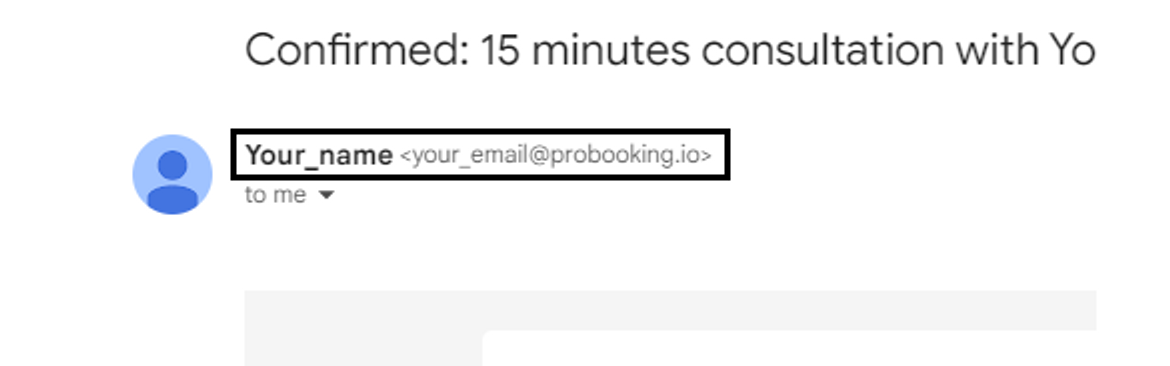
To get Gmail SMTP: kinsta.com/blog/gmail-smtp-server/
To get Outlook SMTP: smallbusiness.chron.com/determine-smtp-server-outlook-54154.html
Step 1: Go to appointment type > Select the particular appointment type
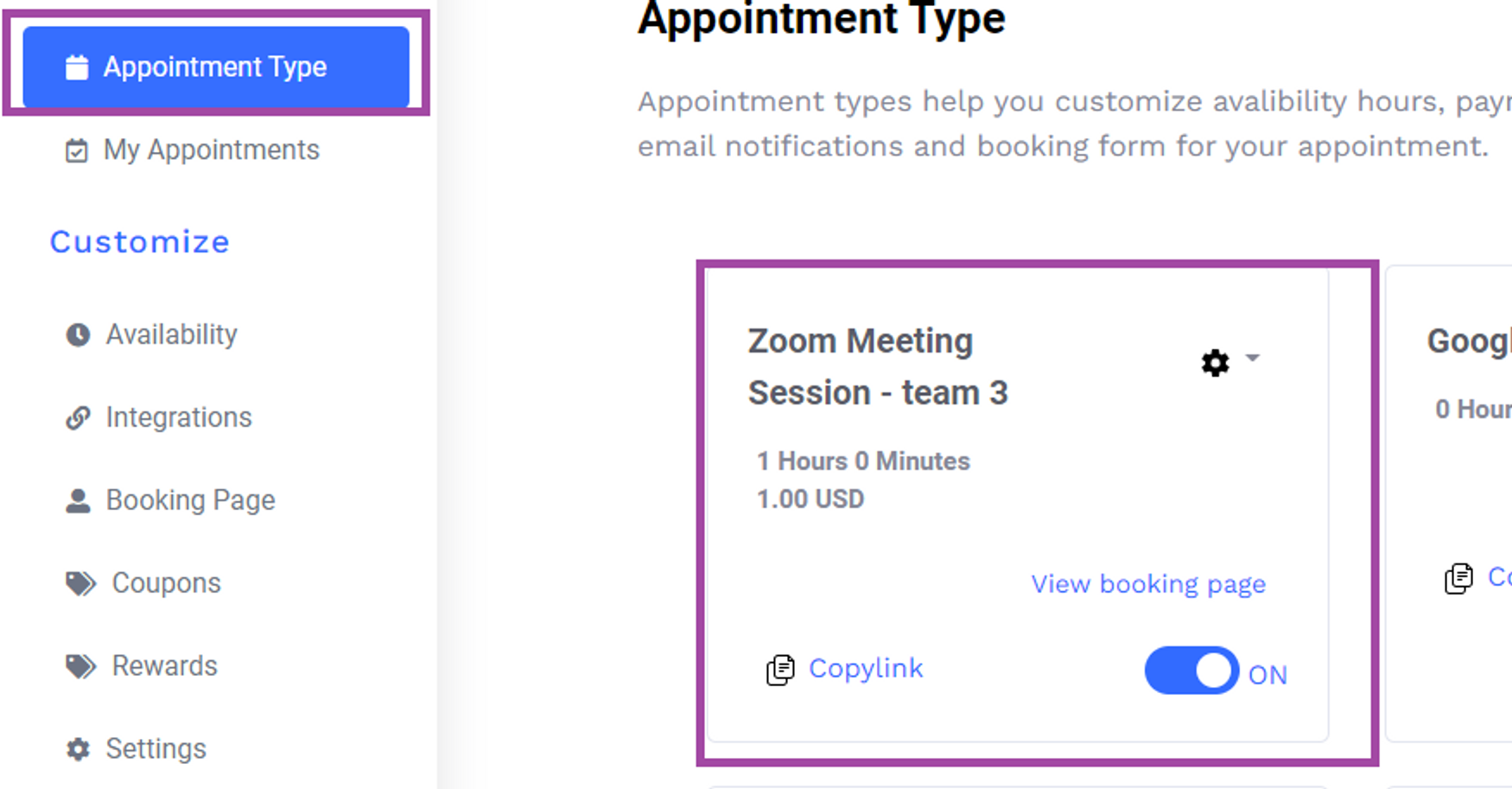
Step 2: Navigate to "Custom Email" and select "SMS reminder"
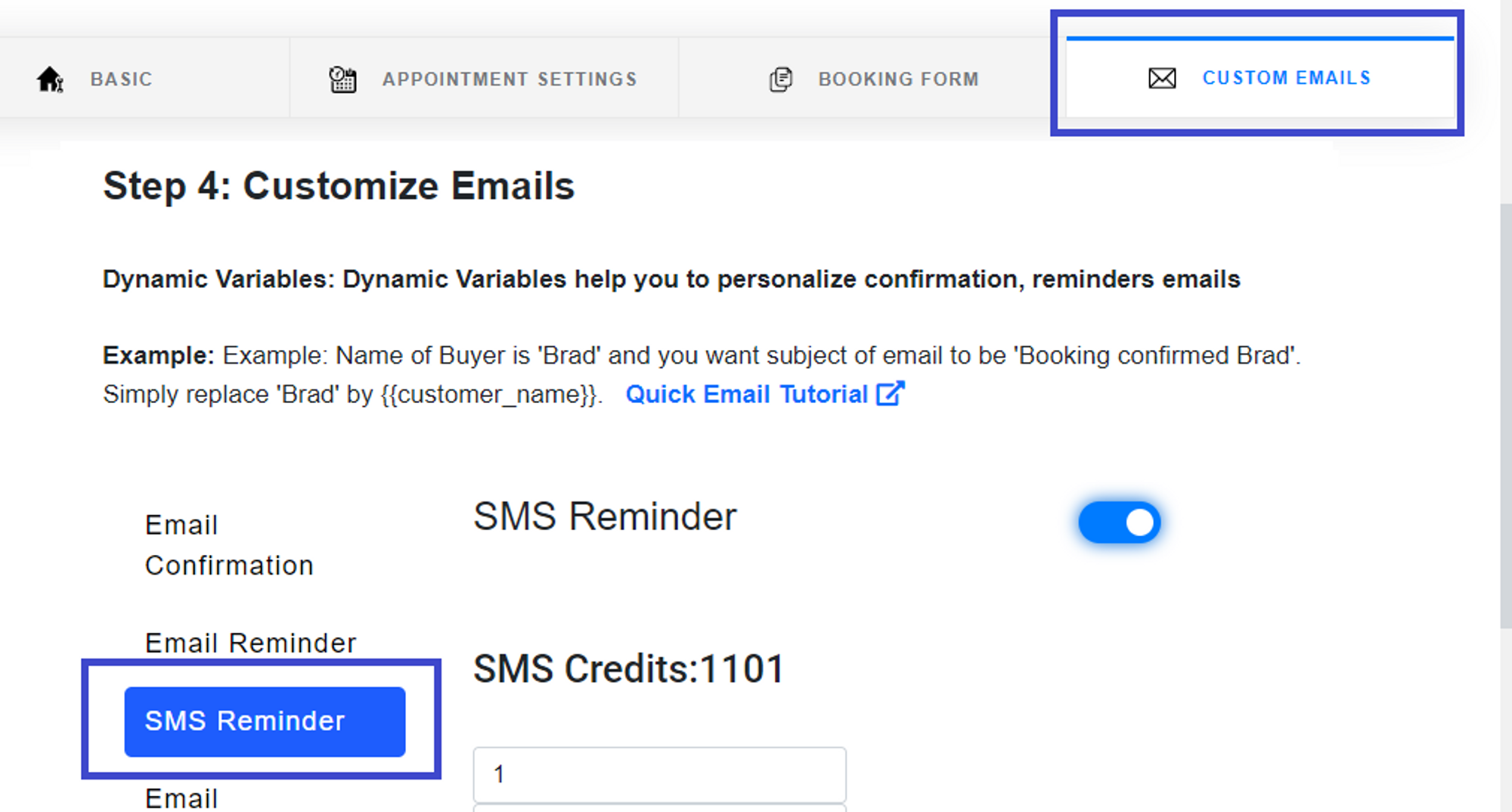
Step 3: Set the timer and message > Save
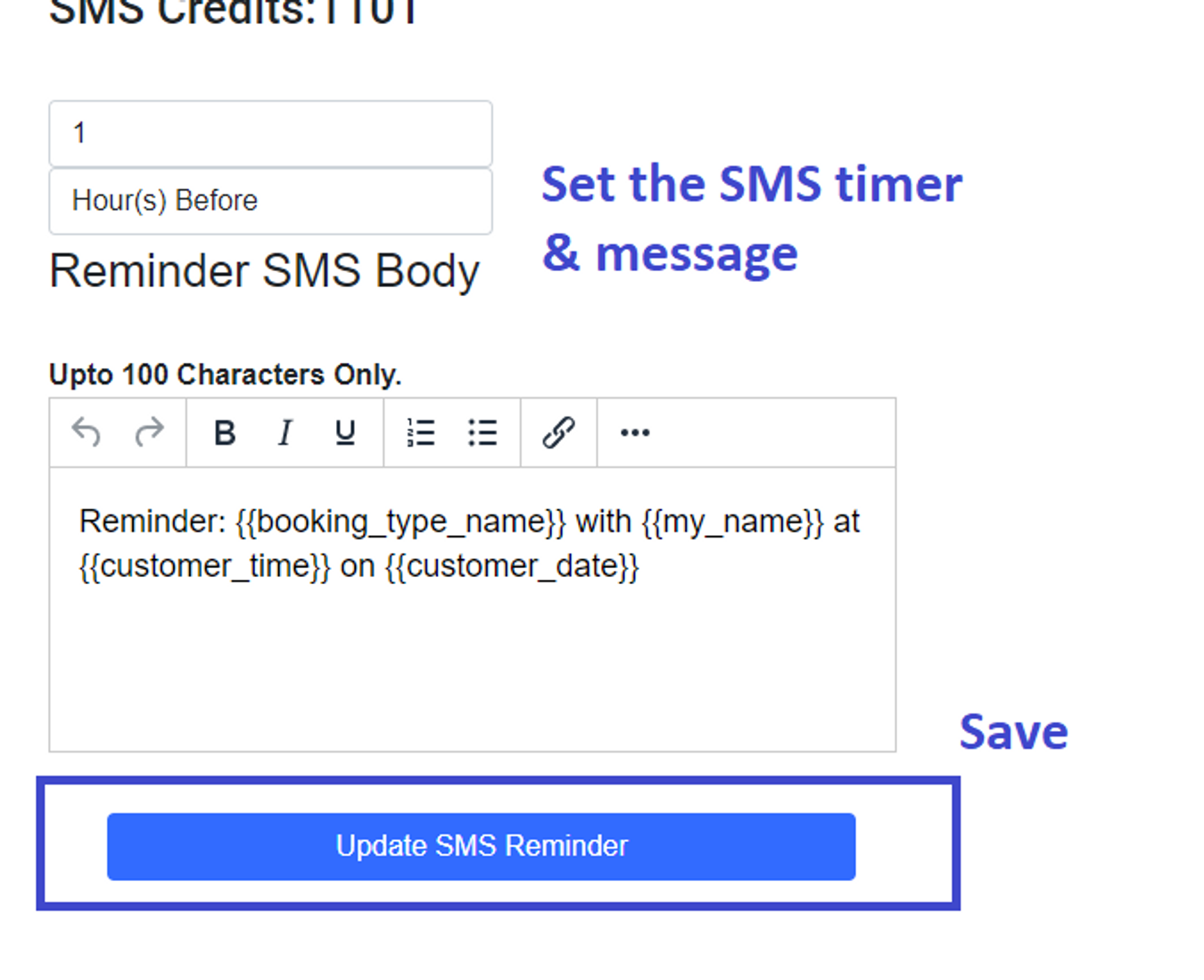
Result:
Invitee will see "Phone number" field in booking form and will receive reminder at given number before the meeting
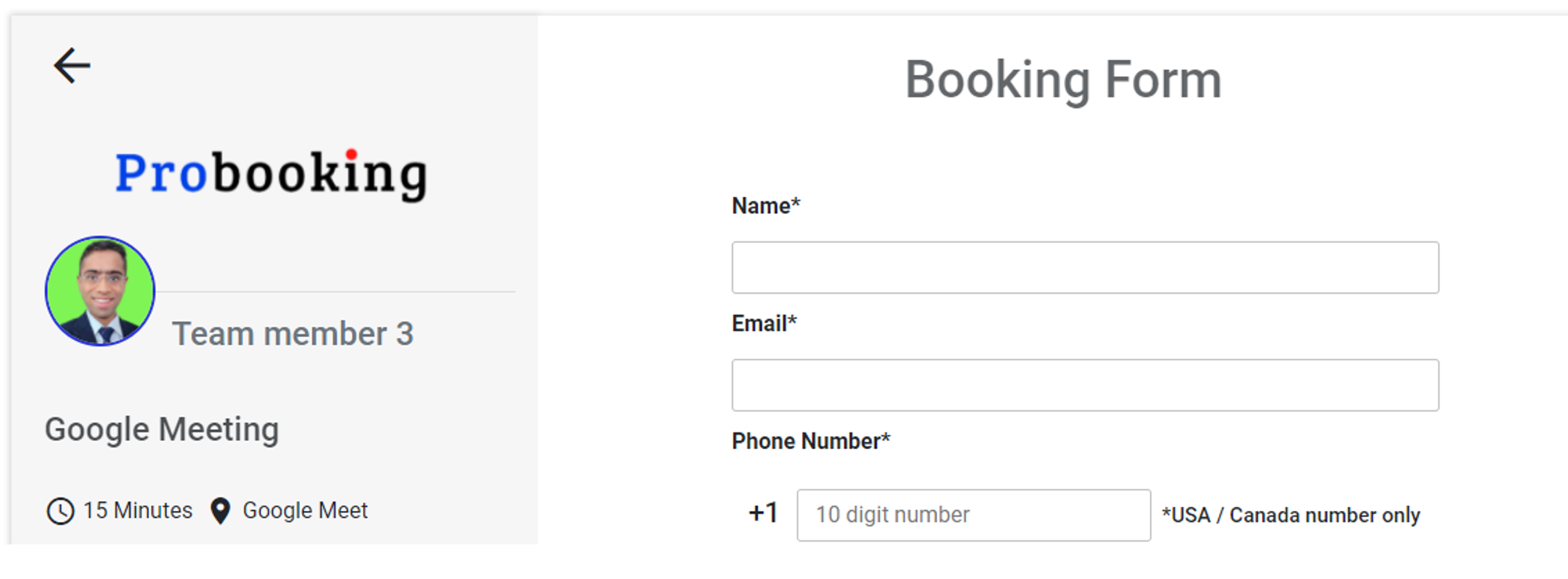
Step 1: Add user
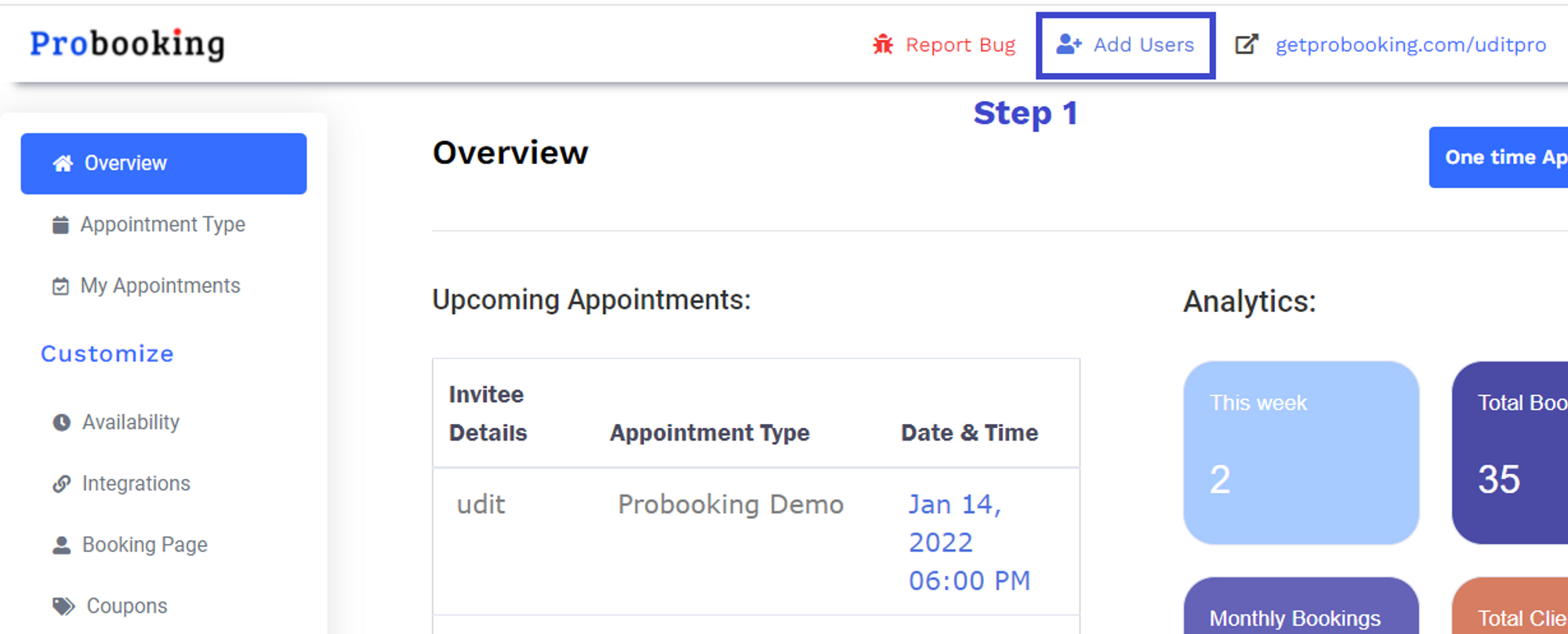
Step 2: Click on "New user"
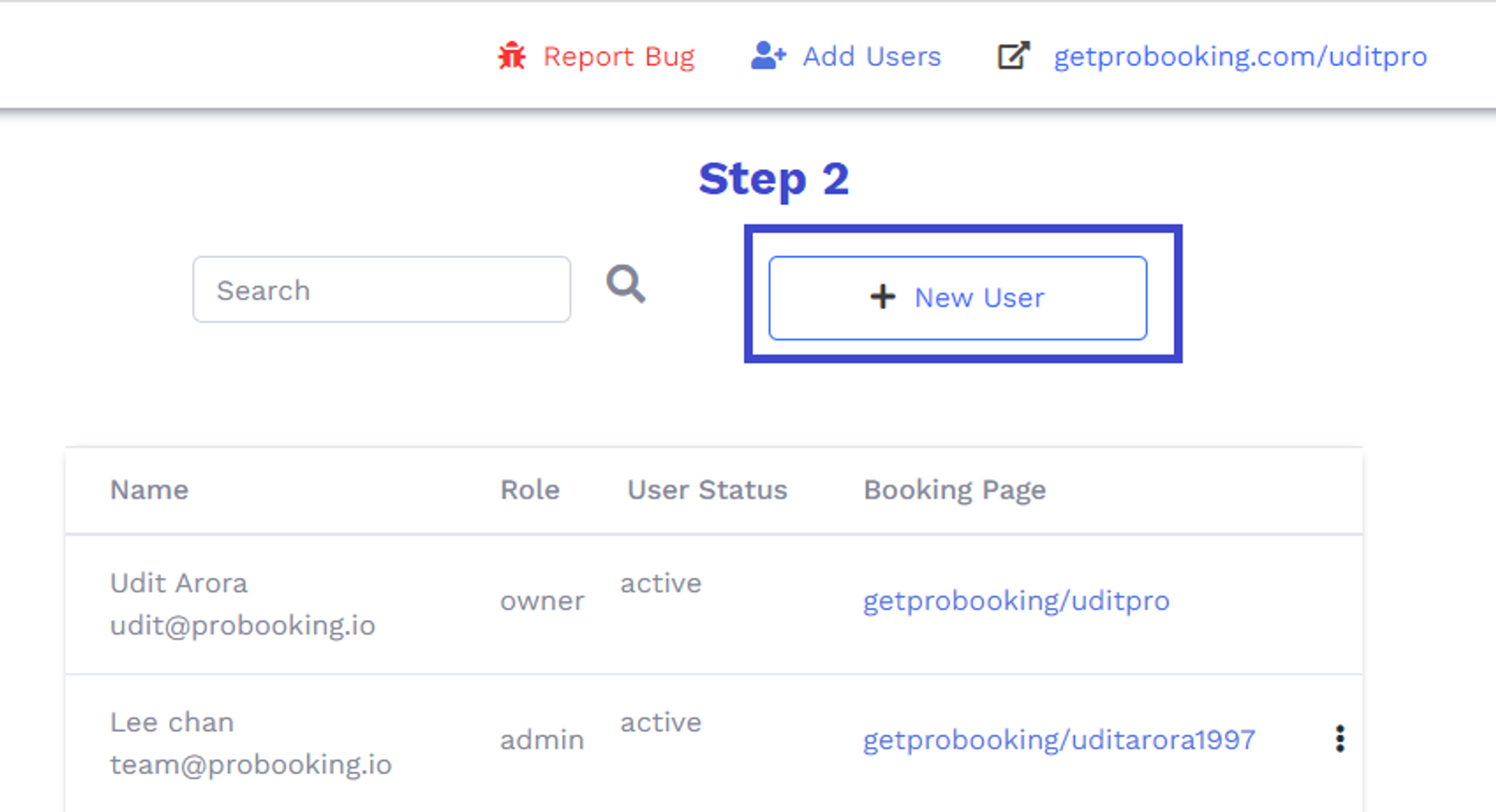
Step 3: Enter emails of your team members and invite
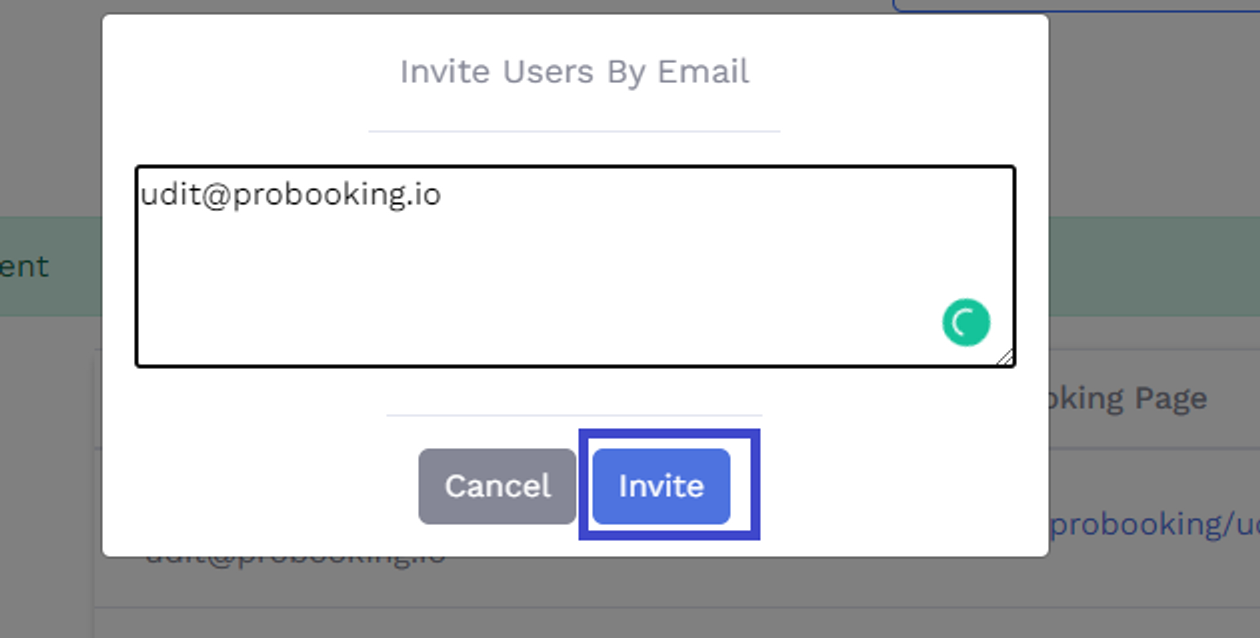
Now your team member will receive an email to signup
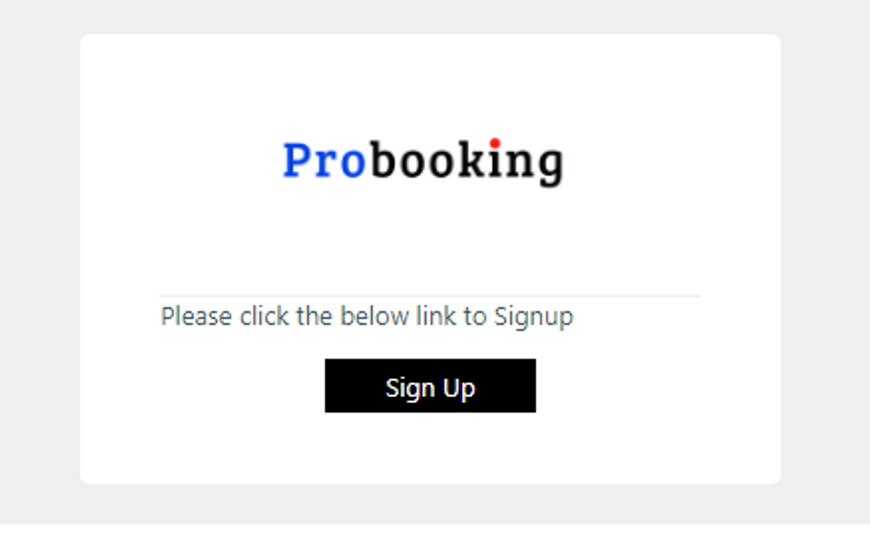
After signup, they will be added to your team members list
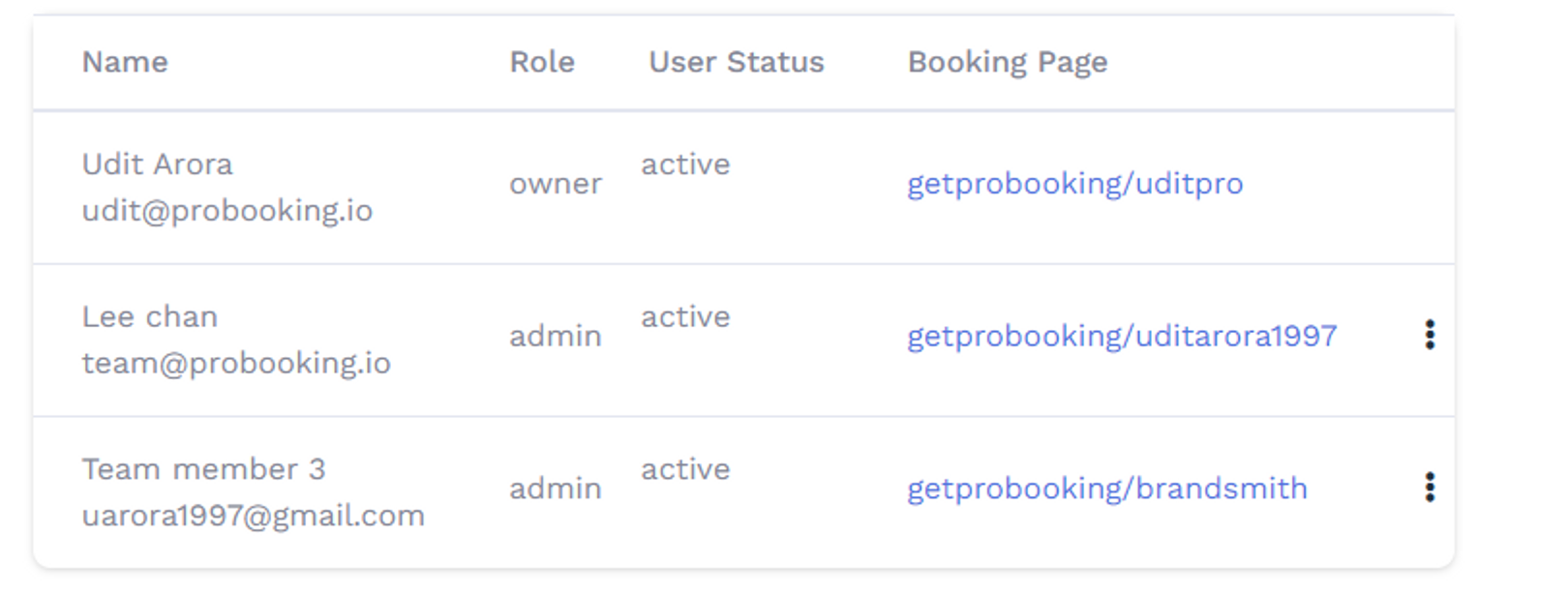
Owners:
With the admin panel, team members can view/edit all team members information like:
To set roles and permissions
Go to "add users" > Click on 3 dot icon > "change role"
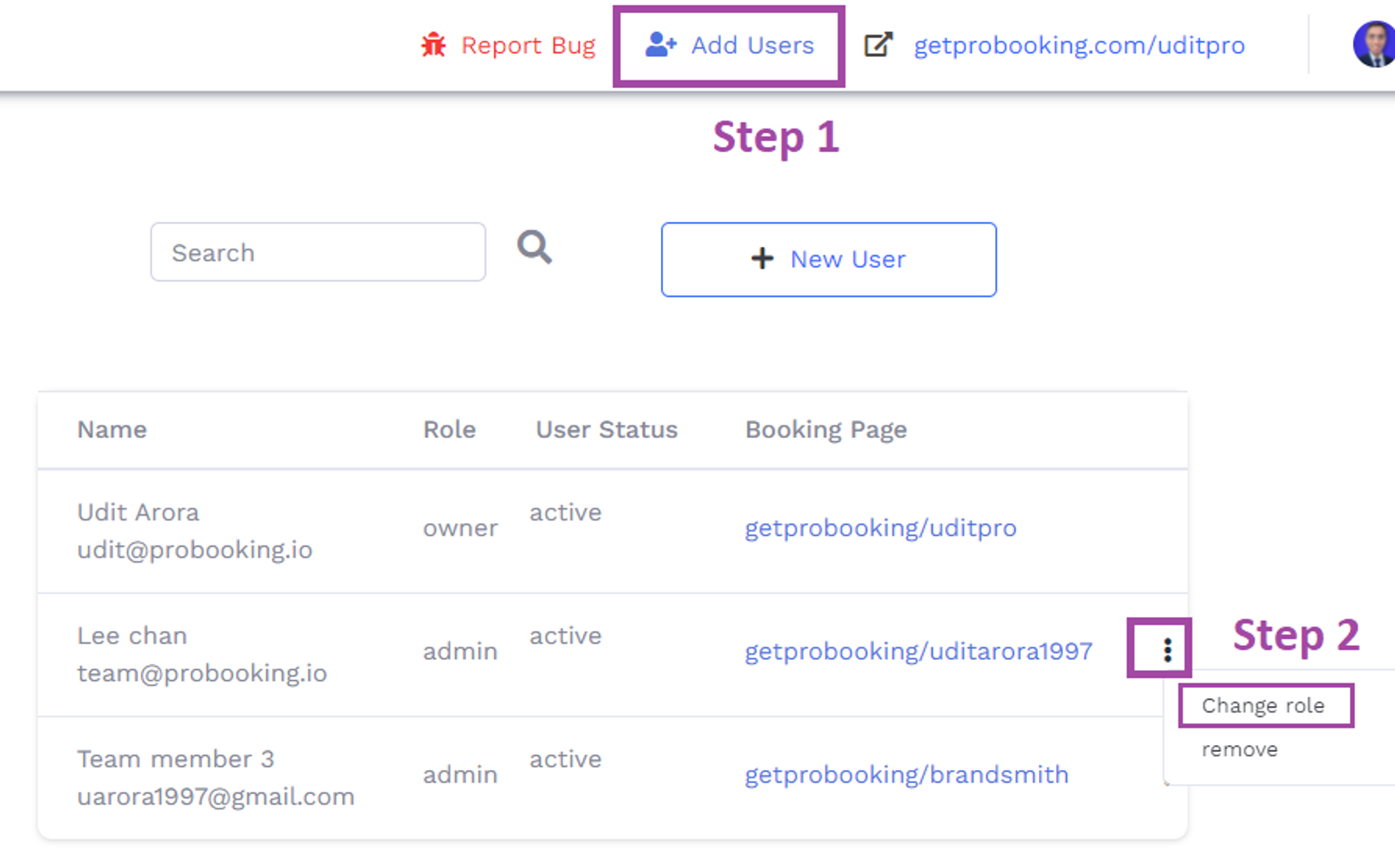
assign role and save
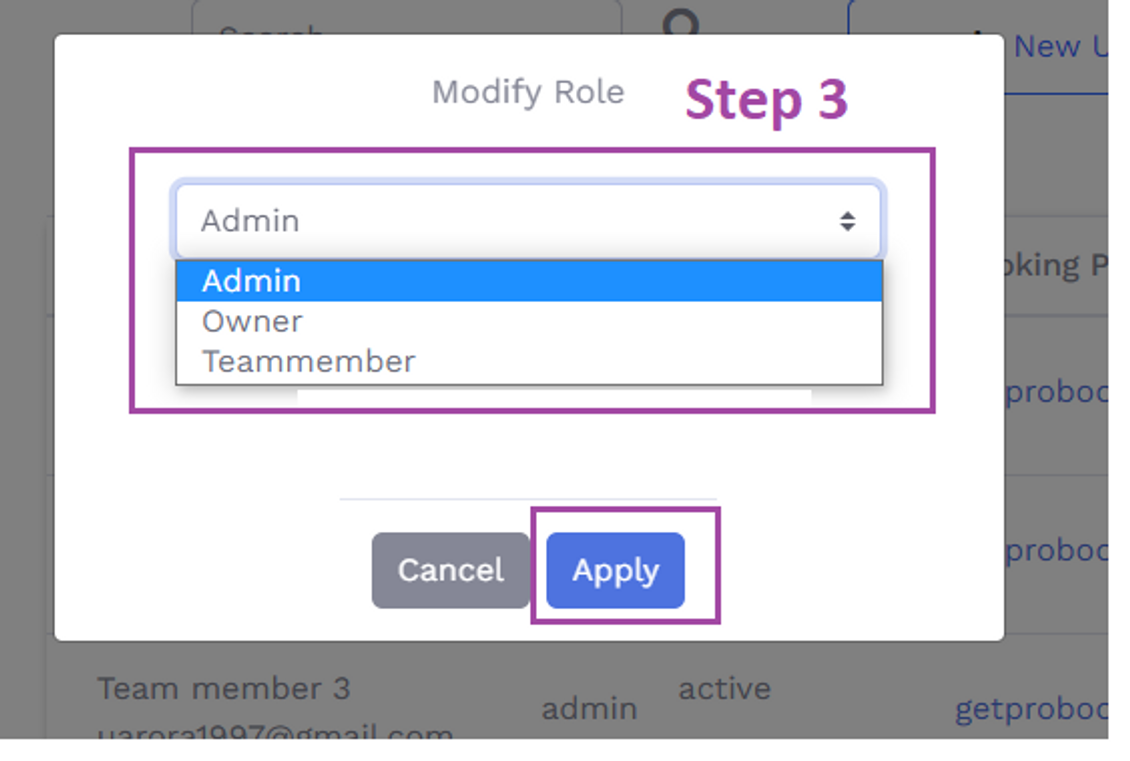
Please noteL account with admin/owner permission will be able to use this feature
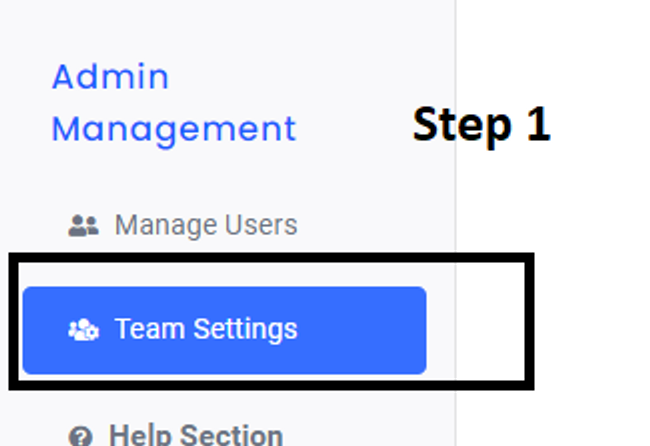
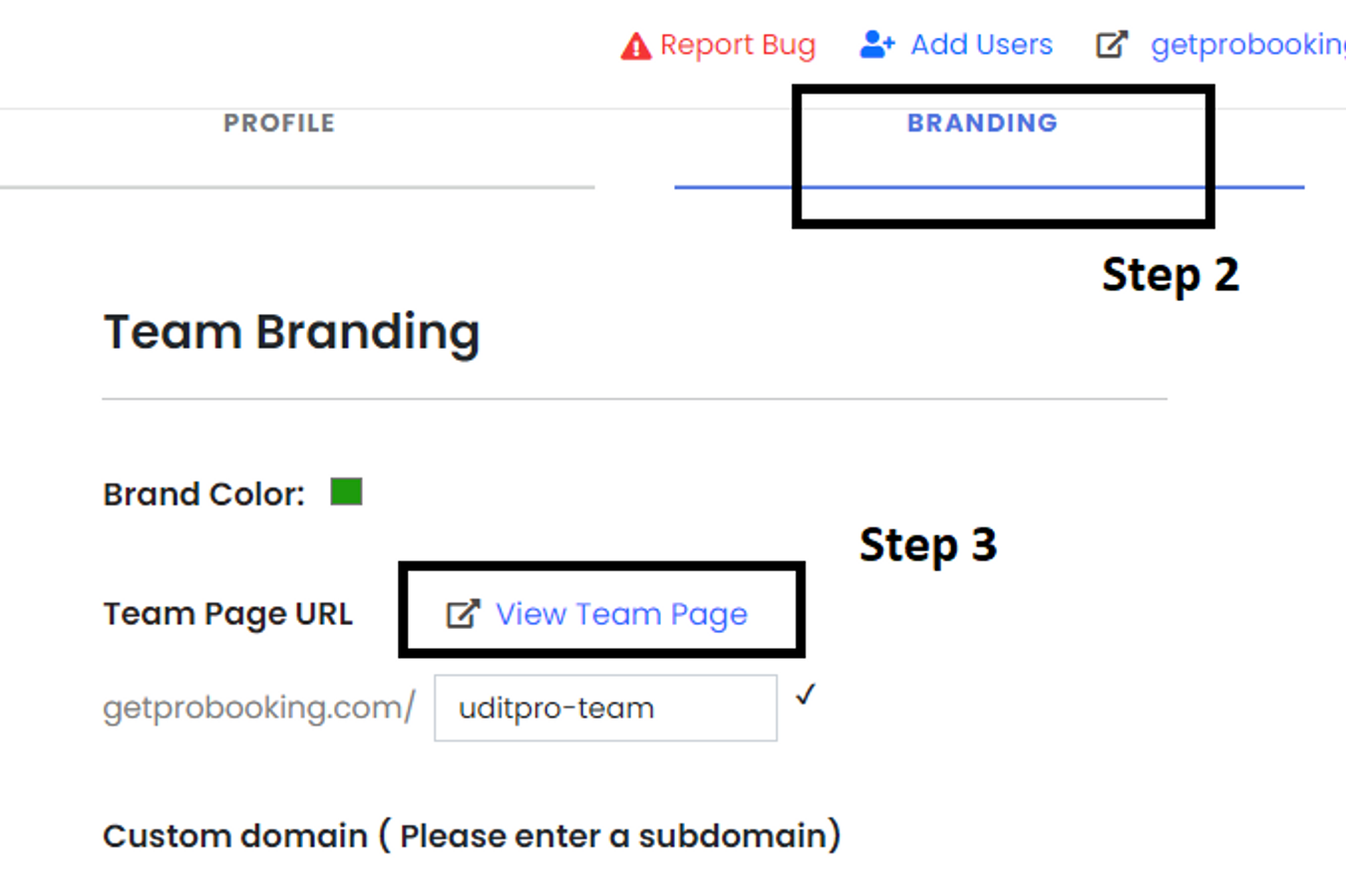
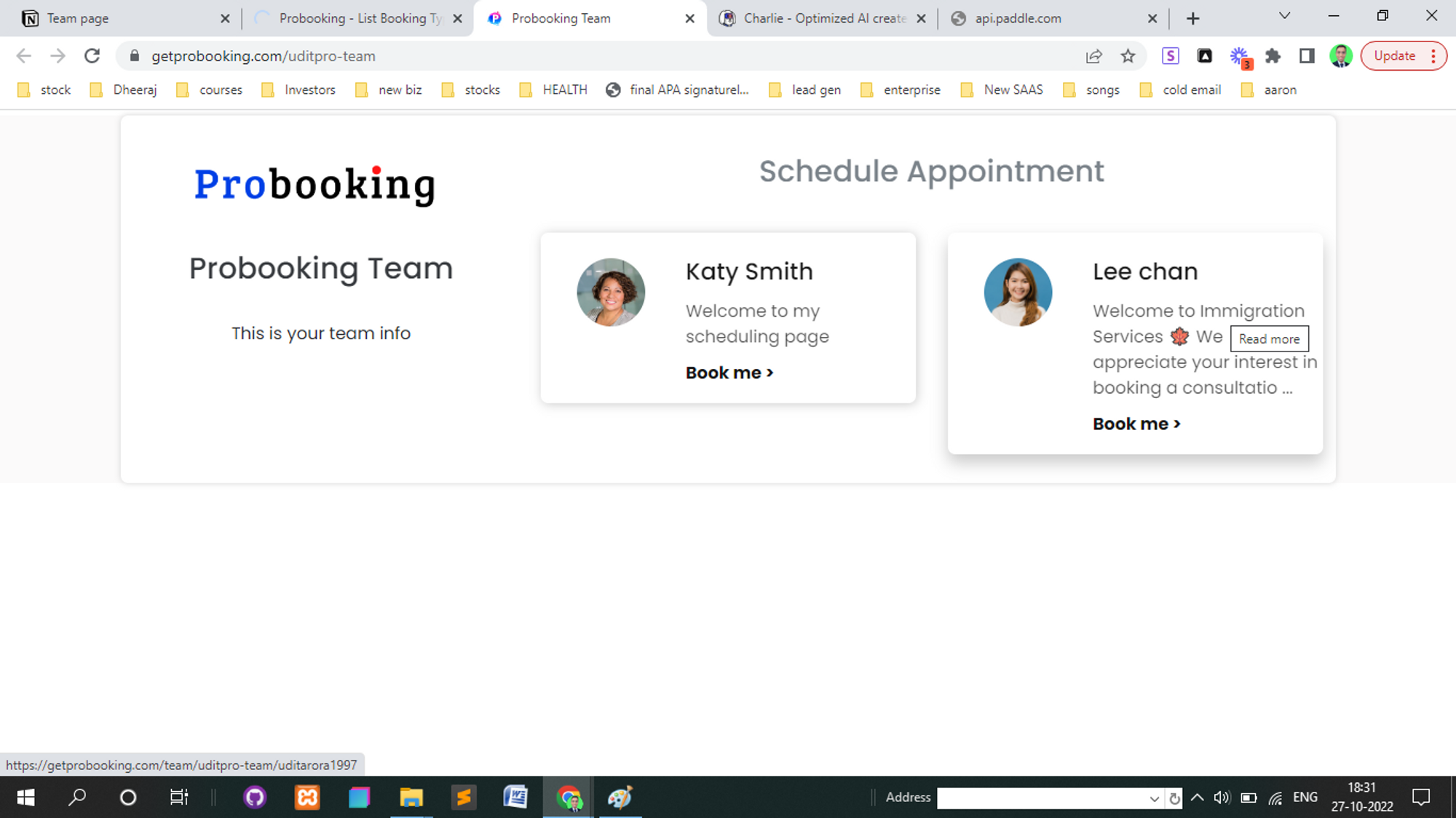
Cheers
Please note: account with admin/owner permission will be able to use this feature
Step 1: In the sidebar > under admin management > Go to manage users
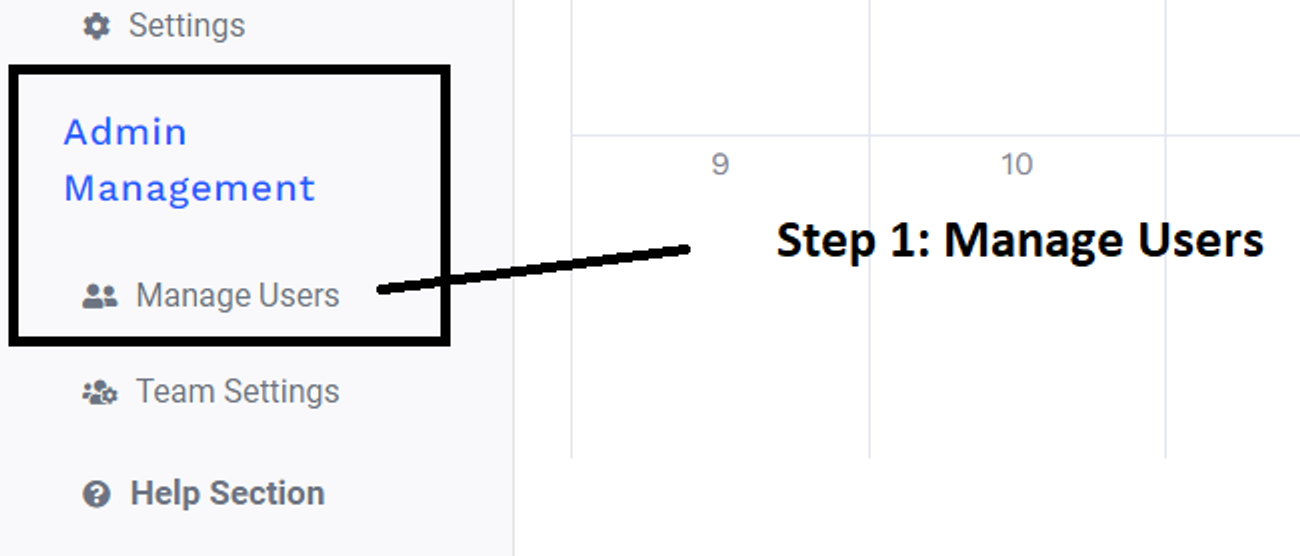
Step 2: Now here you get the option to → Select the team member and the feature you want to access for that particular team member/client
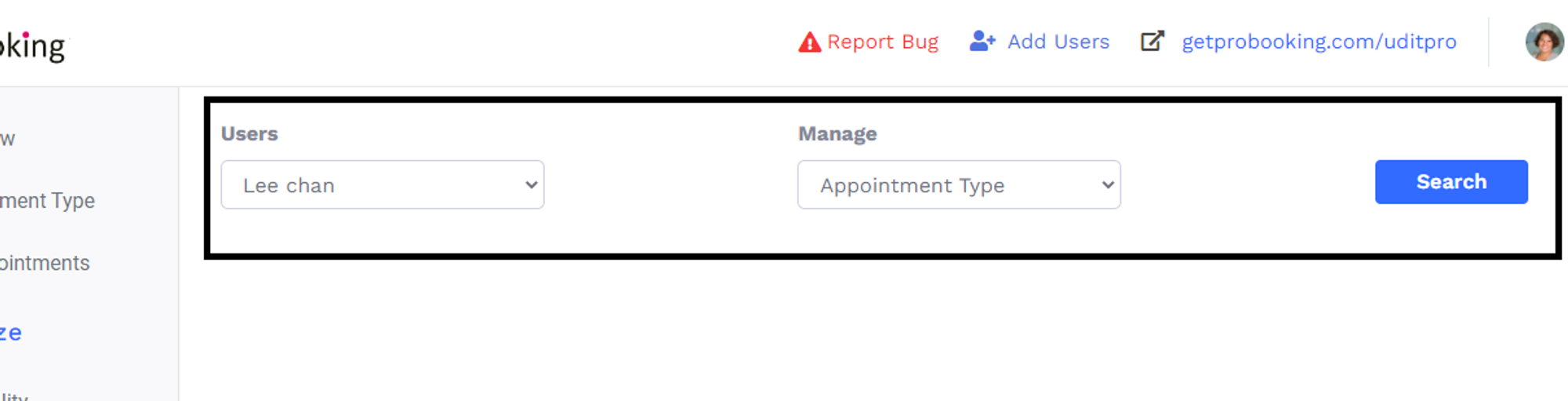
Step 3: Now from this admin dashboard you are able to manage the users
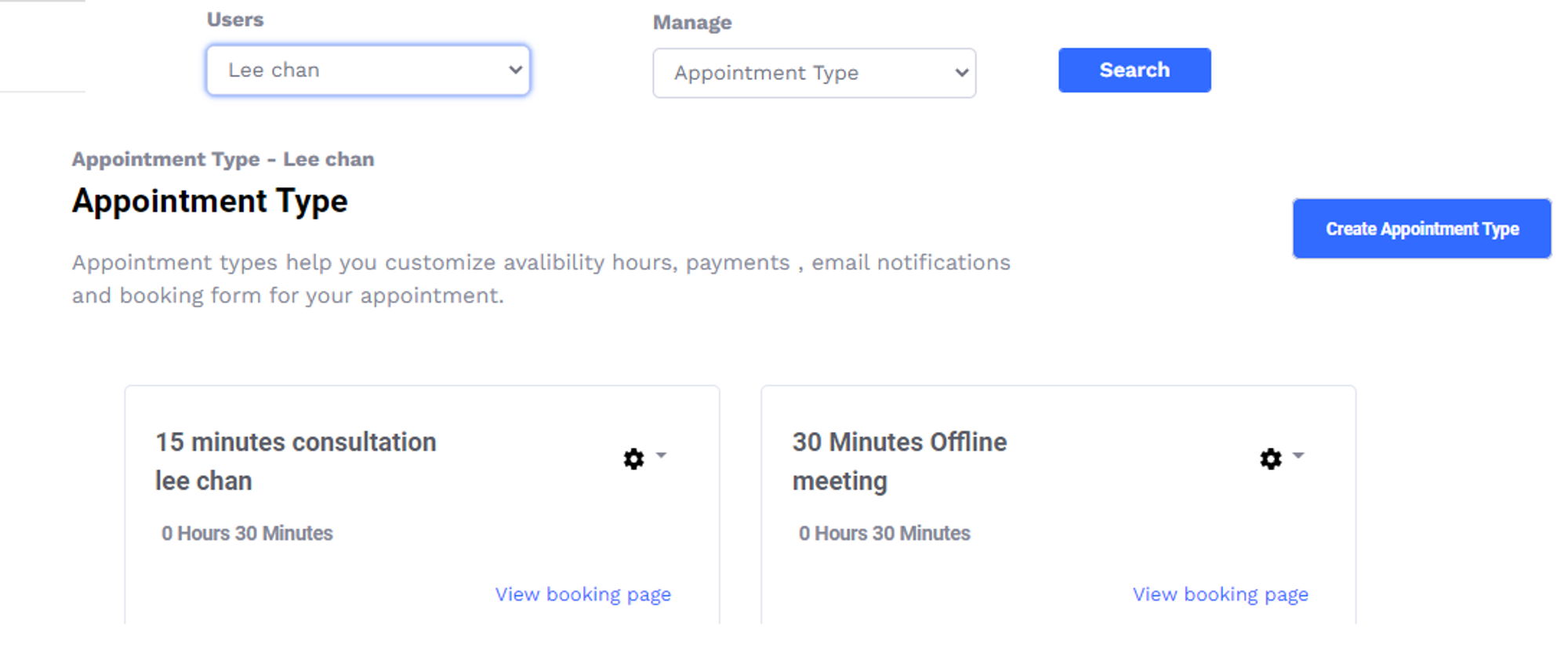
Step 1: Go to appointment types tab
Step 2: Select an existing appointment type or create a new one
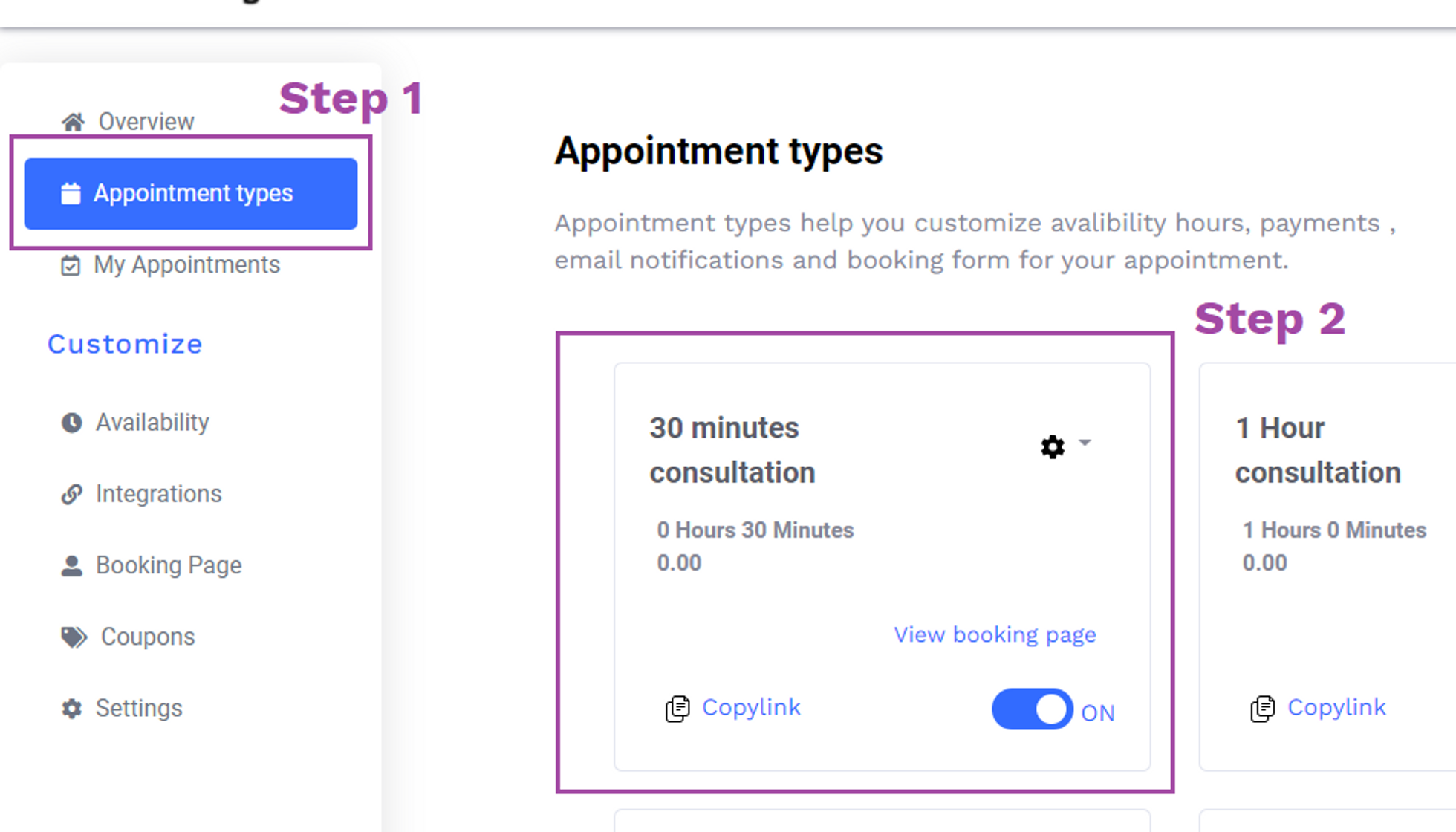
In the first tab scroll to the bottom
Step 3: Check the option and save it

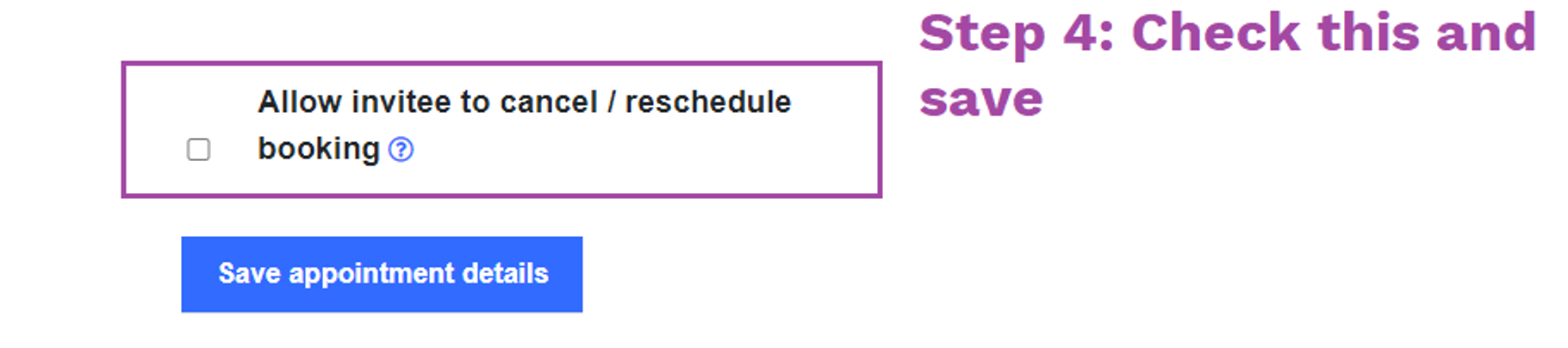
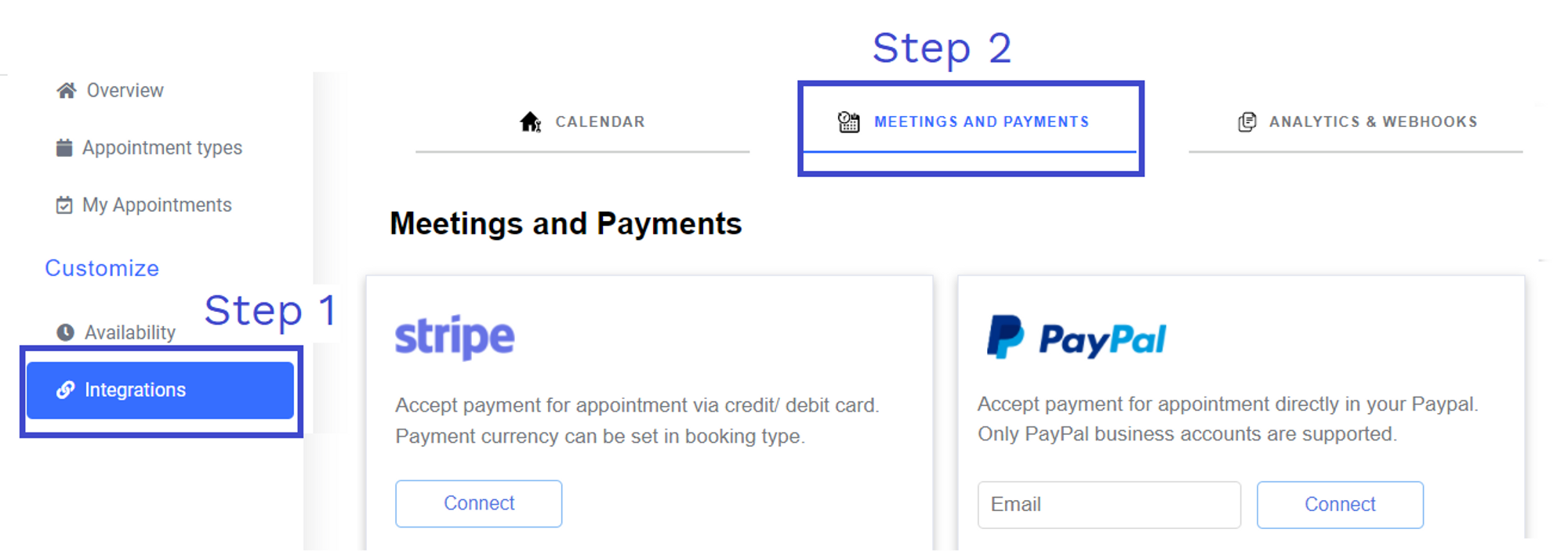
Select the appointment type which you want to accept payments for
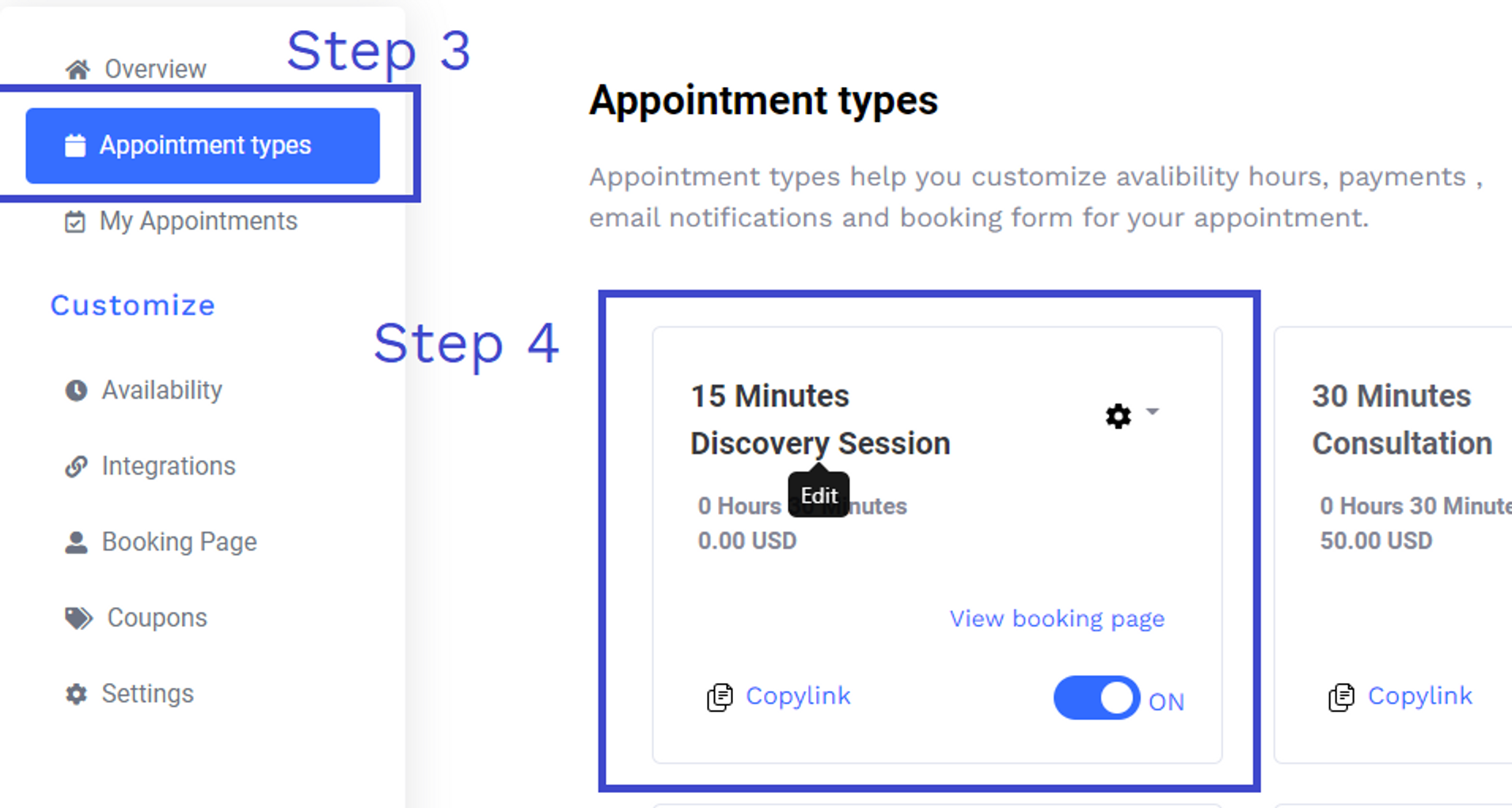
Scroll below in the first tab
There you will find payment settings
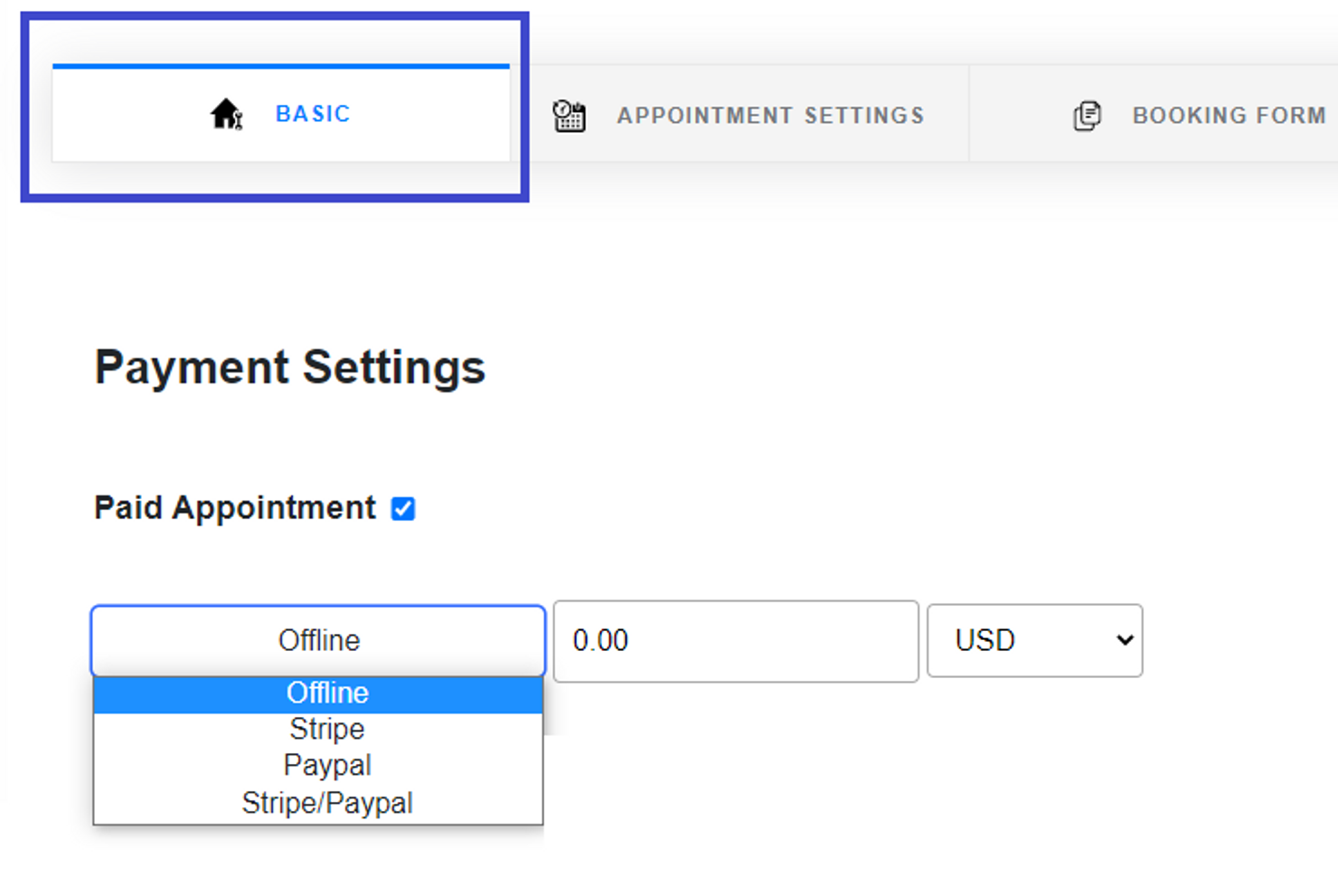
Select your desired payment gateway
Options explained:
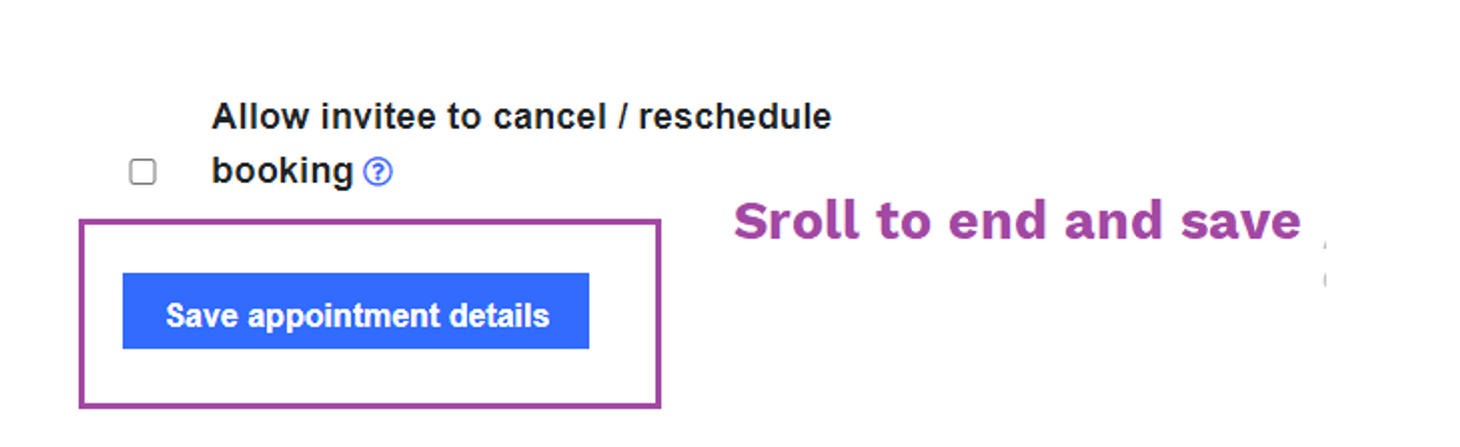
Result: Your client will see payment options according to the payment option selected
Full video:
Go to availability > edit/create schedule
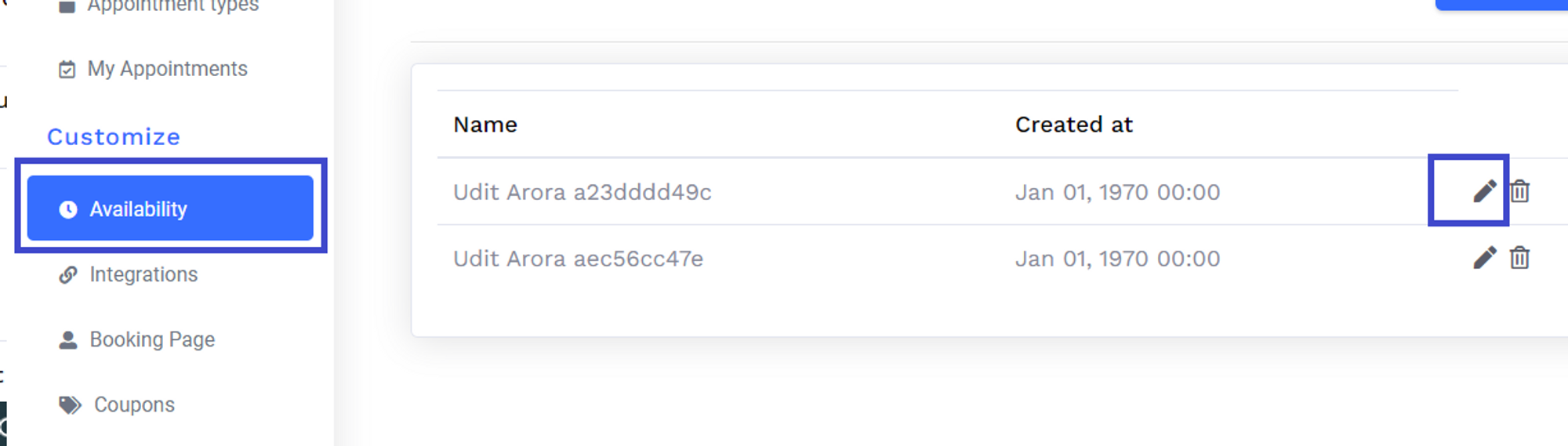
Click on "Add"
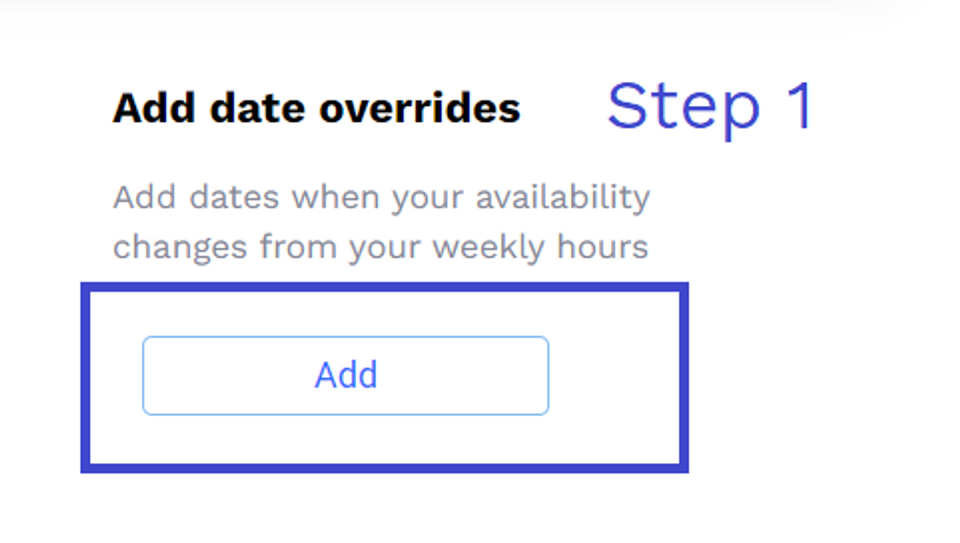
Select your dates & click on delete icon
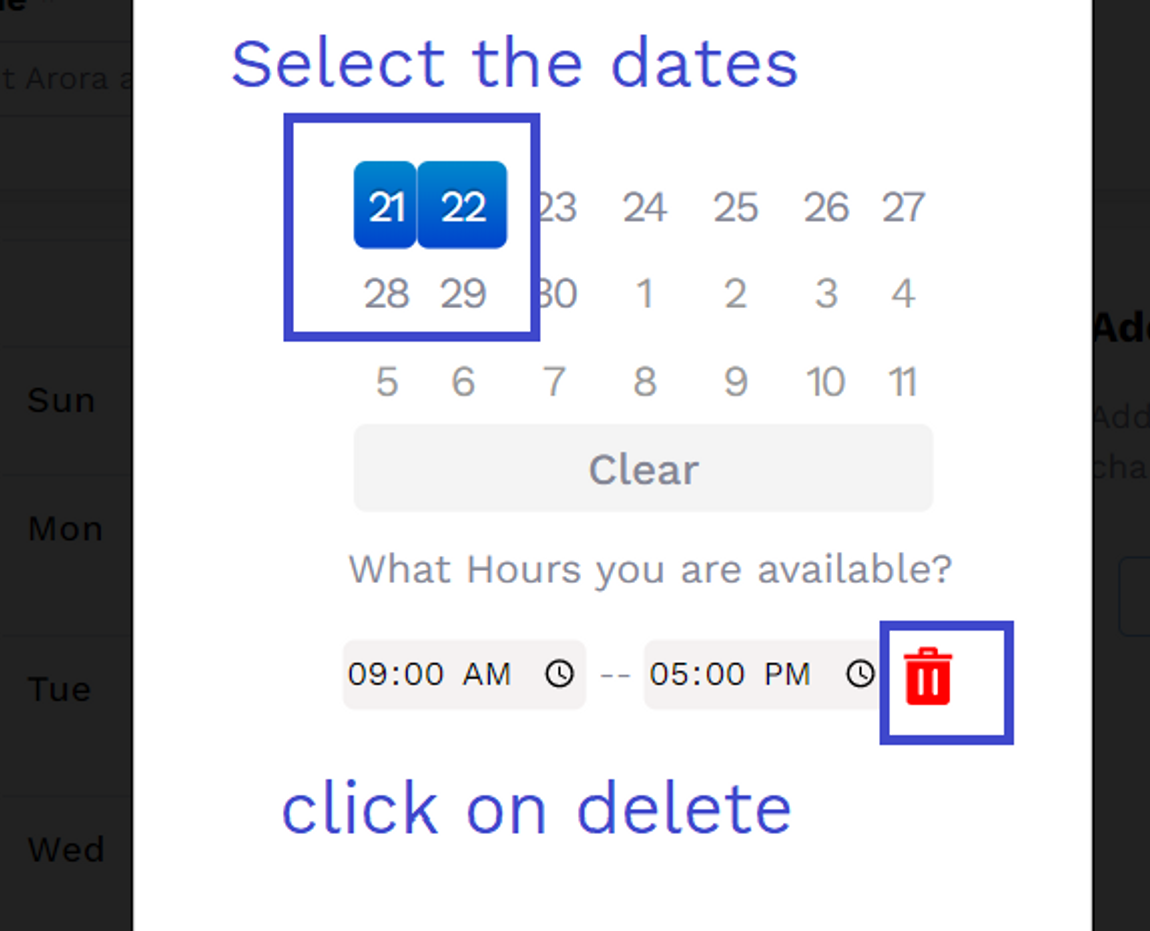
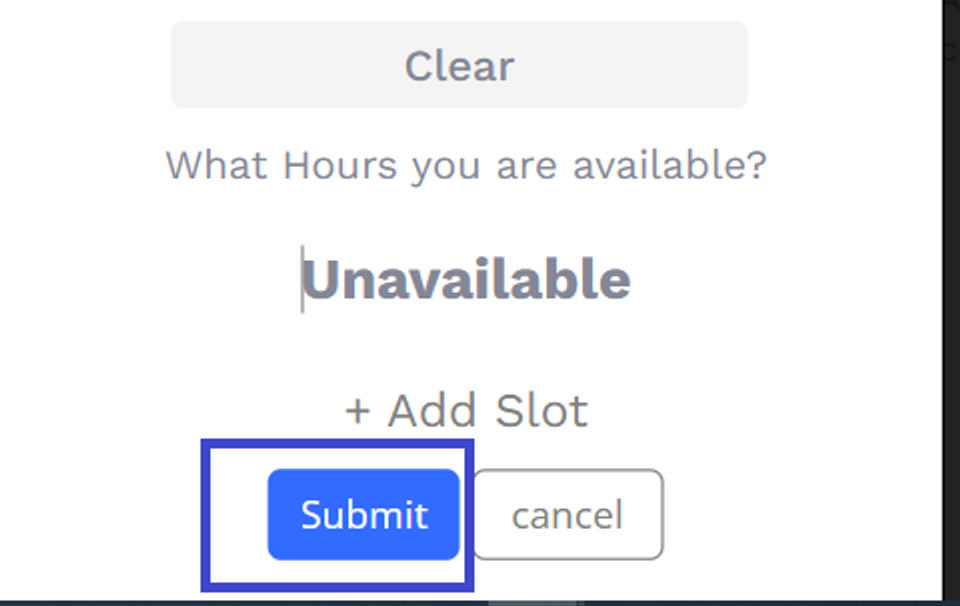
Result: Time off added
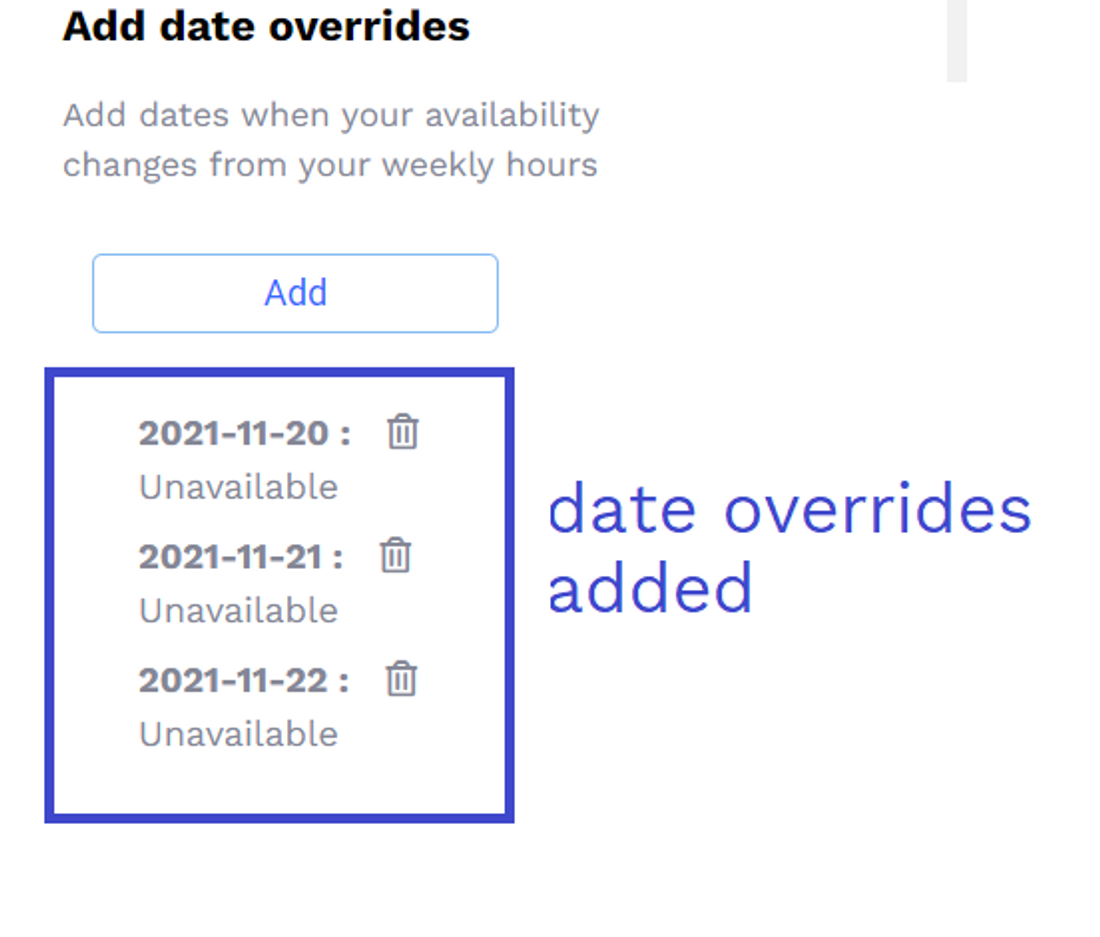
Step 1: Make sure your appointment type is ON
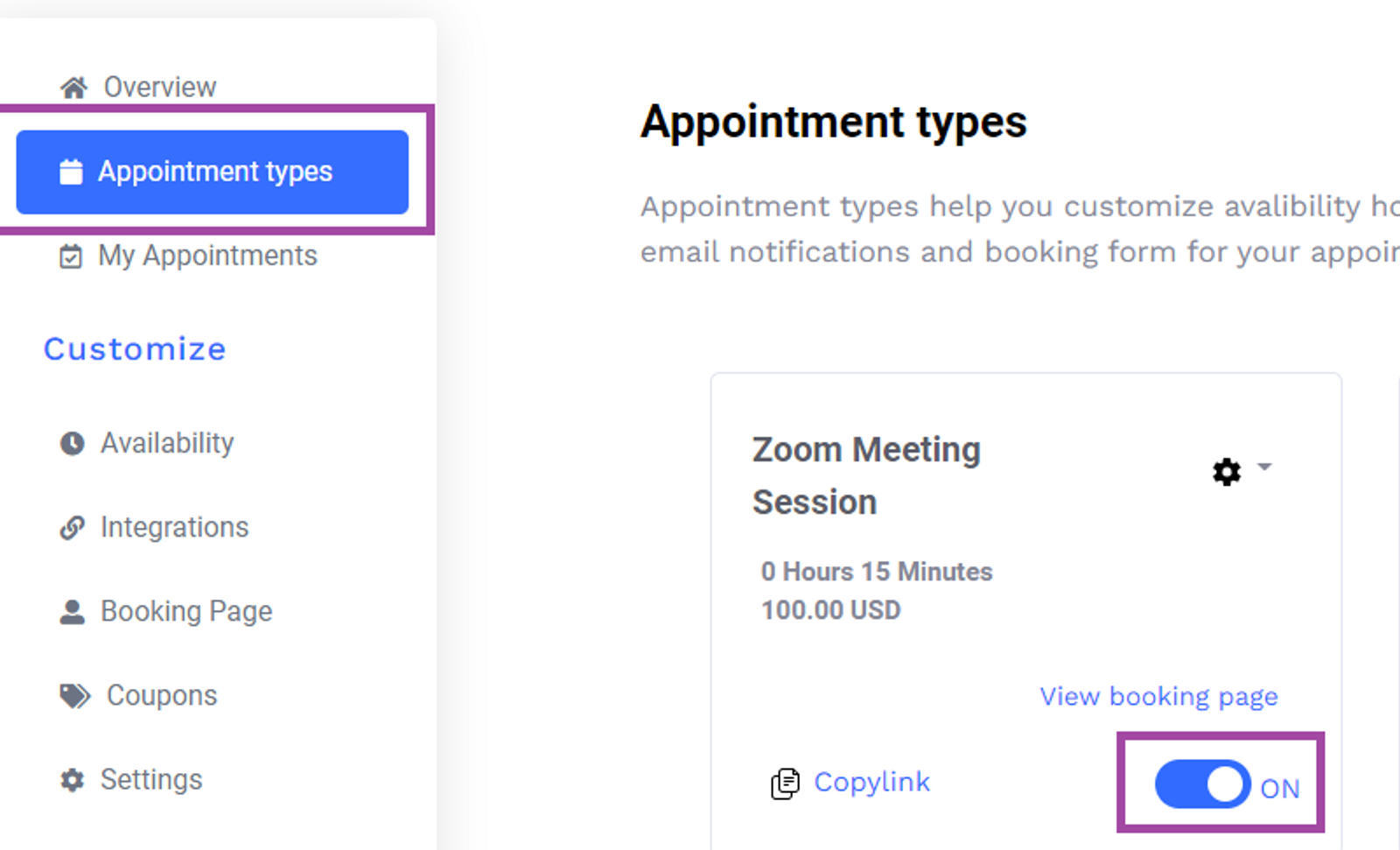
Step 2: Make sure appointment type isn't - PRIVATE
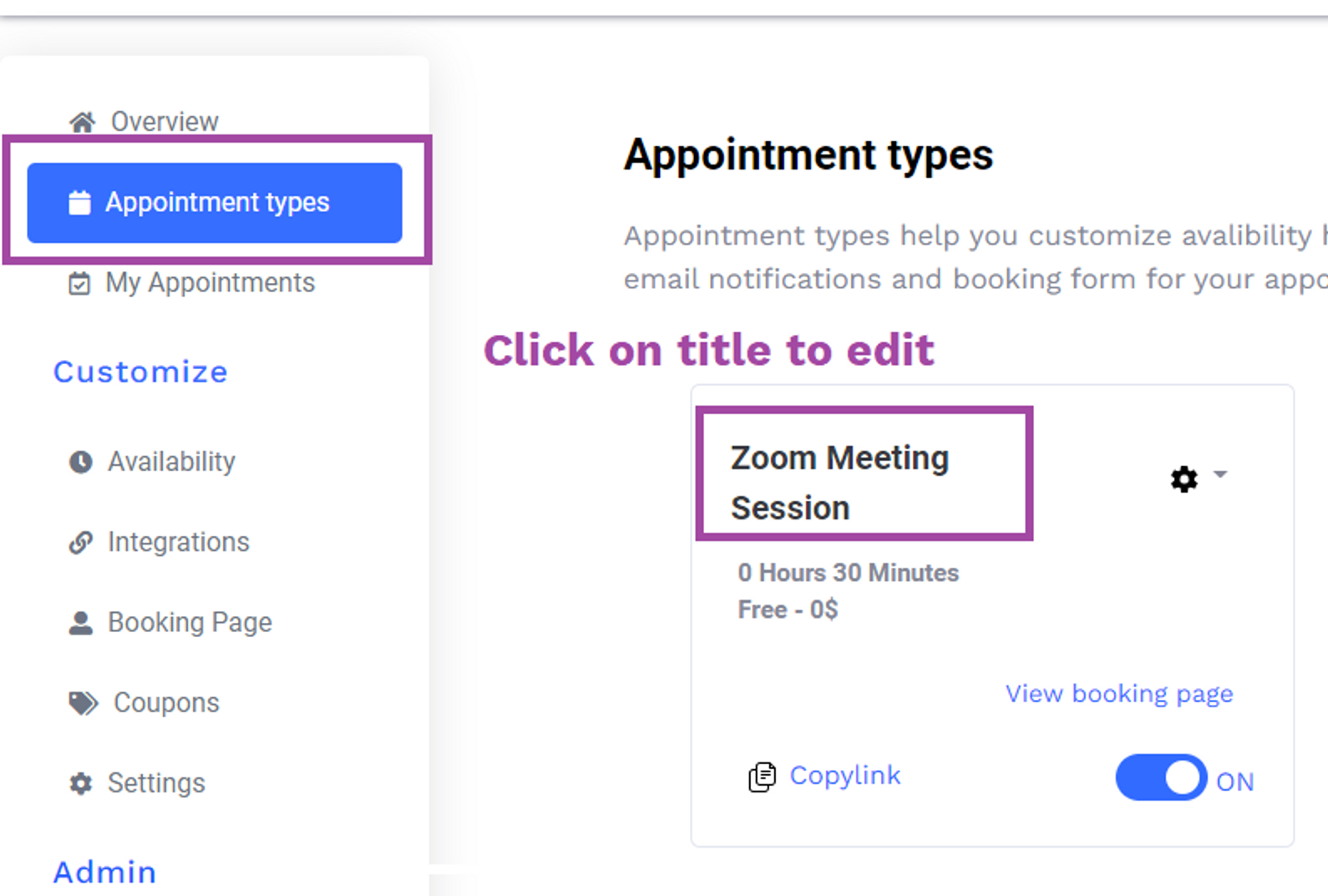
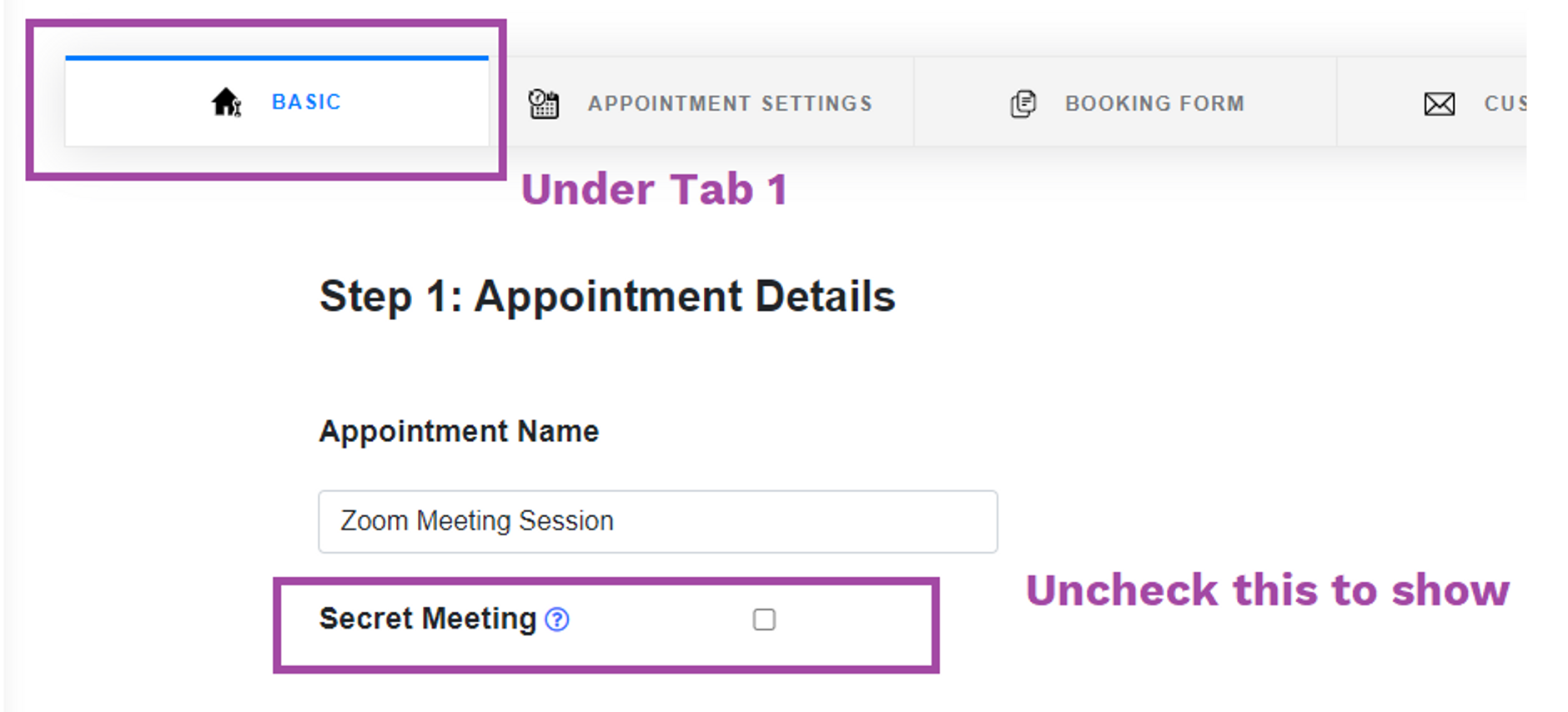
Manage multiple team members/clients from 1 single dashboard
Sell it to your clients
Probooking is now 2 times faster, easier & more professional.
Coupon Codes:
Now you can run promotions for services you offer.
Use cases: First-time discounts, black Friday discount, etc
Send follow-up emails thanking your clients or sending them
Helpful content.
Meeting Notes:
Add meeting notes so you know what the meeting is all about and are fully confident
Cancel / Reschedule Note
Add cancel/ reschedule note so you and your client know why the meeting got cancelled
Multiple Google Calendar
Sync with your both personal and professional google calendar
Google Meet
KonnectzIT, Pabbly, Integrately
Step 1: Login > “One time Appointment”
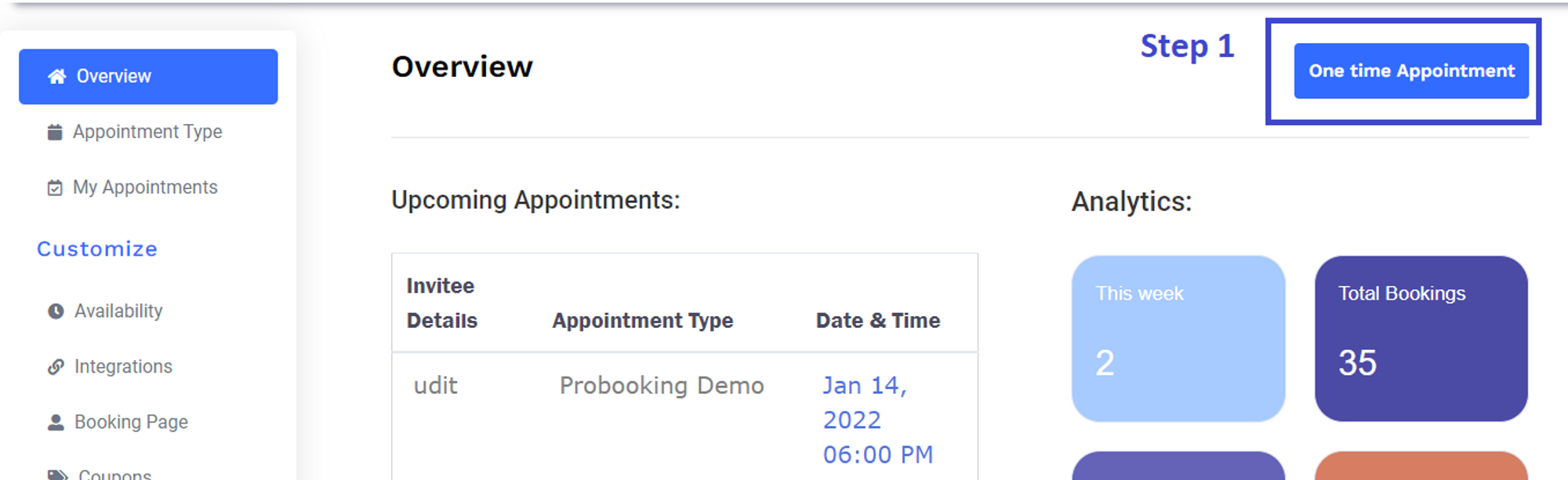
Step 2: Fill in the details as shown below
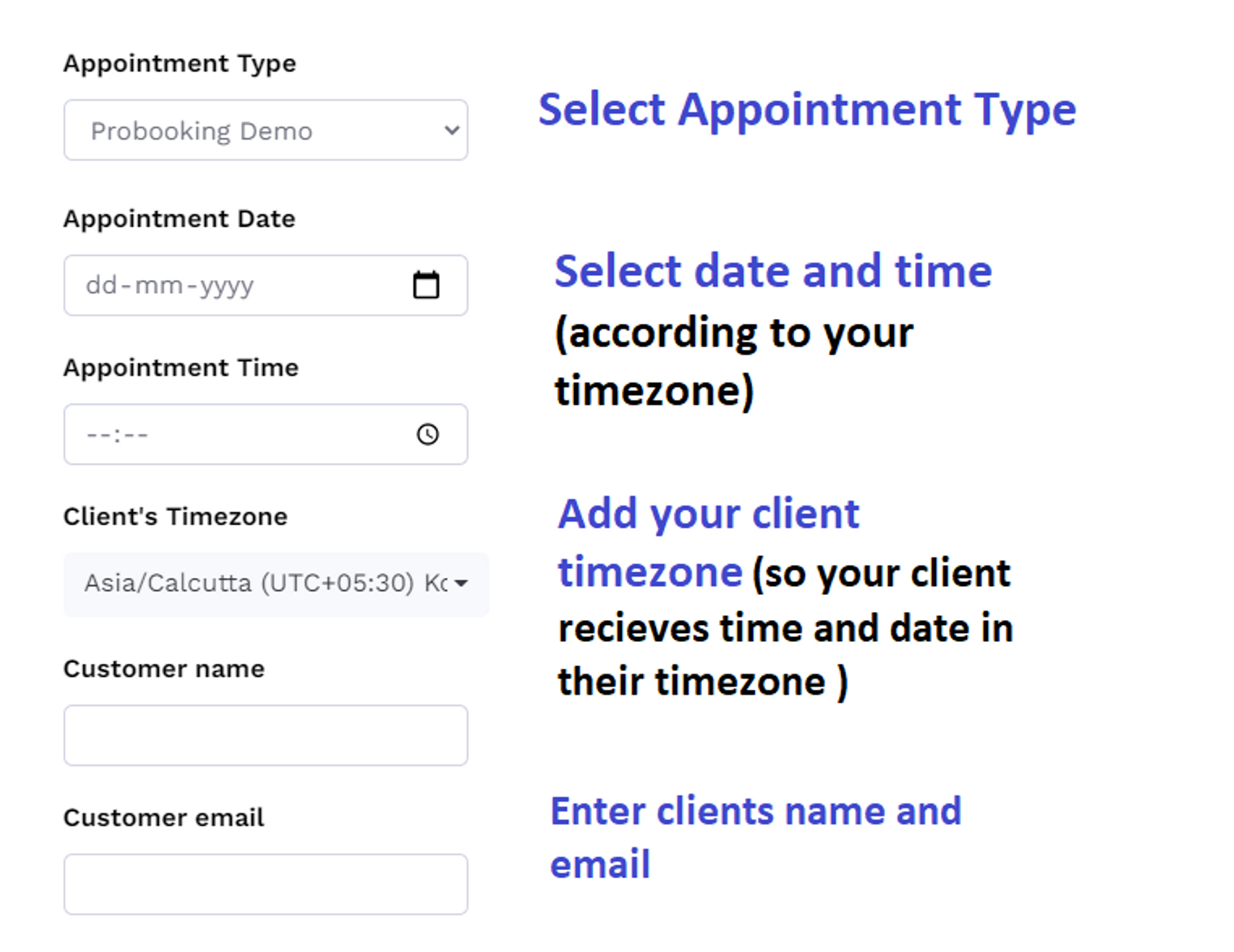
Step 3: Click “create” to finalize the appointment
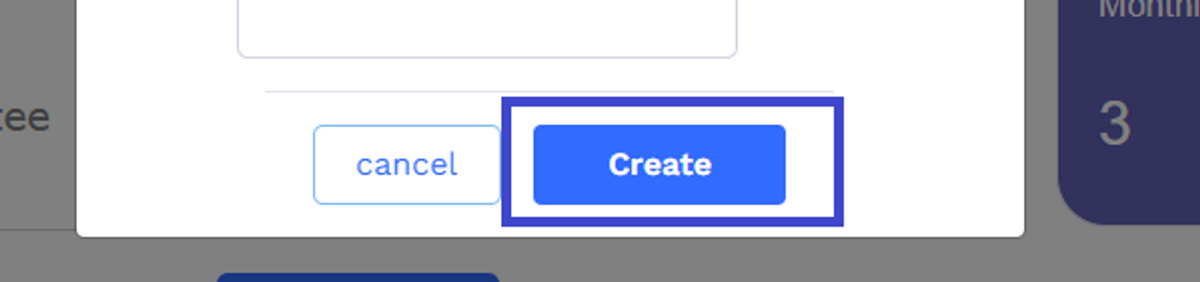
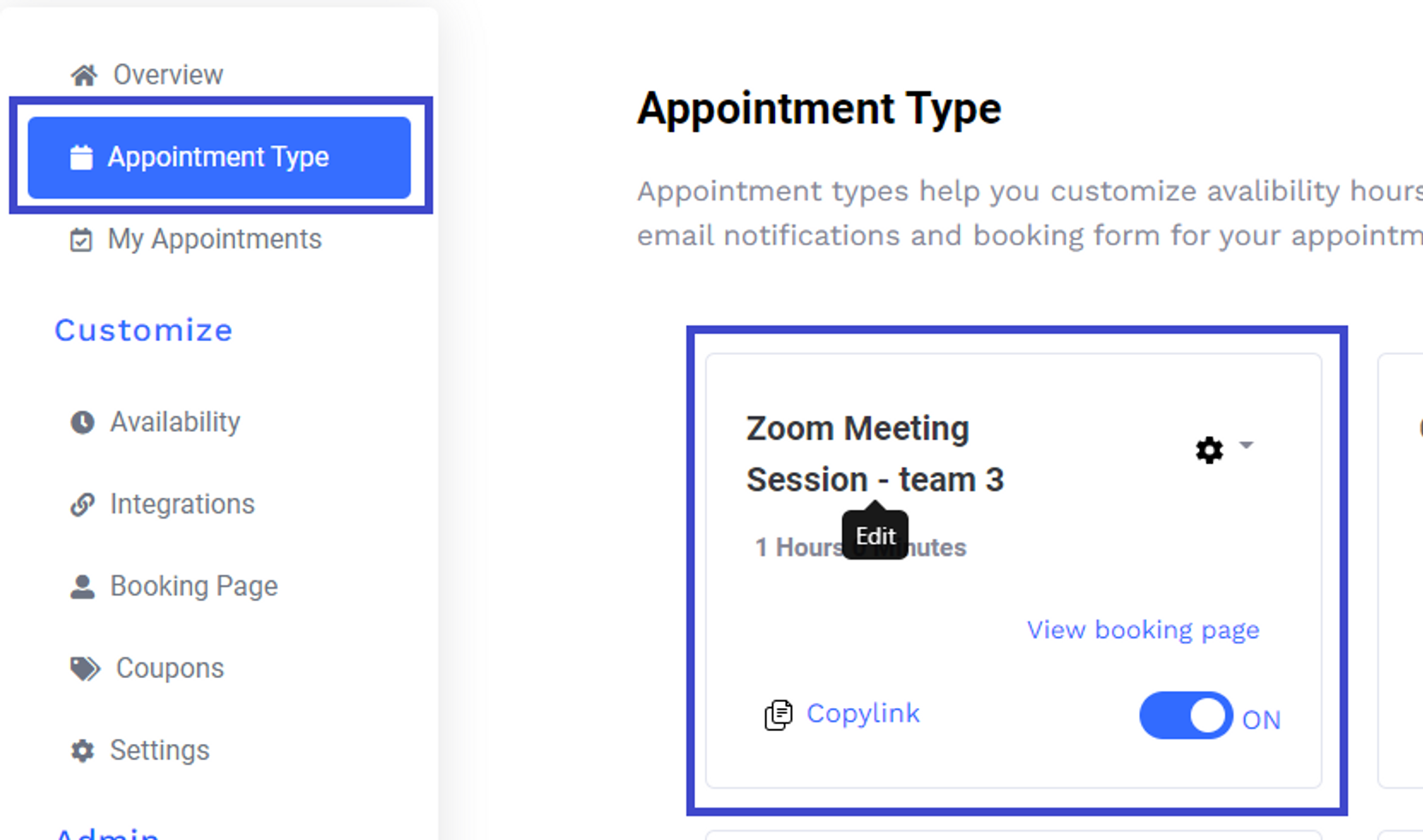
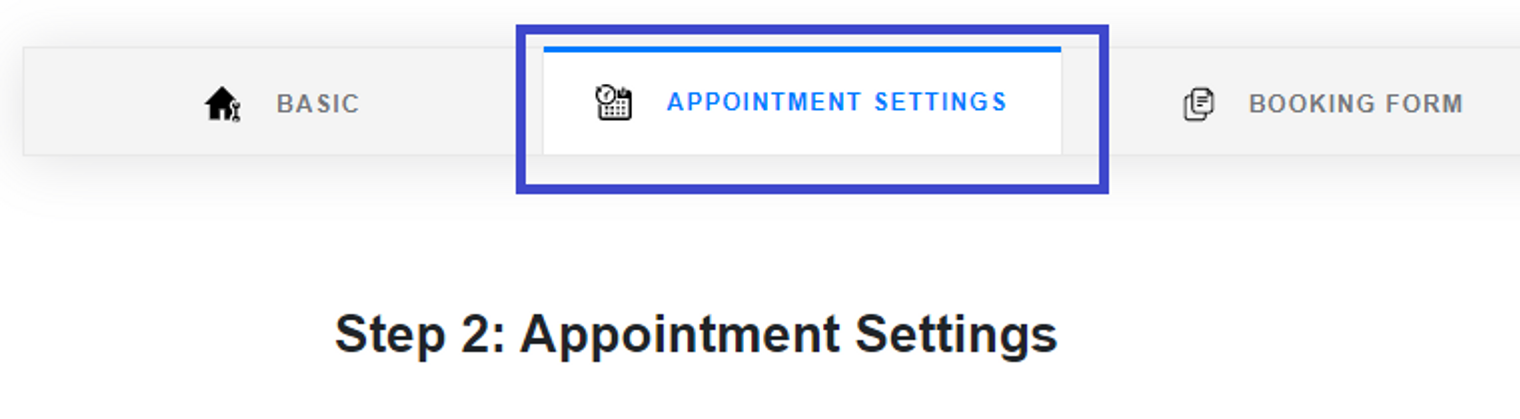
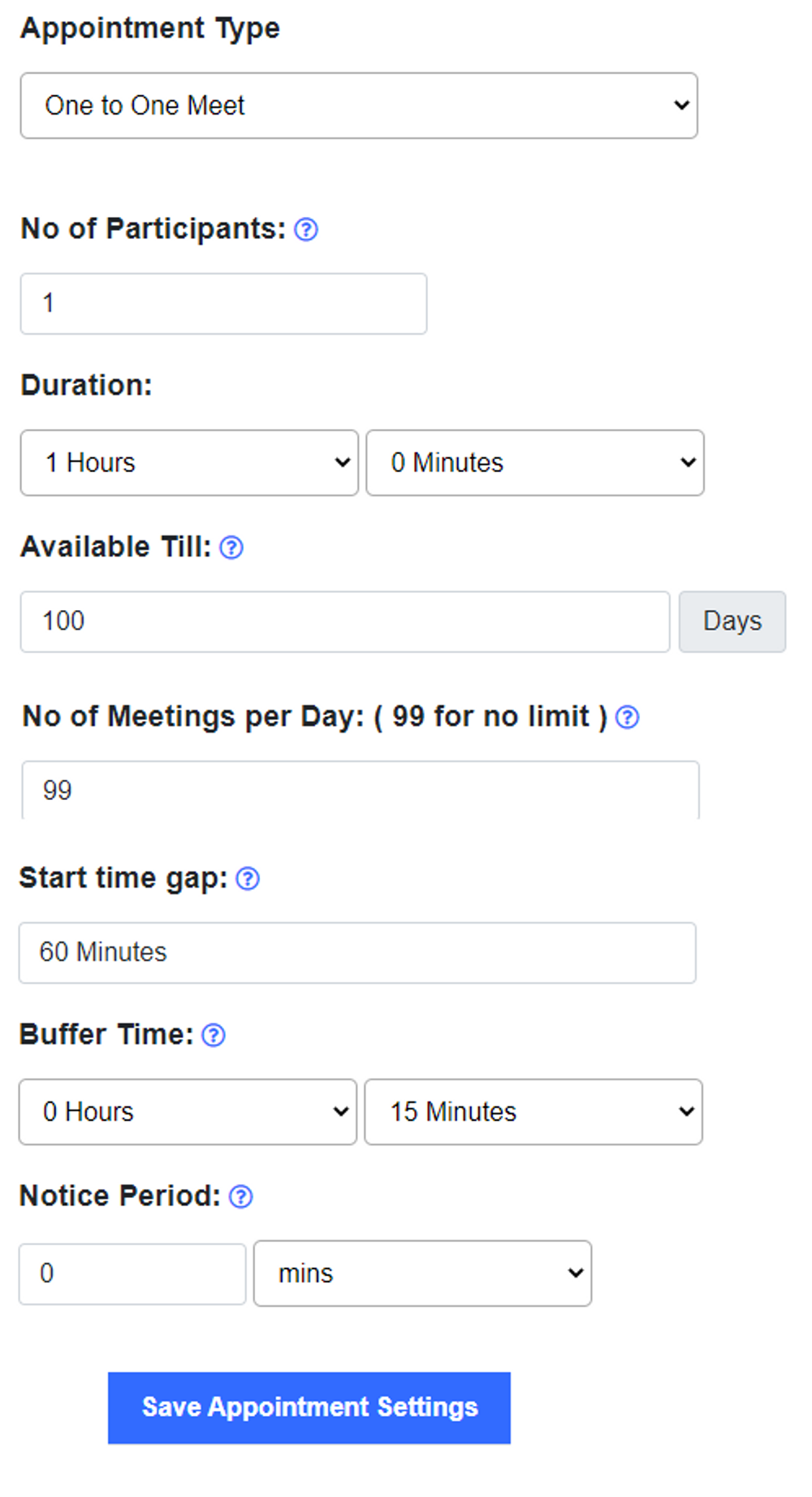
Step 1: Go to Appointment Type tab
Select the particular appointment type
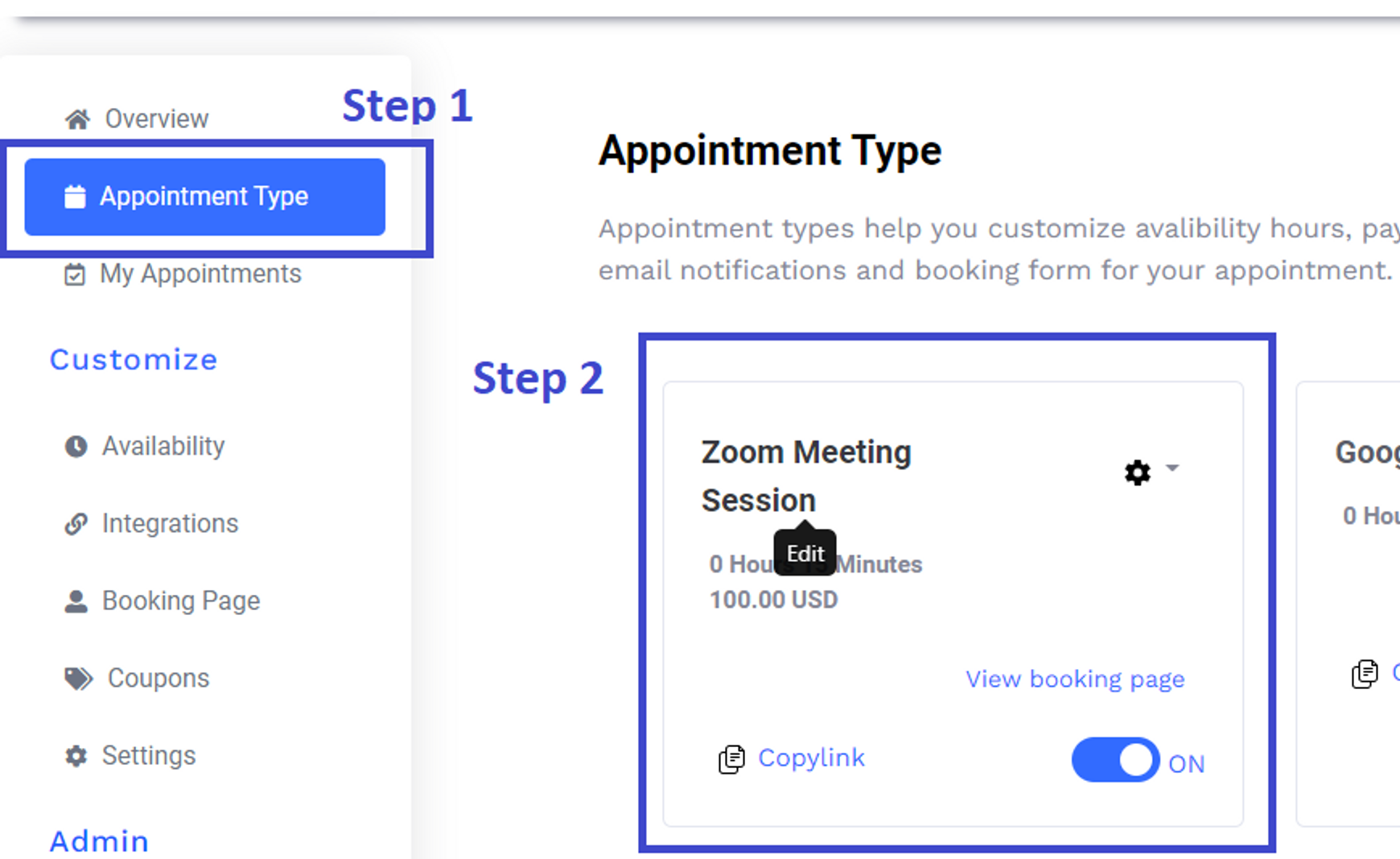
Step 2: In tab 1 scroll below
Add VadooTv link and save
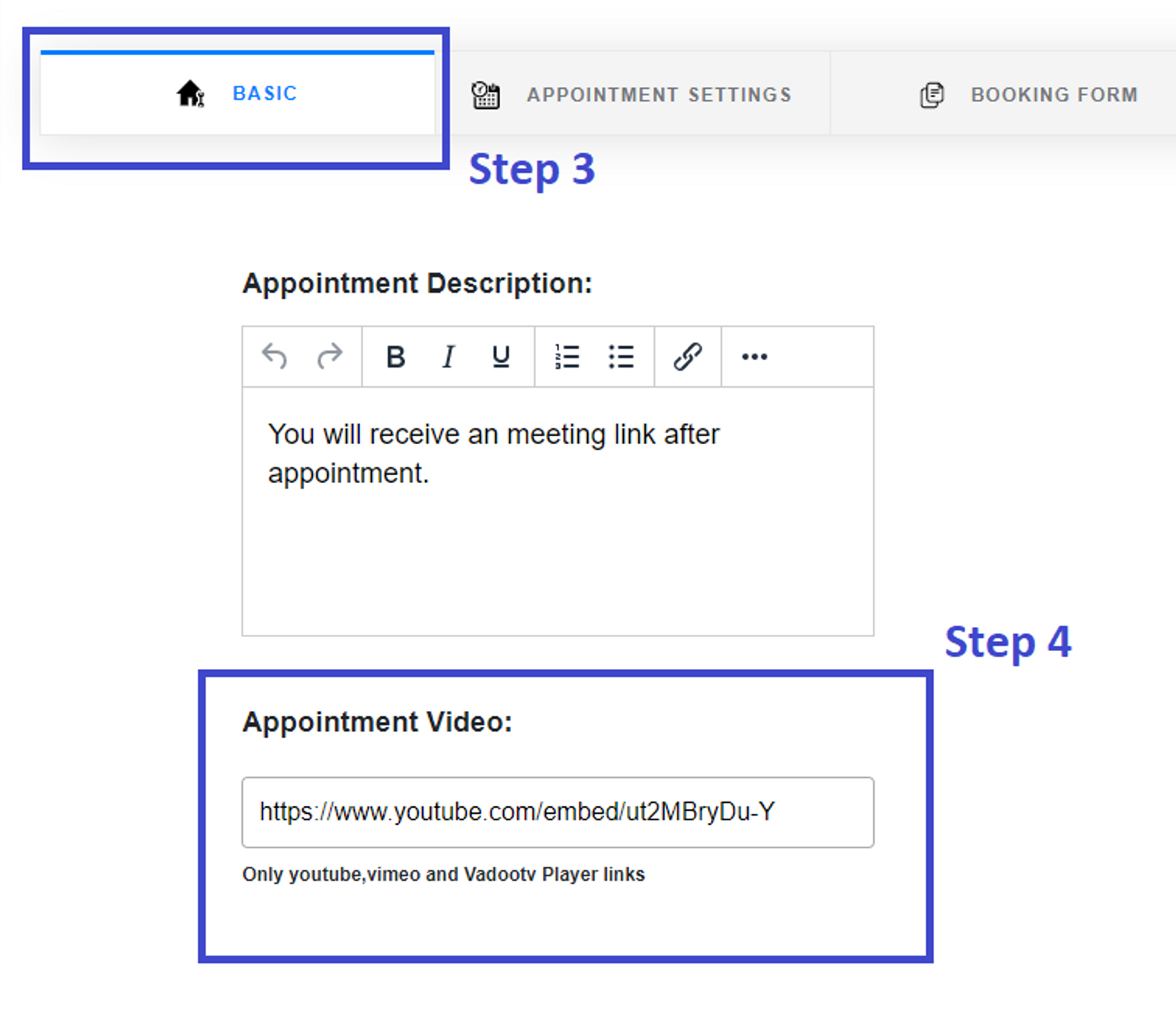
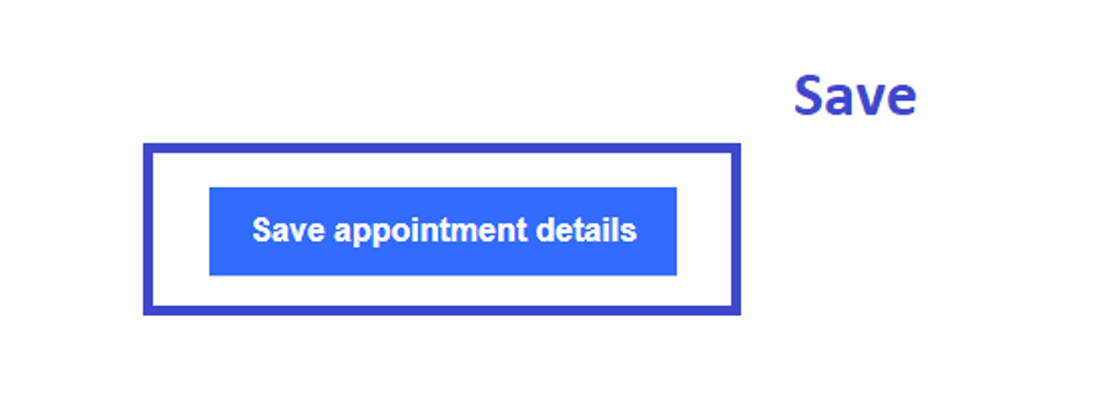
2-way Google Sync so you are never double booked
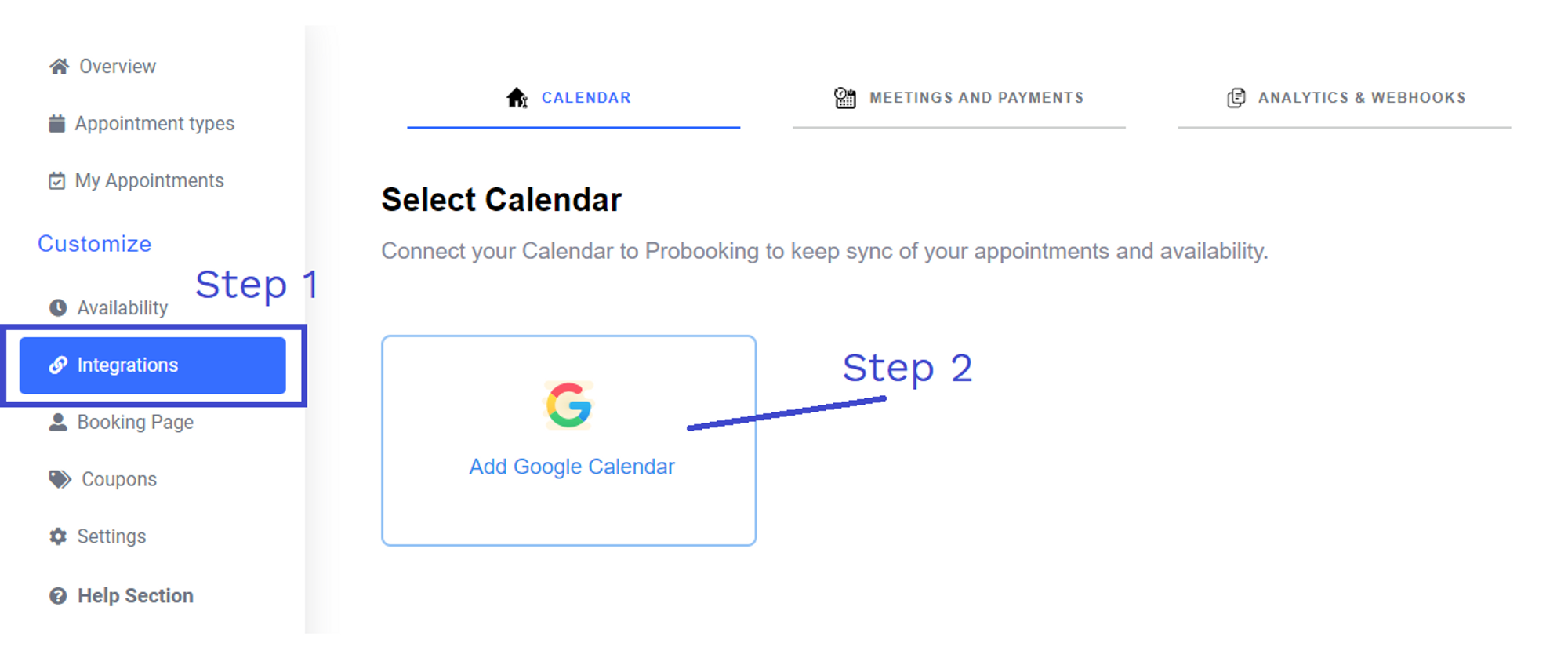
Click "Allow"
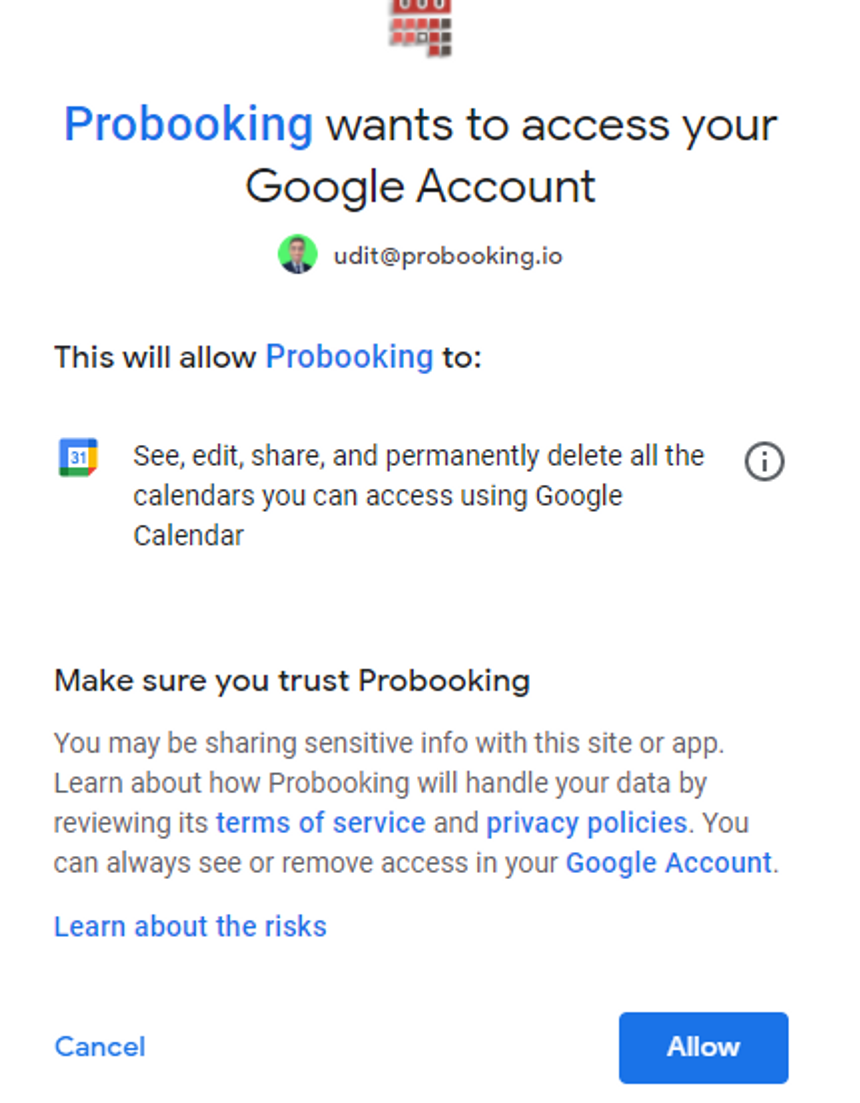
Step 3: Check calendar conflicts
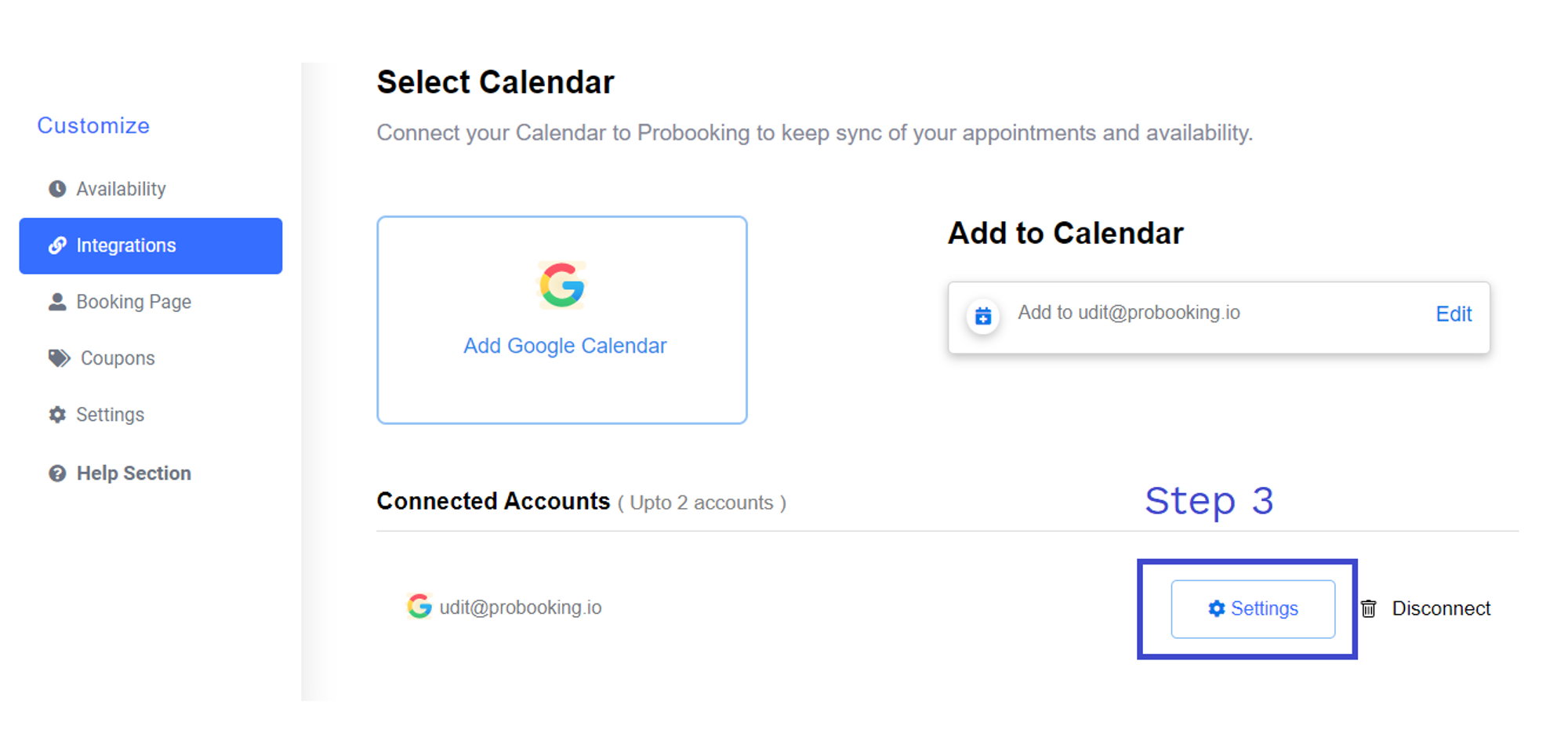
Select calendars which you want Probooking to check for blocking availability
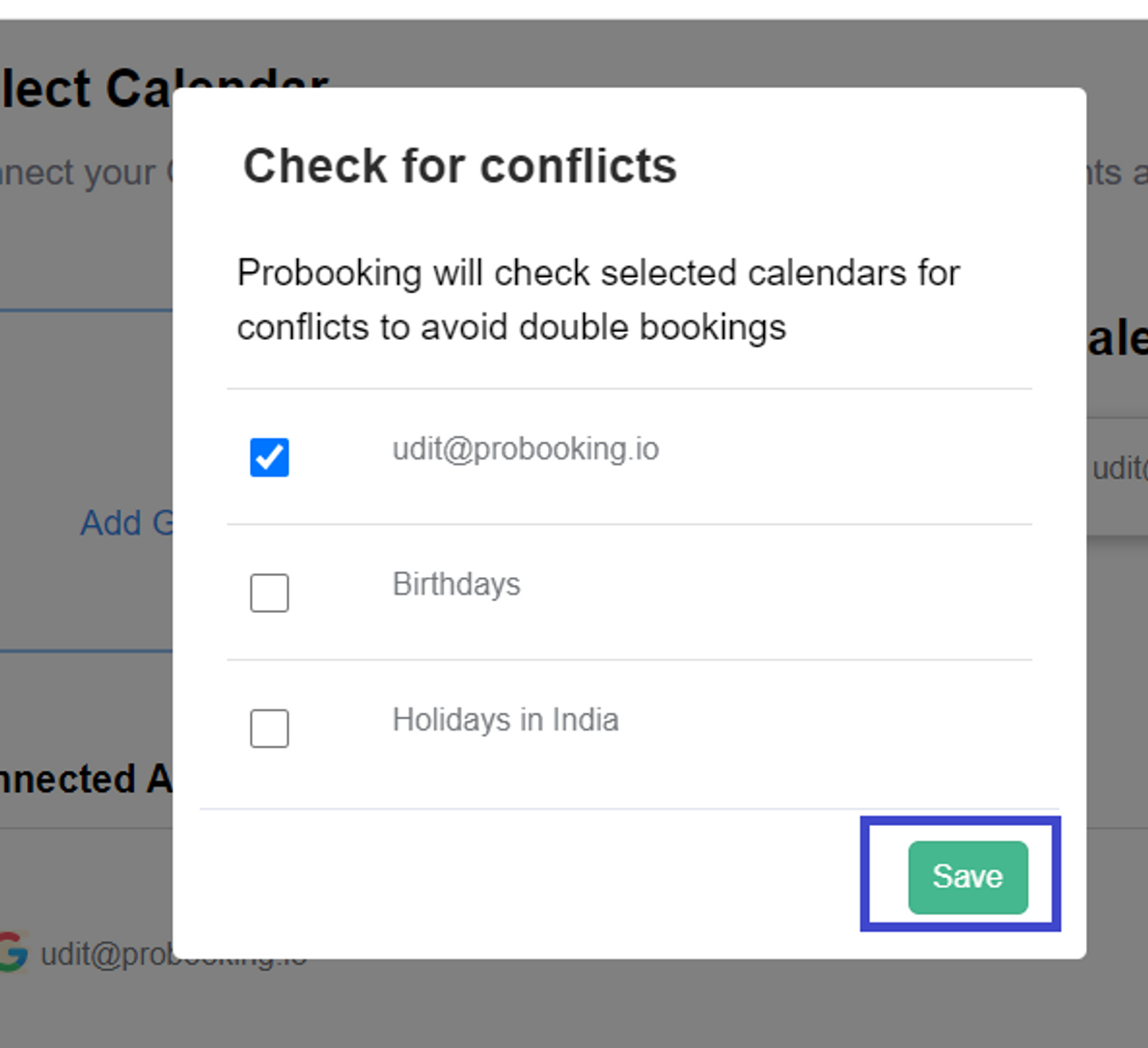
Final check - In Google calendar
Note: Only busy events are blocked from your Google calendar
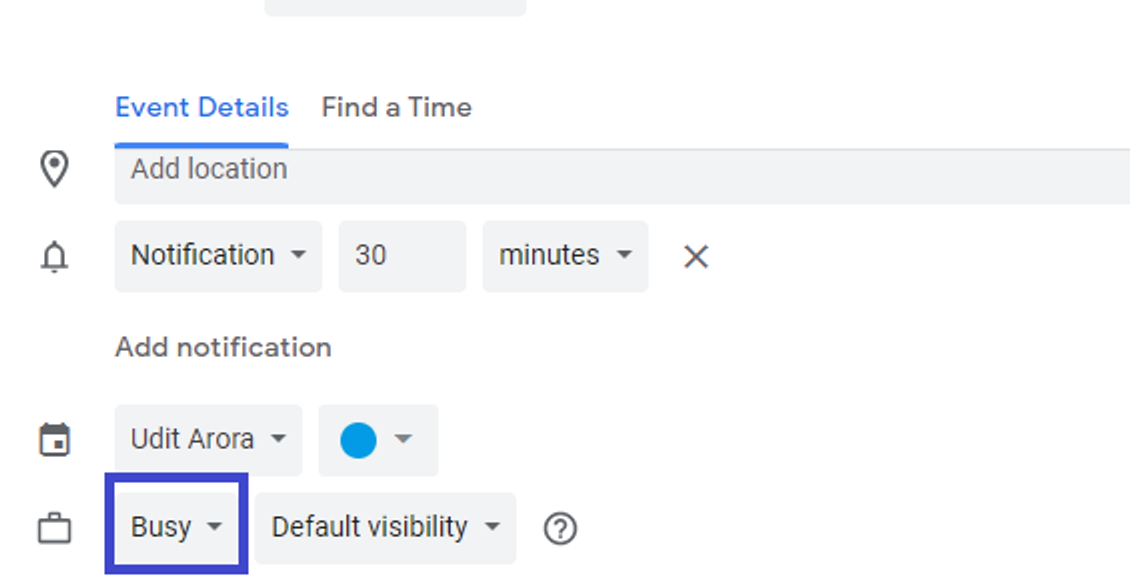
Now your Google calendar is set up, you are ready to start scheduling appointments!
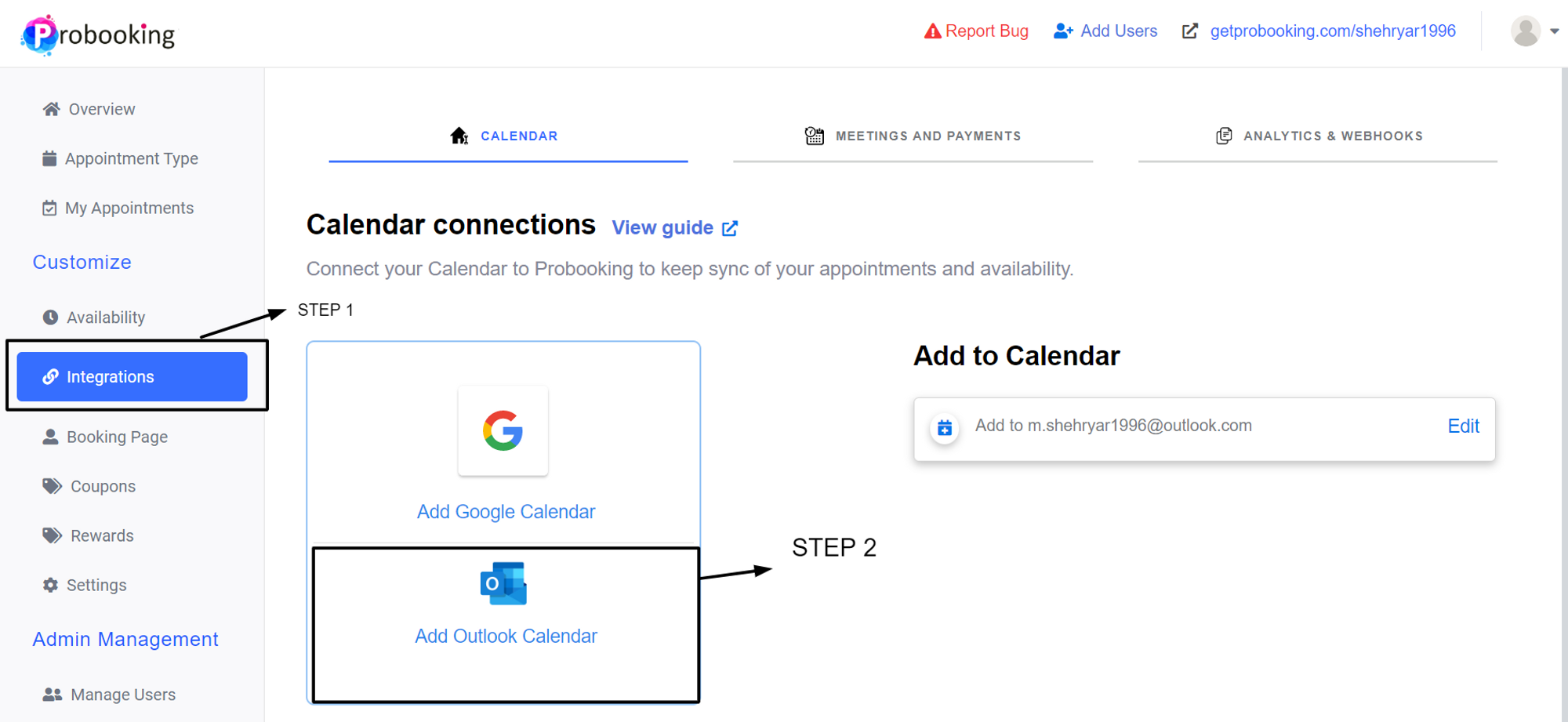
Click "Yes"
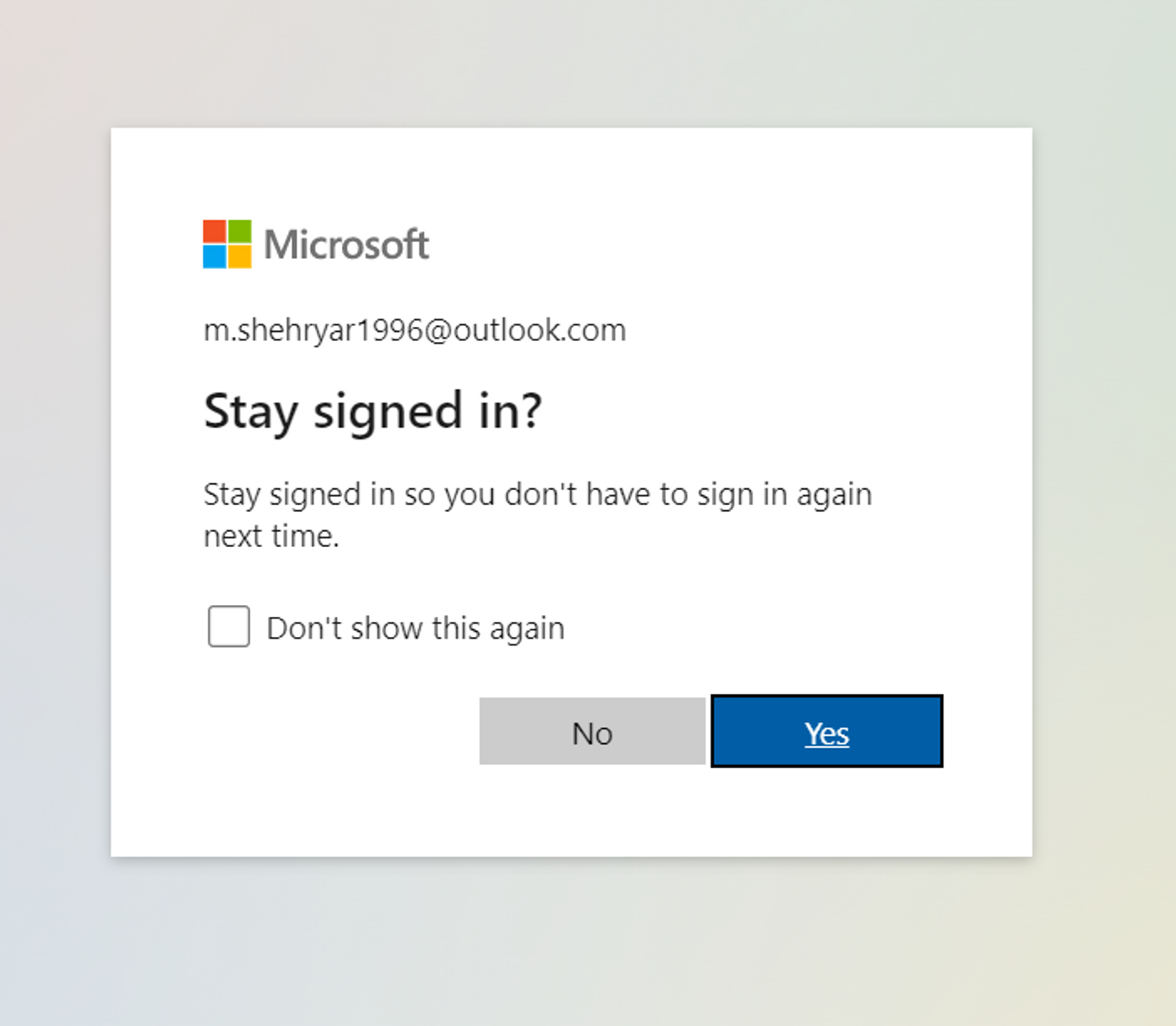
Check calendar conflicts
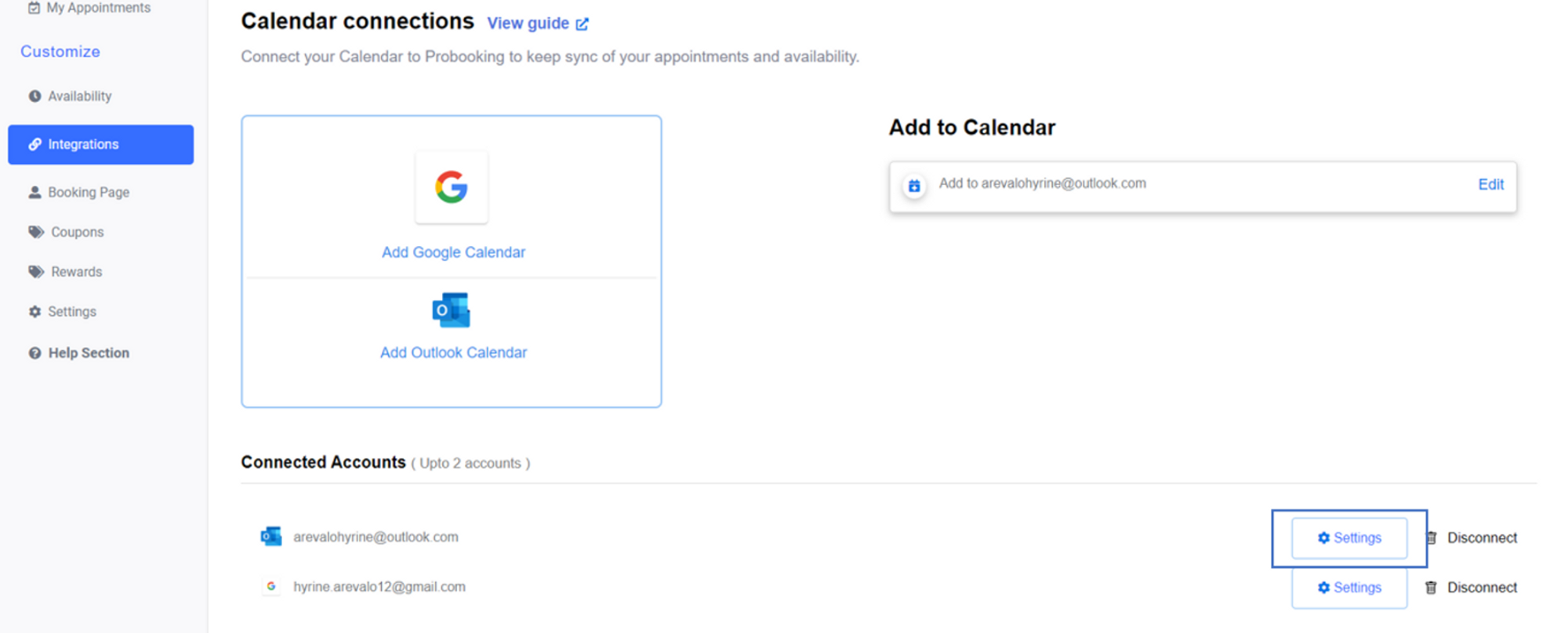
Step 4: Select calendars which you want Probooking to check blocking availability
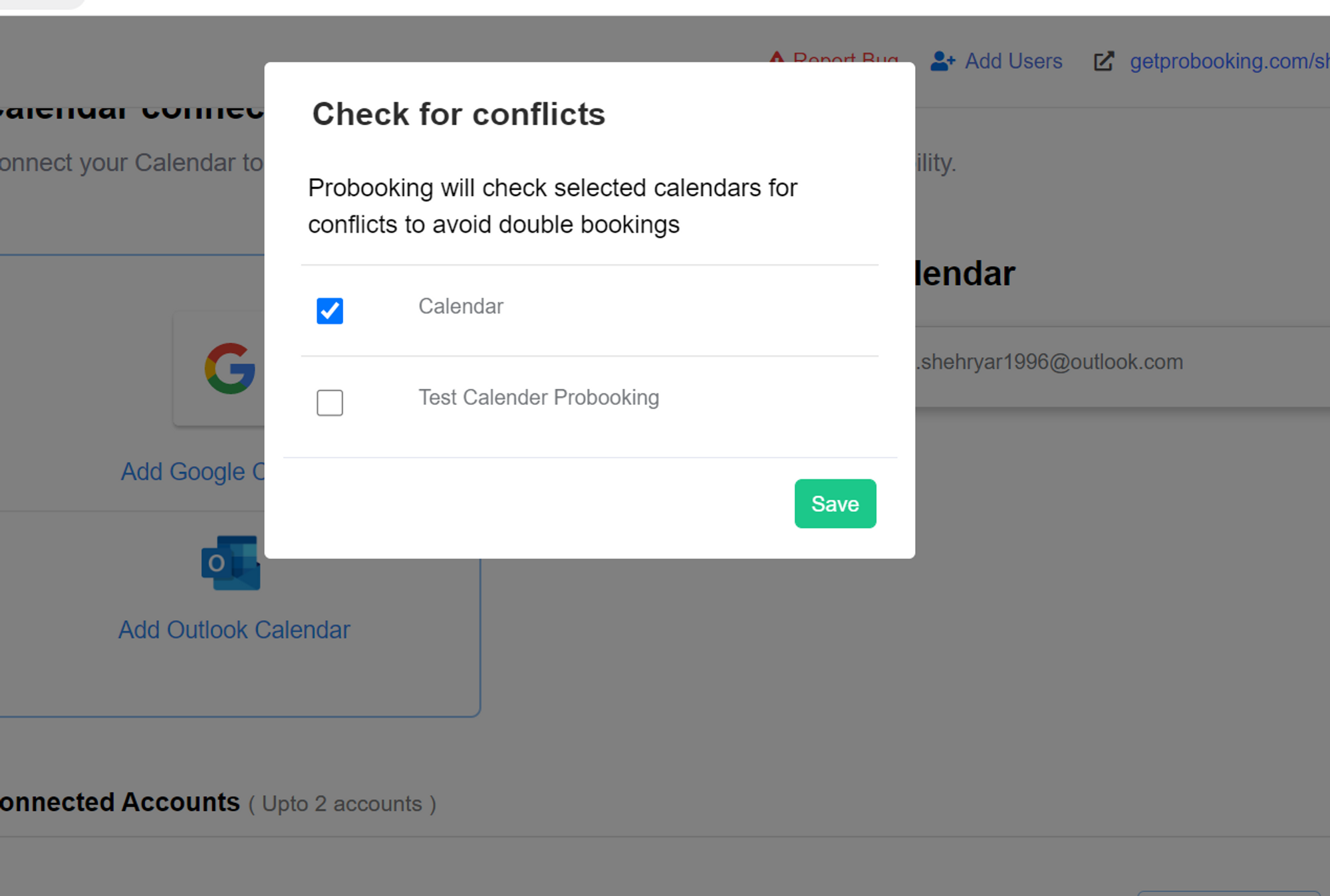
Final check - In outlook calendar
Note: Only busy events are blocked from your outlook calendar
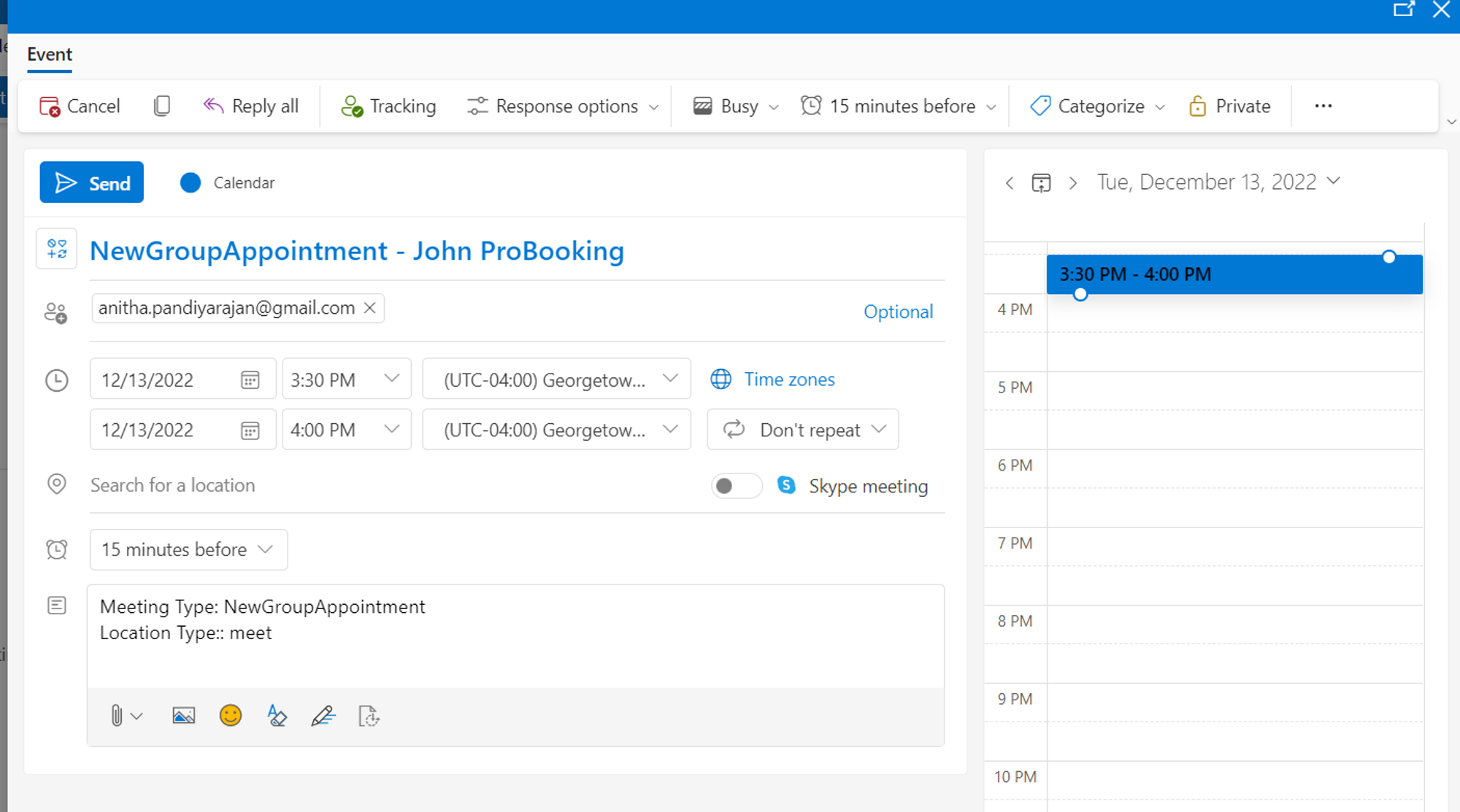
Now your outlook calendar is set up, you are ready to start scheduling availability!
Click on integrations
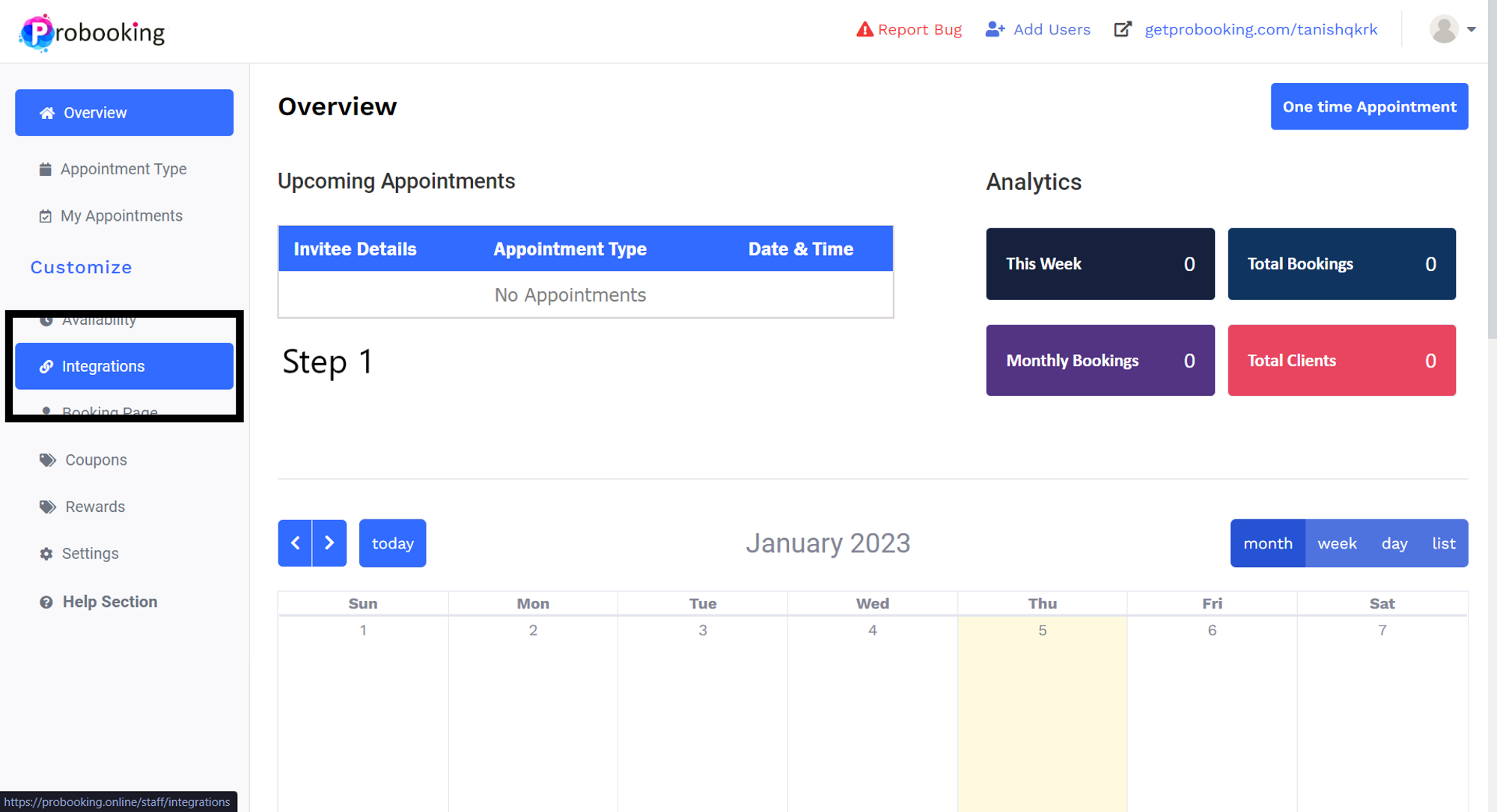
Go to meetings and payments
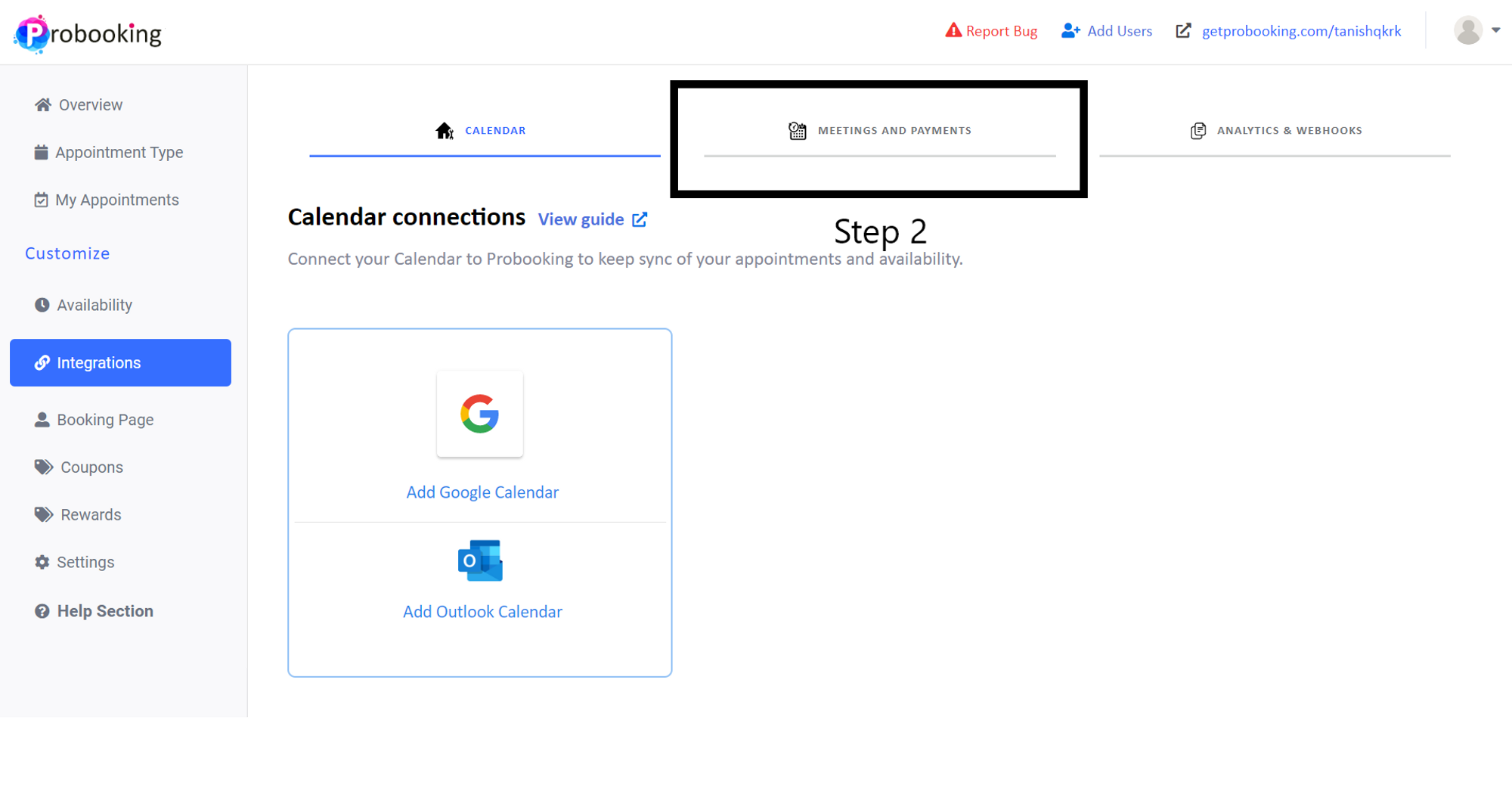
Click connect in Twilio
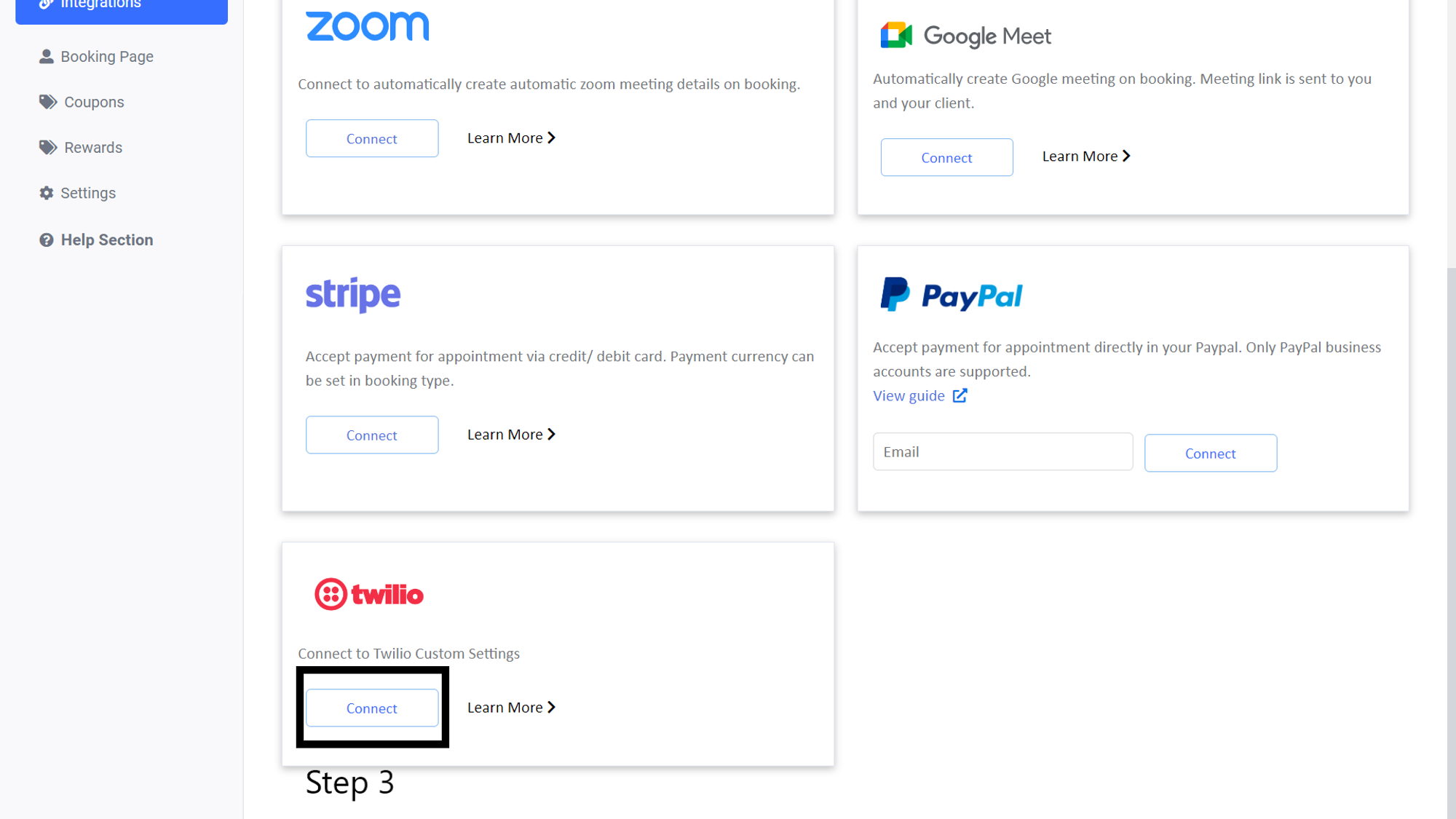
Enter your:
Click 'check and save'
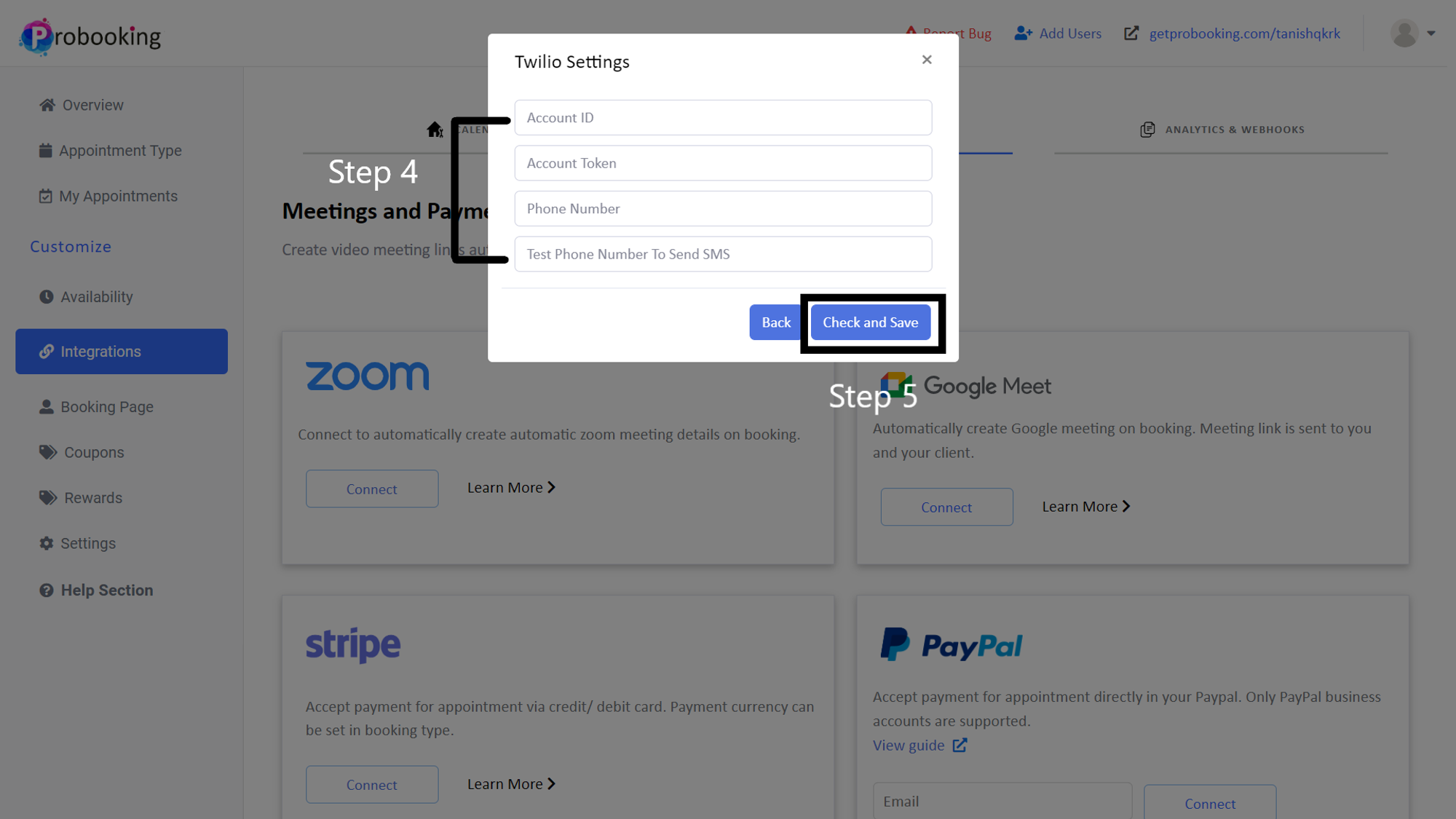
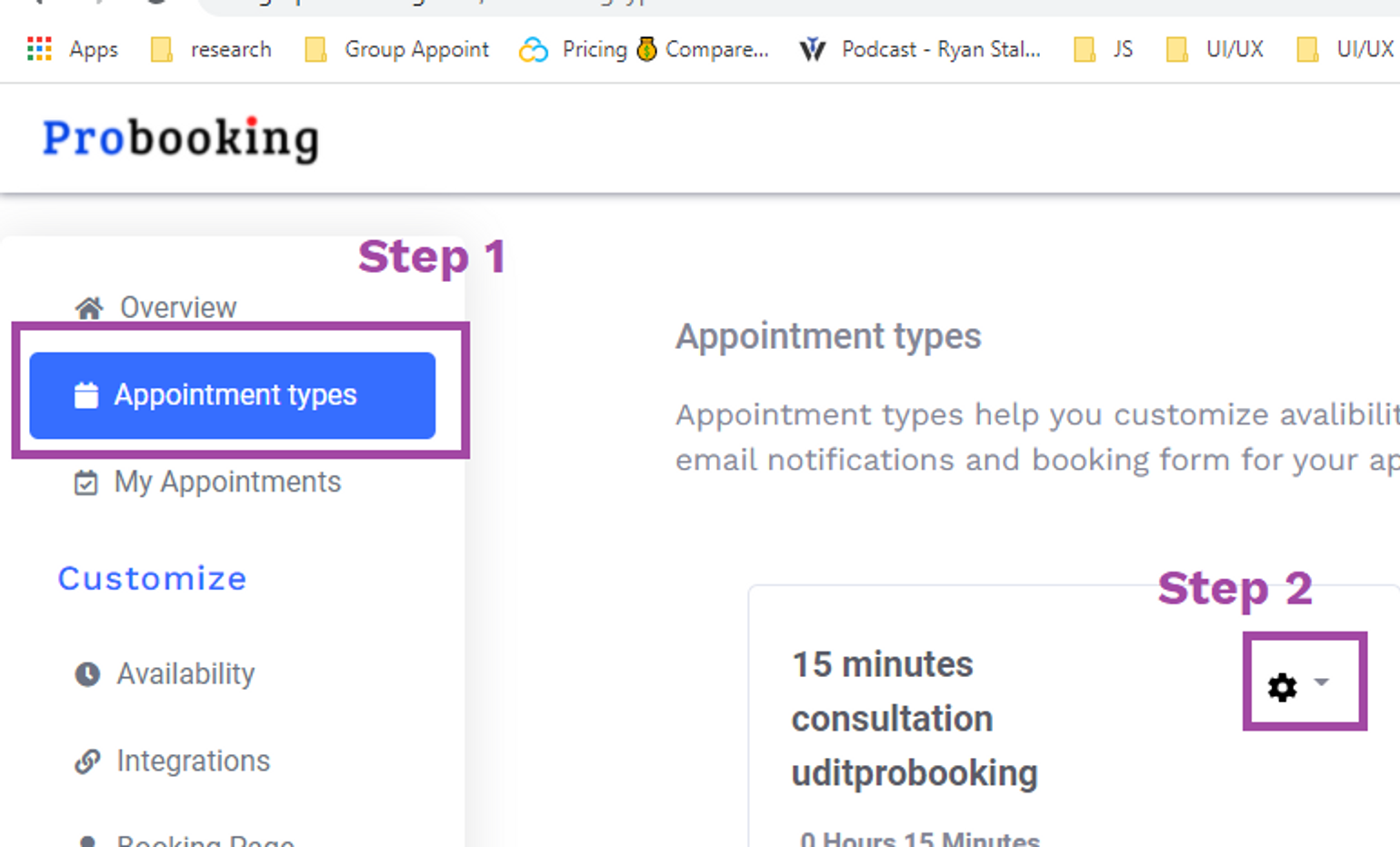
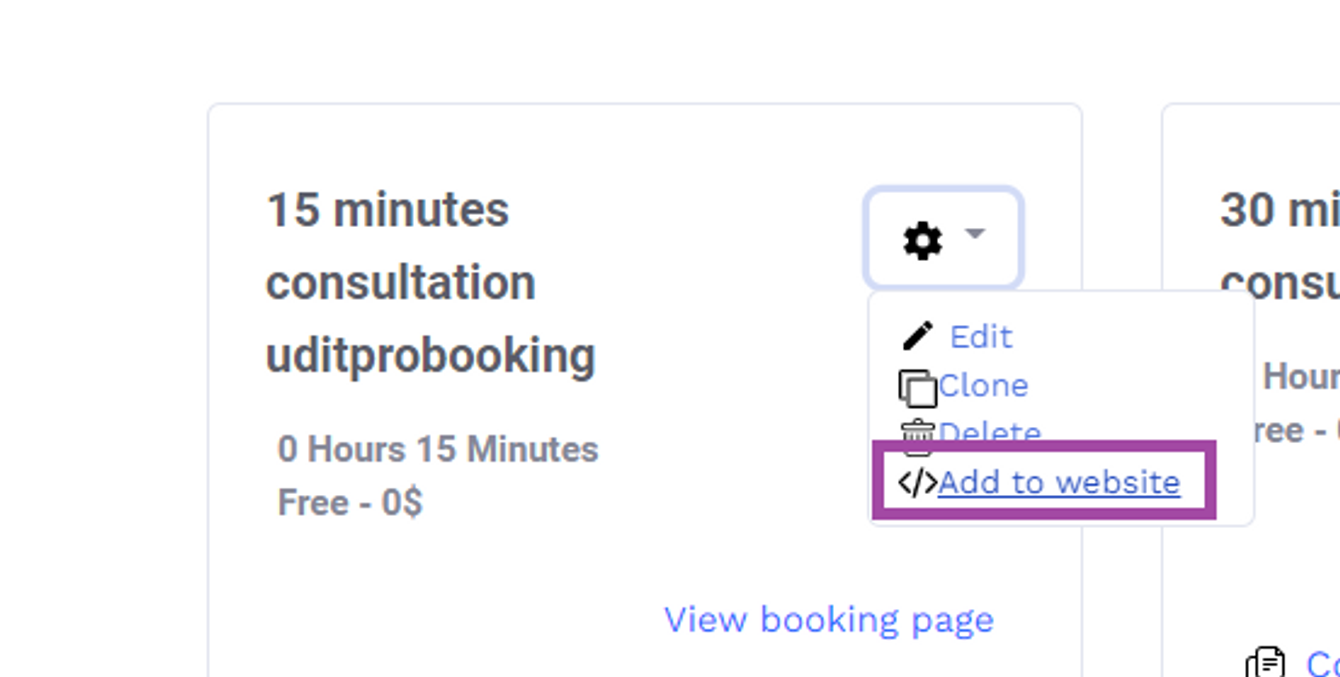
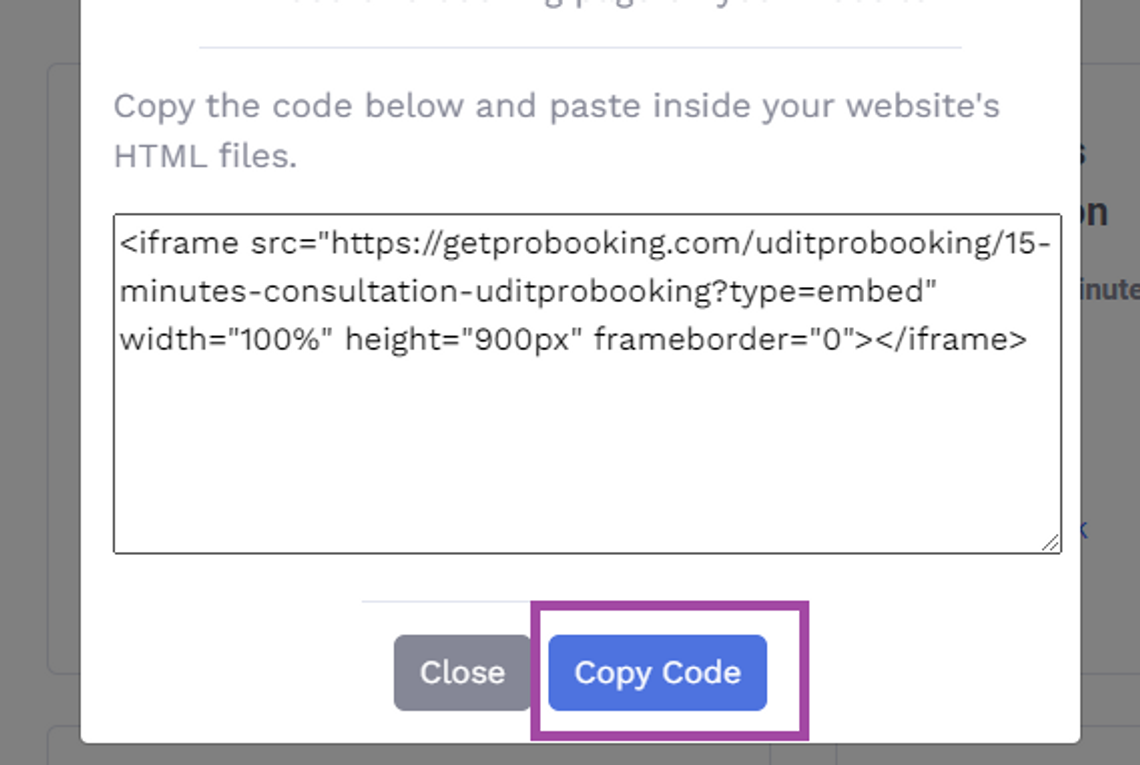
Step 1: Go to appointment type
Select the appointment type want to apply reminders on
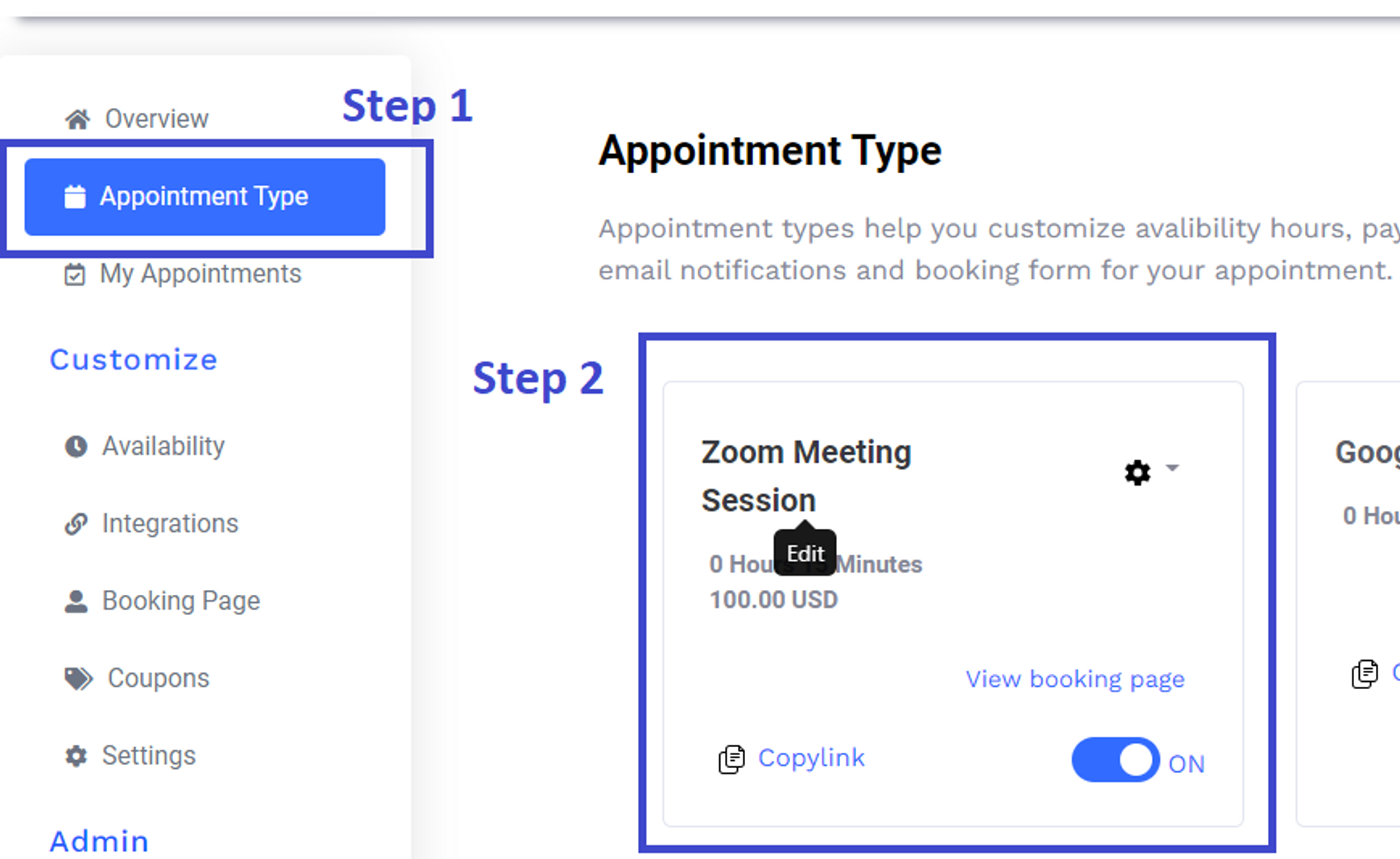
Step 2: Select "Custom Emails"
Select email reminders option
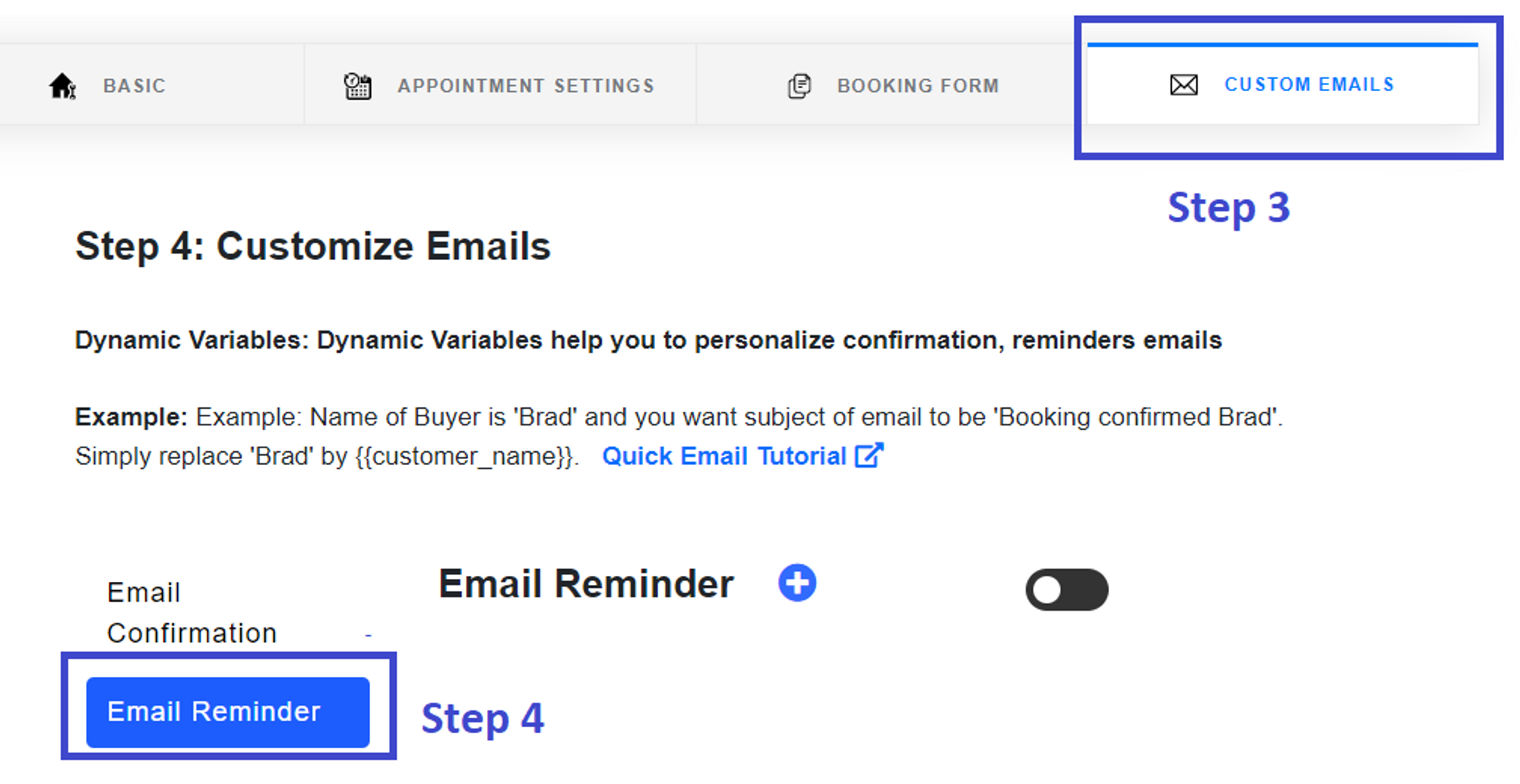
Step 3: Switch on email reminder and click on "+" to add multiple reminder times

Final Step: Customize the email reminder subject and body then save

Go to "Booking Form" tab

To add new question click on "+ Add new questions"
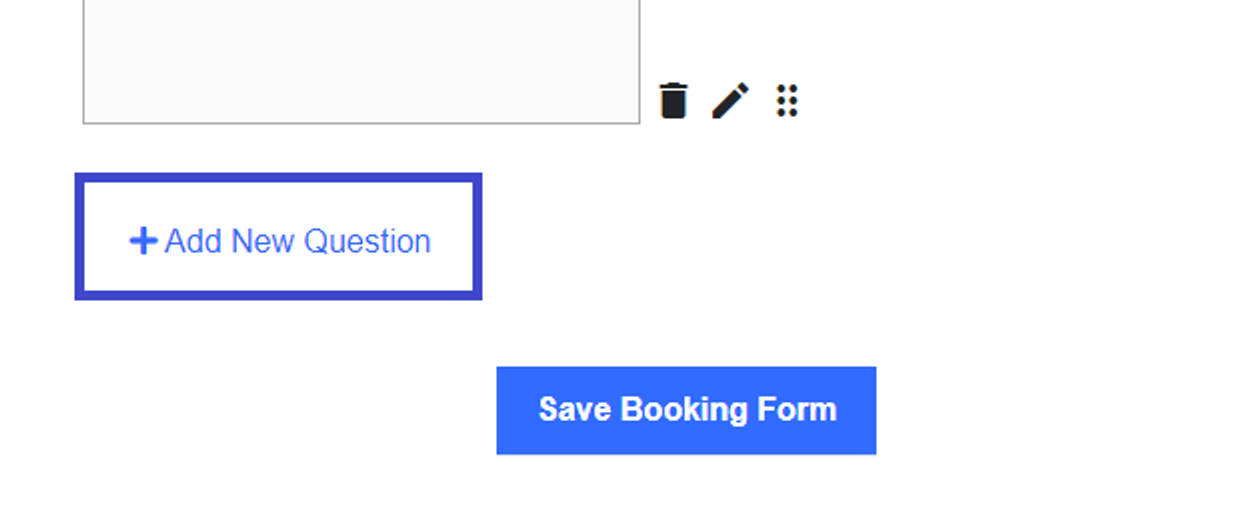
Type the question, Select the question type
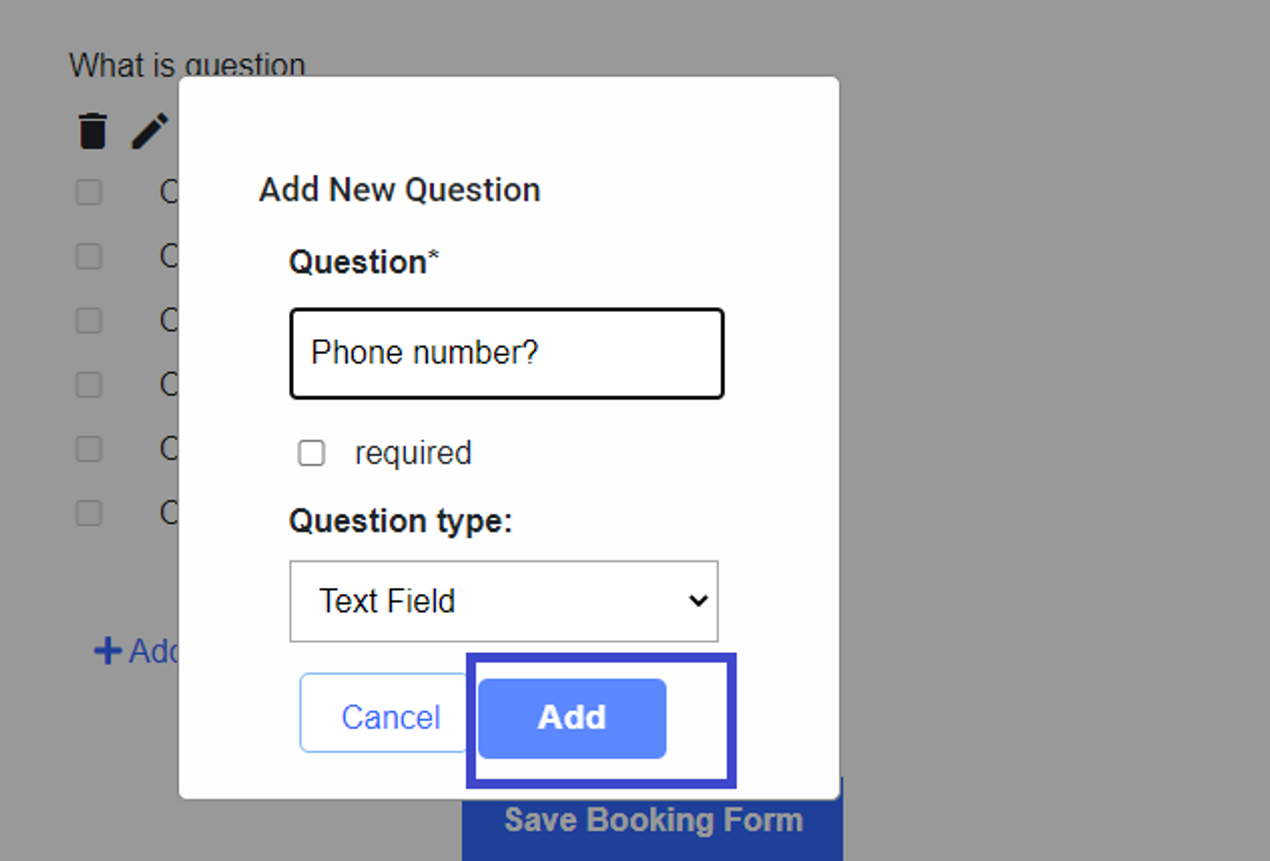
Now click on add and save your progress
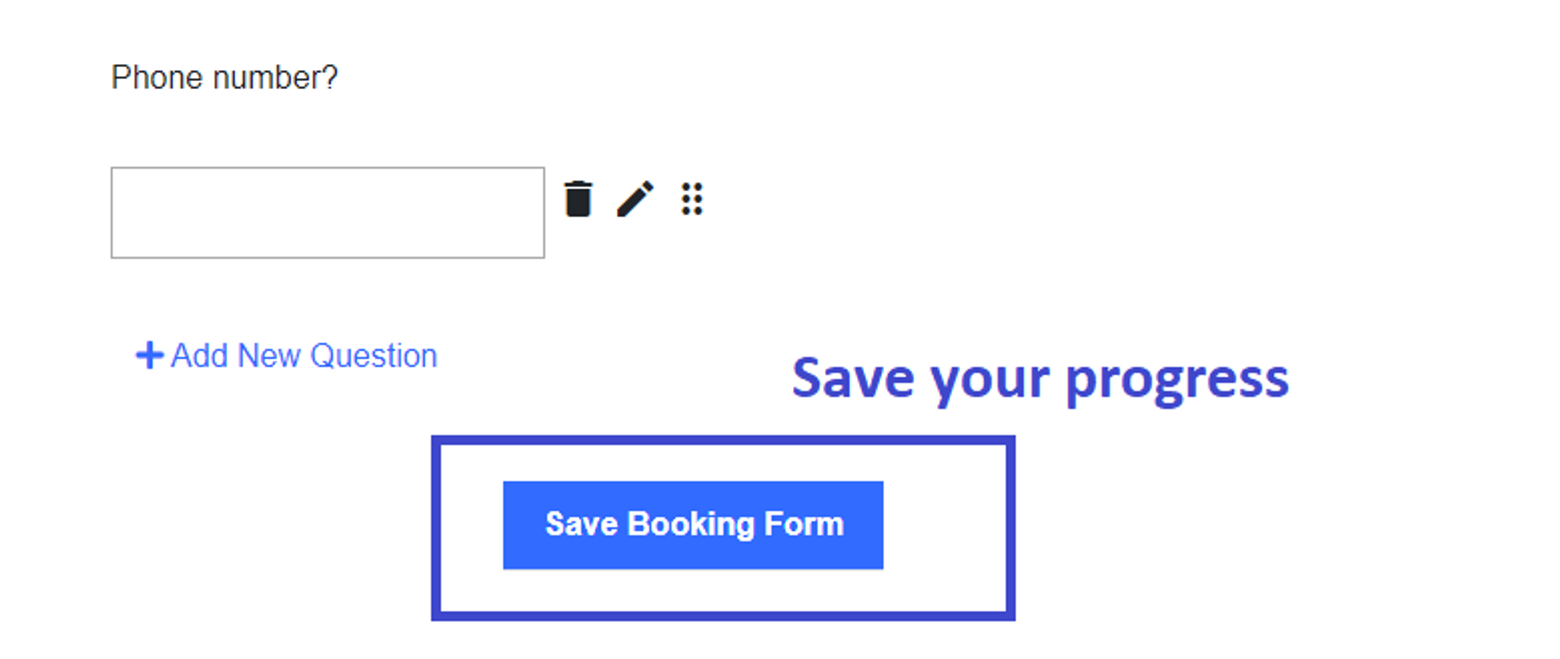
Step 1: Go to the appointment types tab
Step 2: Select an existing appointment type or create a new one
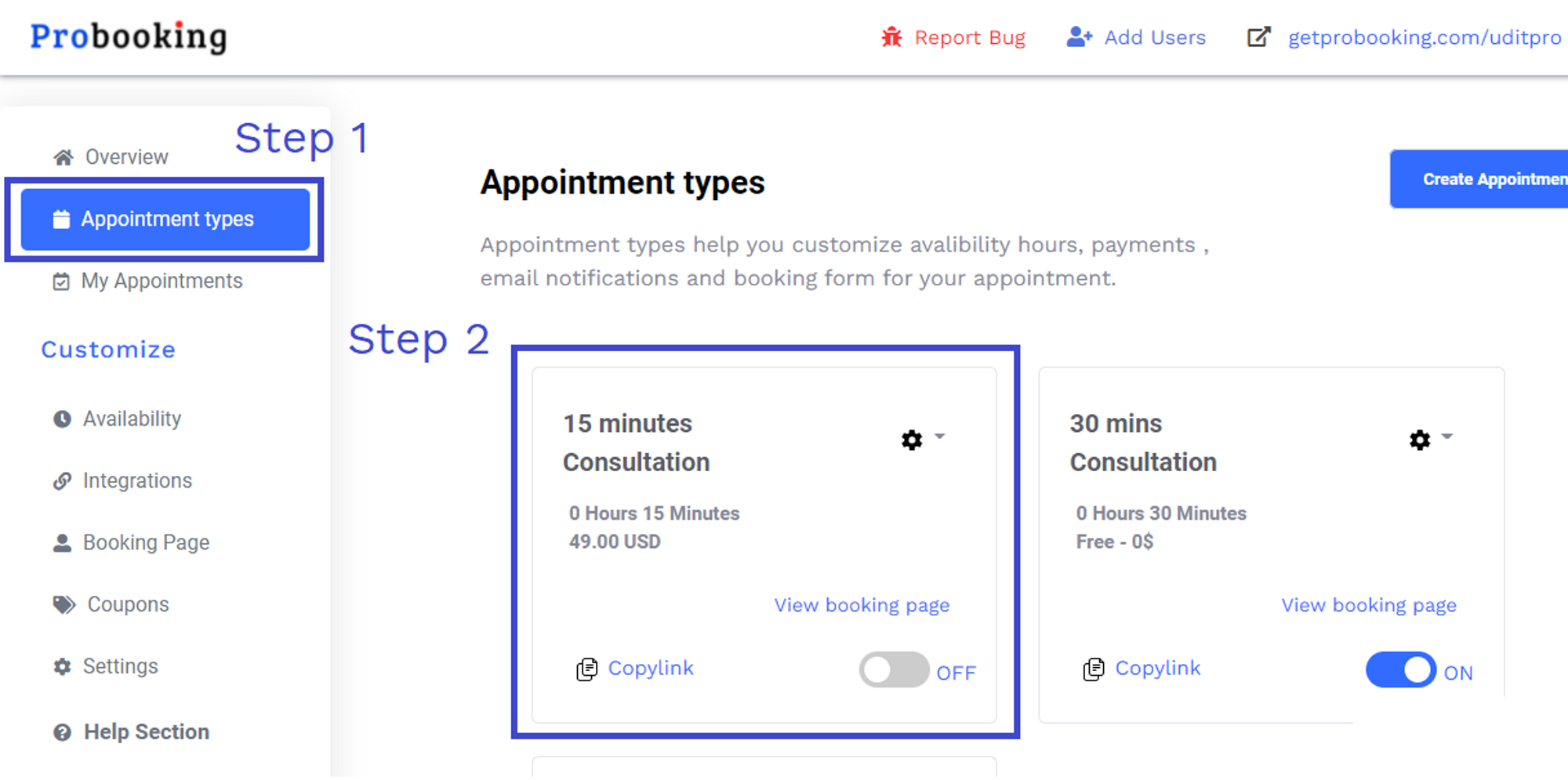
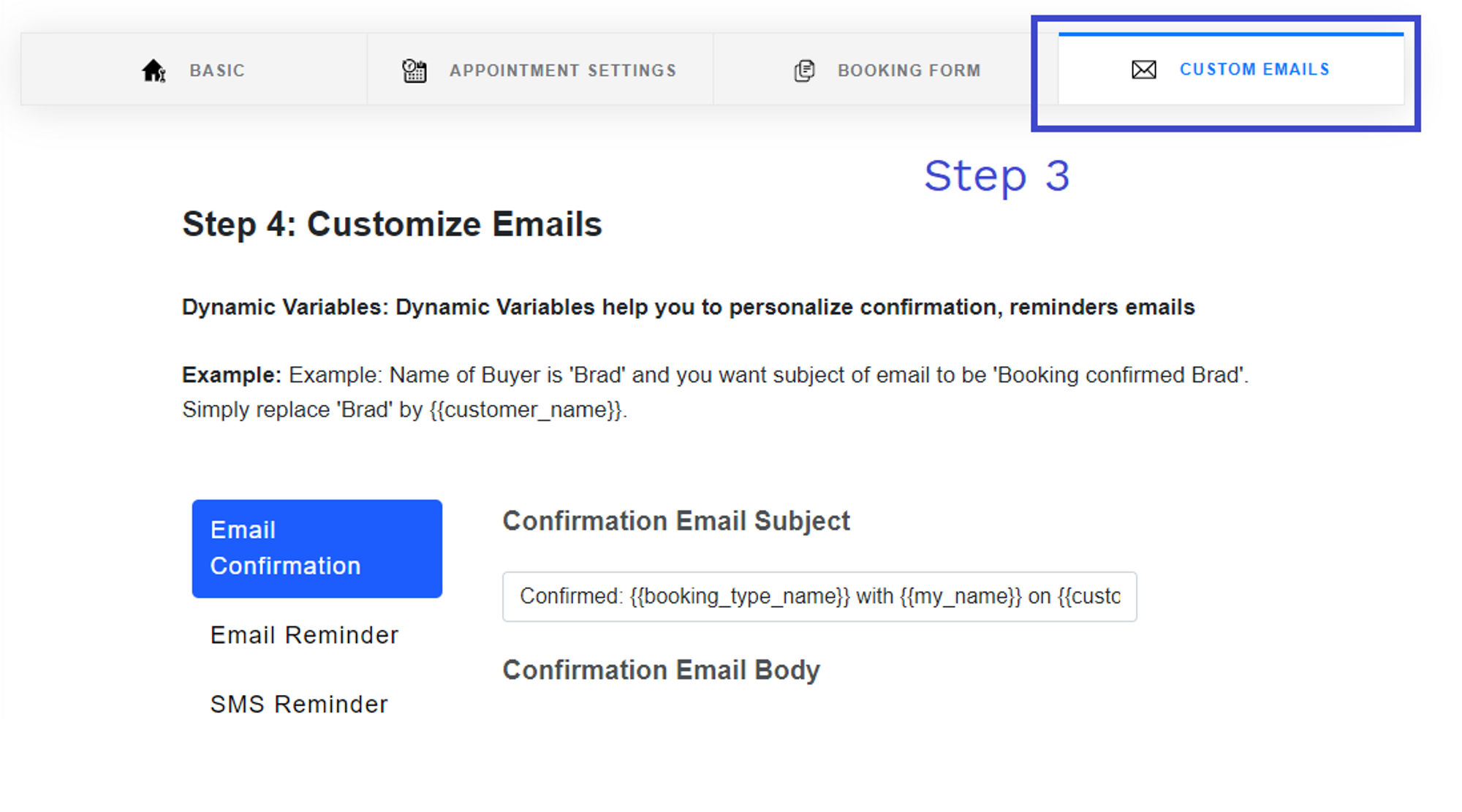
Now simply select the email you want to customize
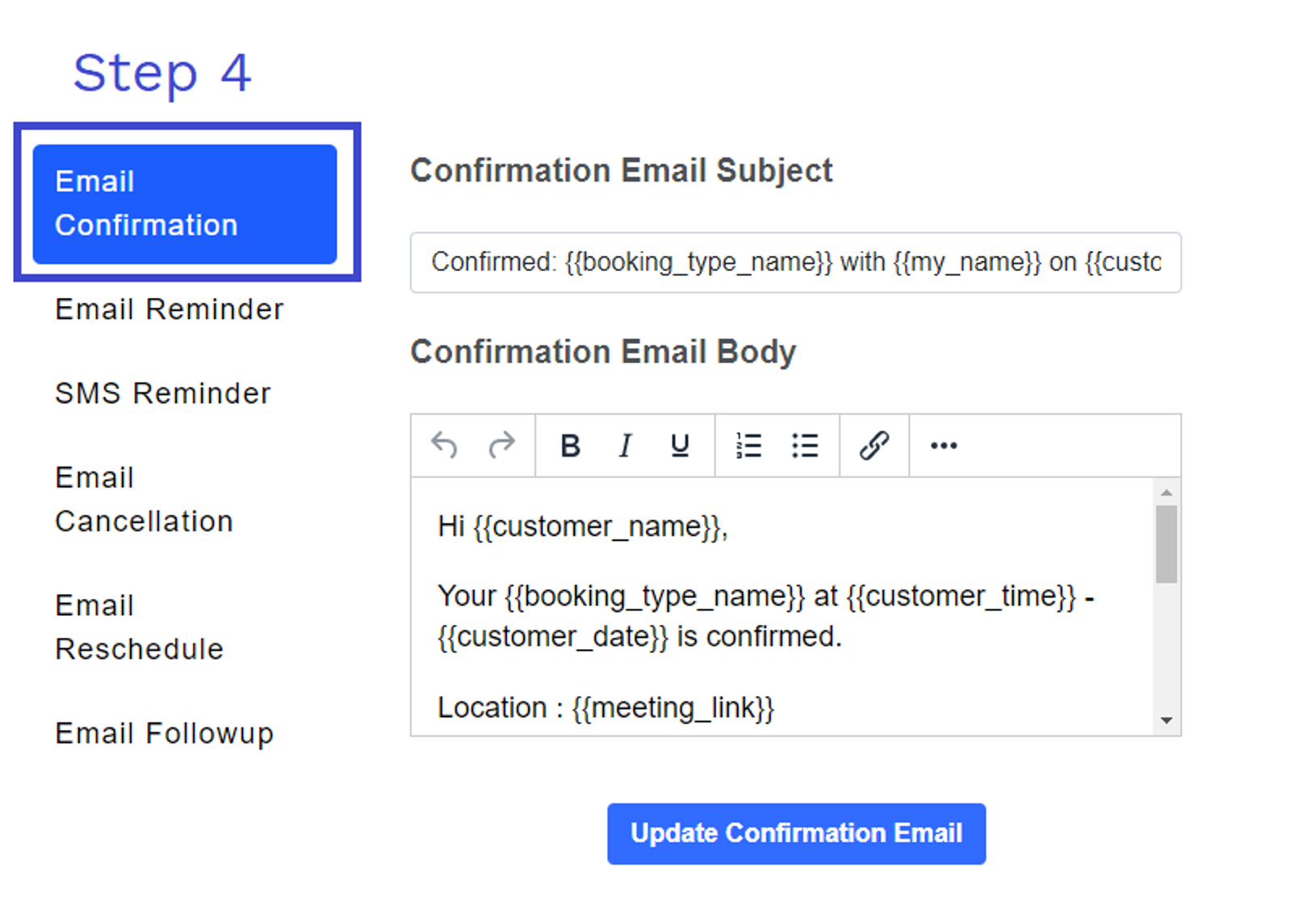
You can personalize emails with your customer name, booking types, etc
To do this use tags
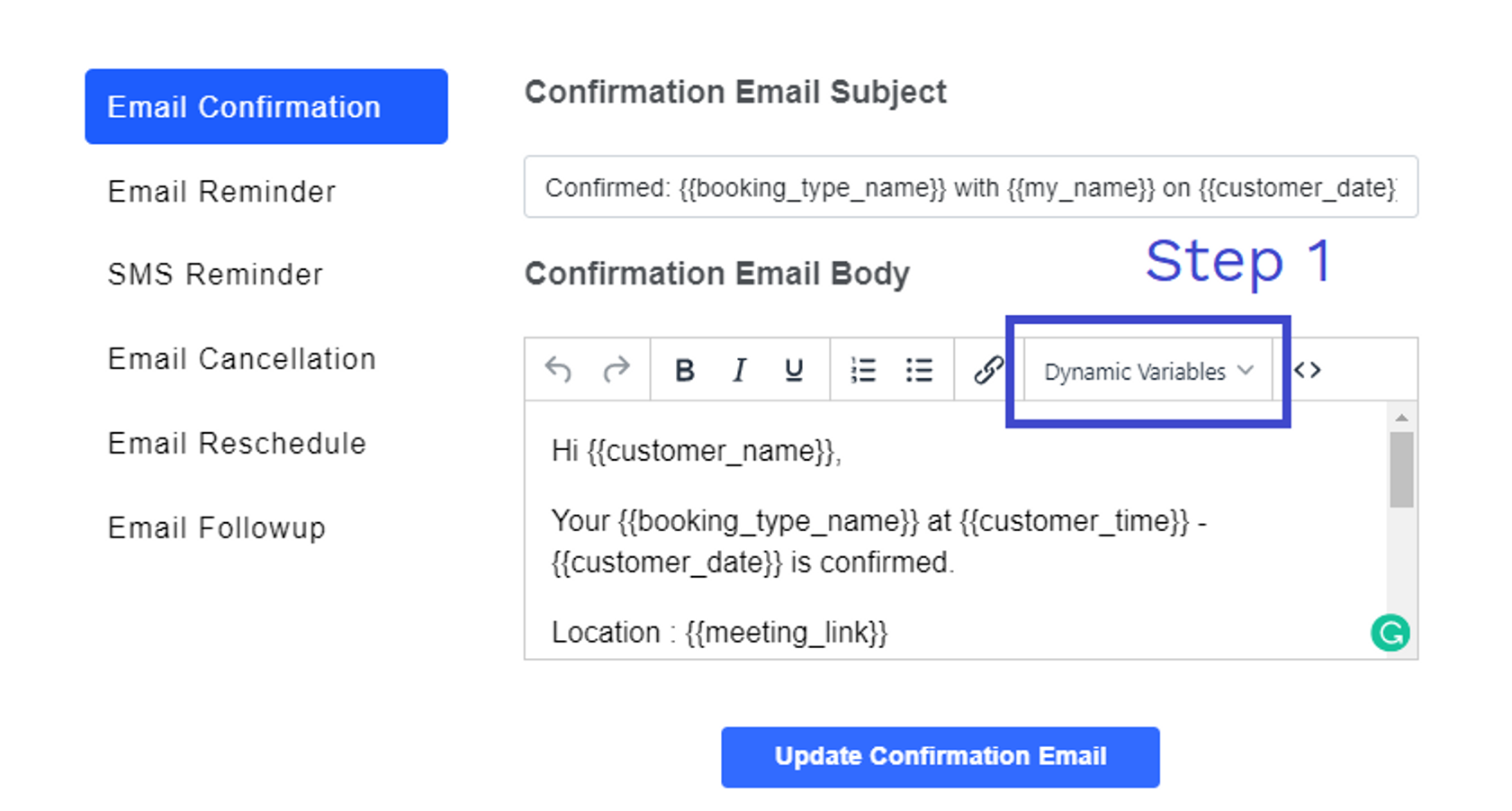
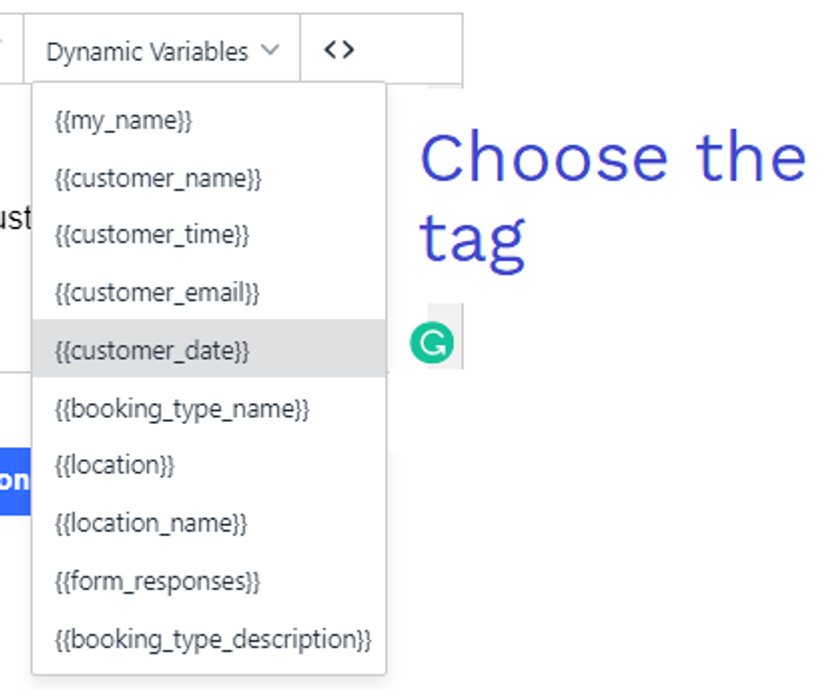
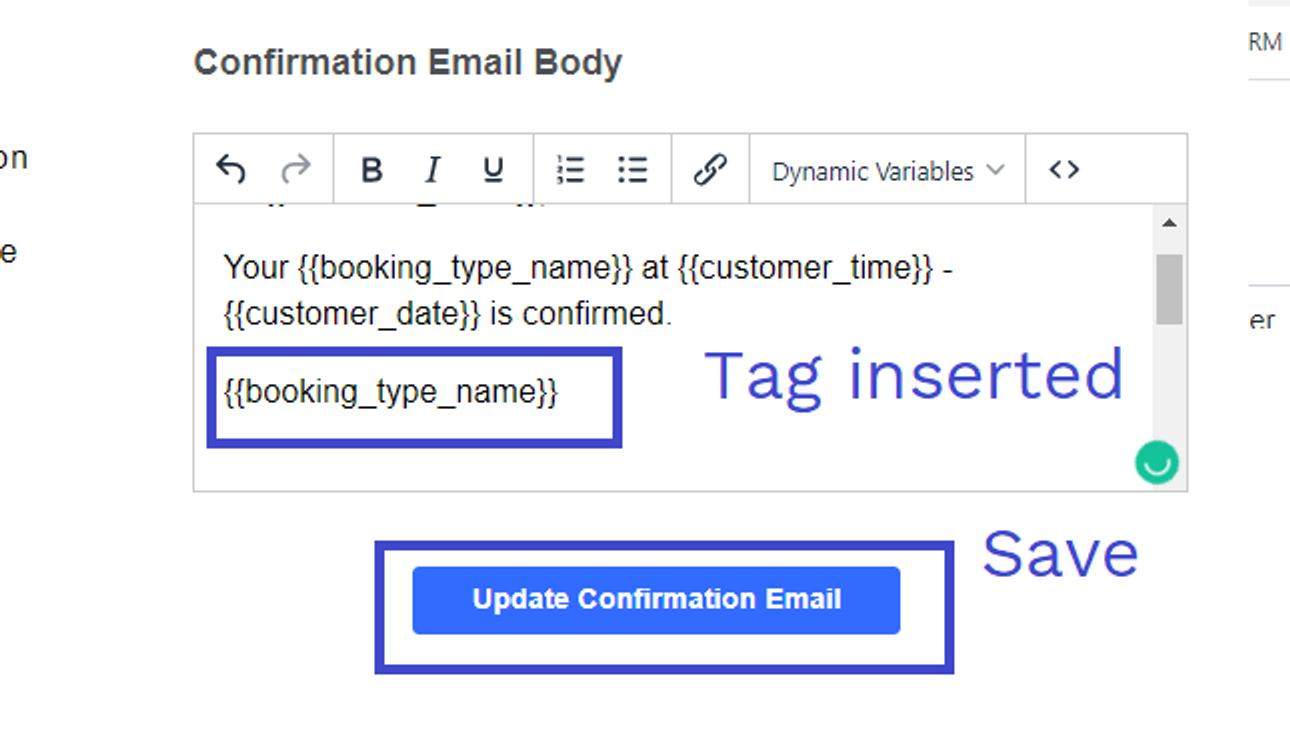
And you have successfully customized your email! 😎
Step 1: Select the appointment type
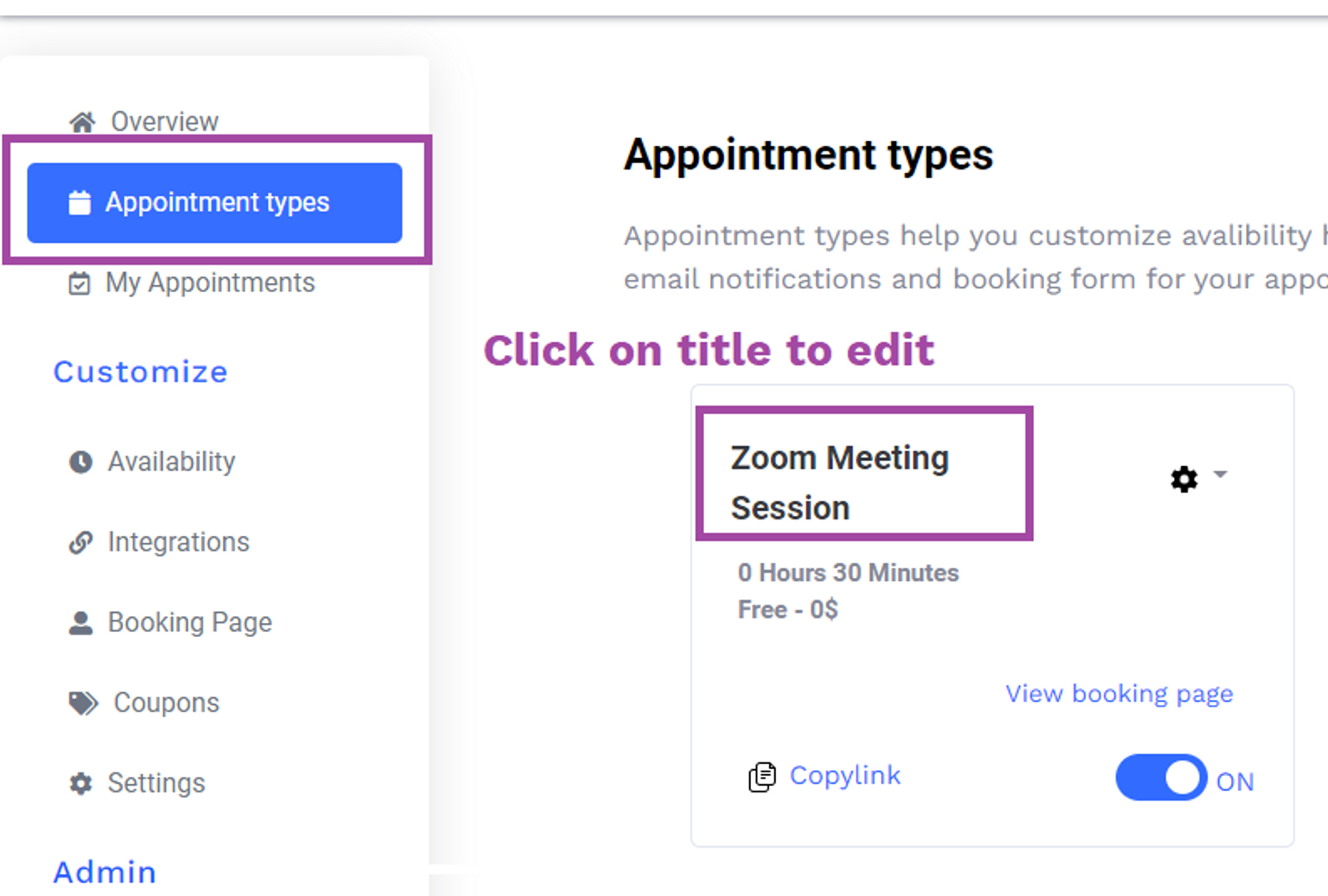
Step 2: Select tab 1 and scroll to the bottom
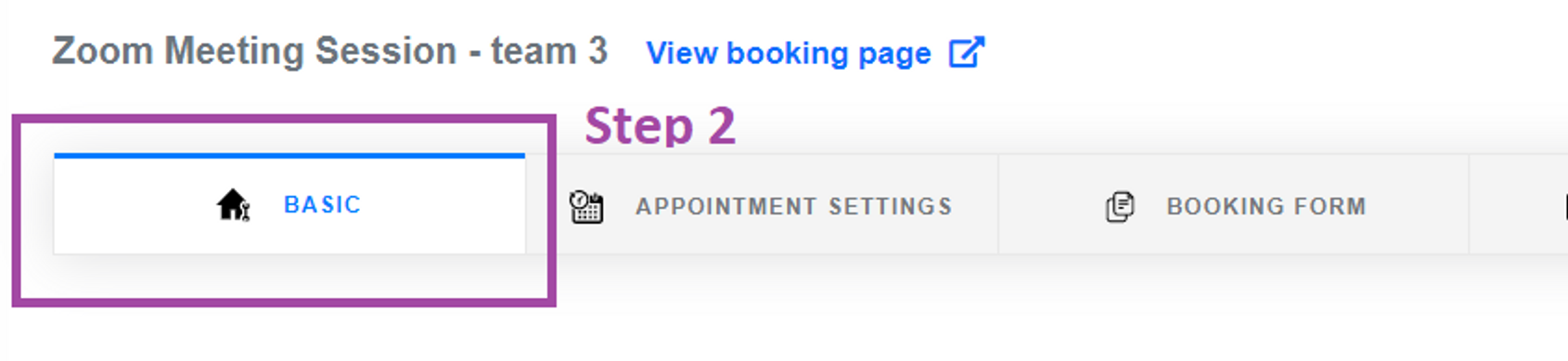
Step 3: Enter full URL (with https/http)
example: https://getprobooking.com/
Step 4: Save
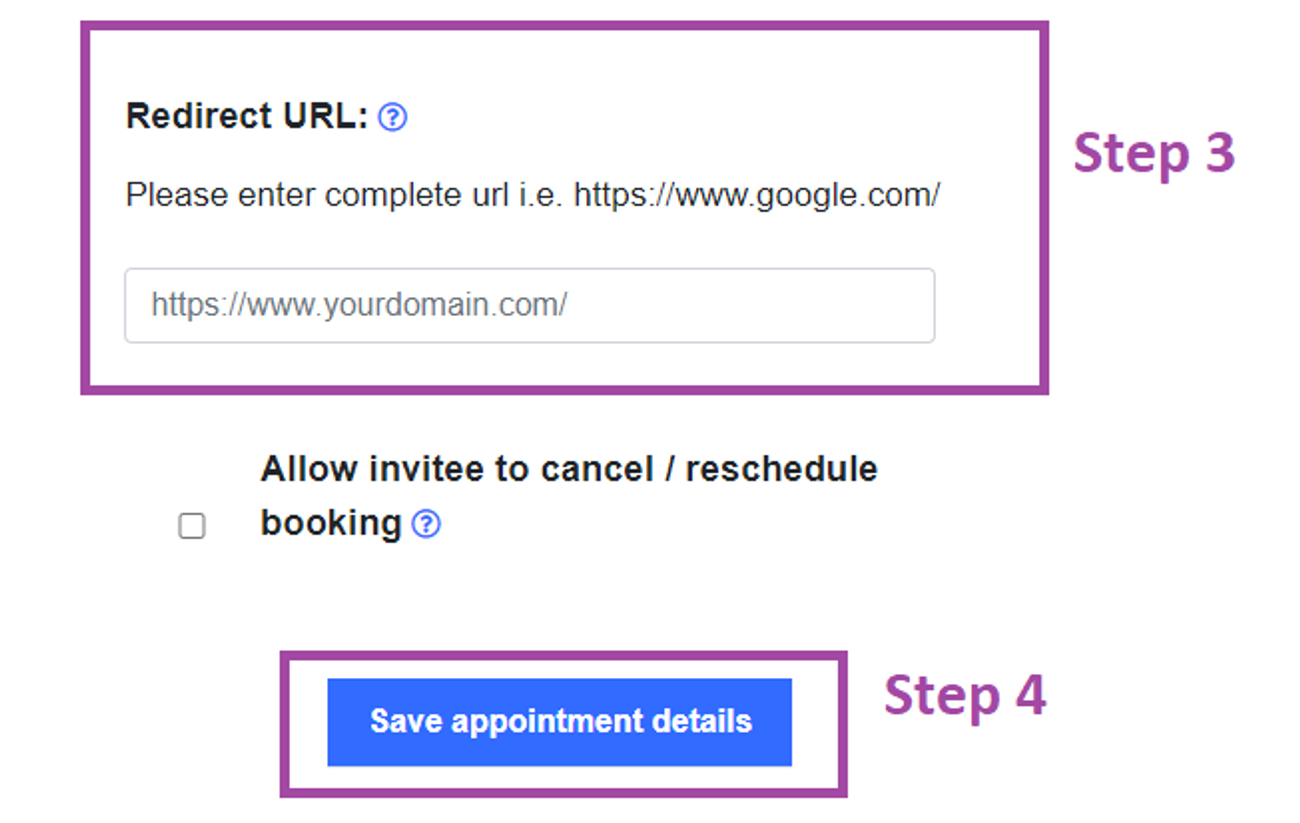
Step 1: Select the appointment type

Step 2: Check the "Secret meeting"
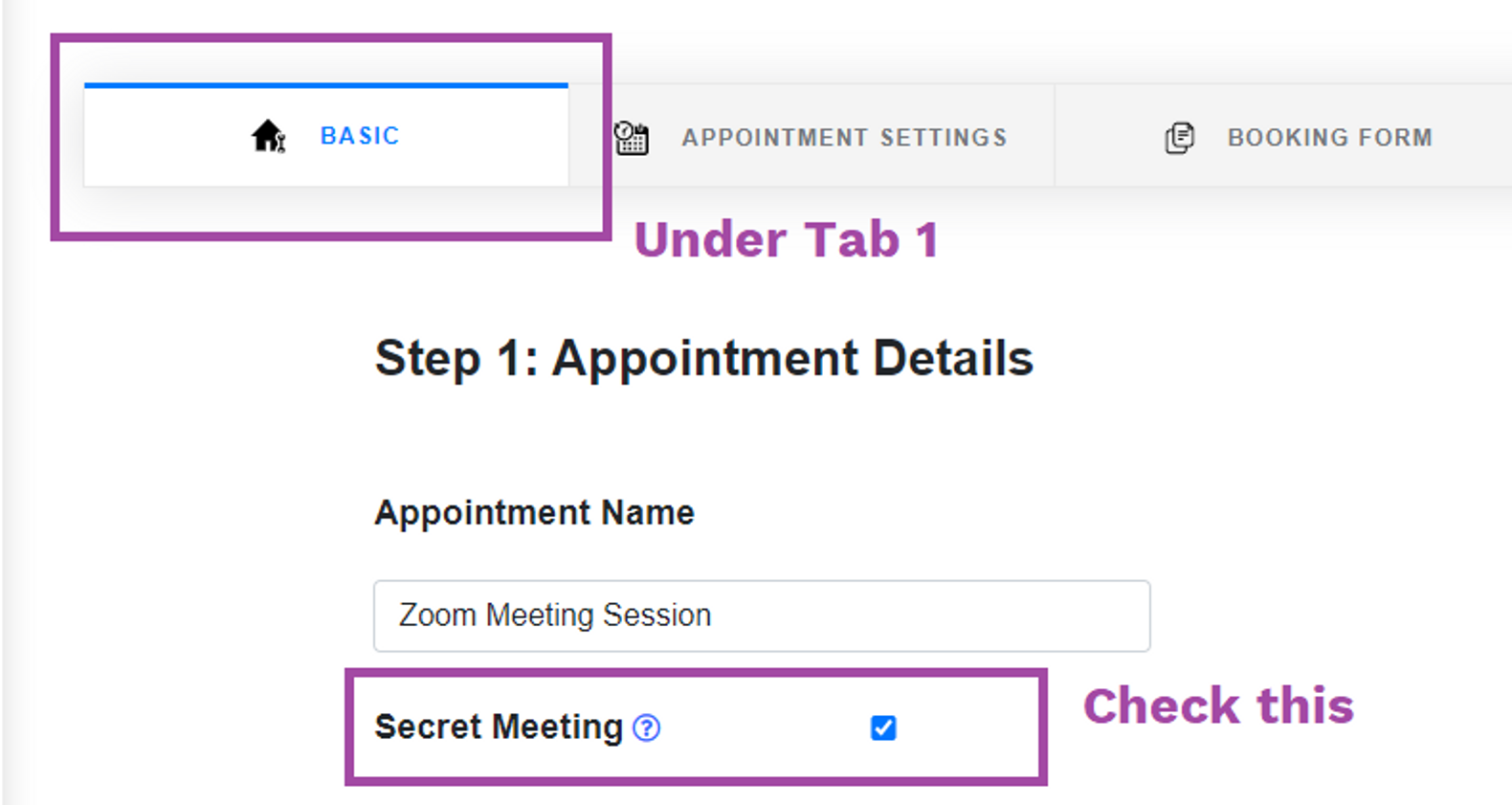
Step 3: Scroll to bottom and save it
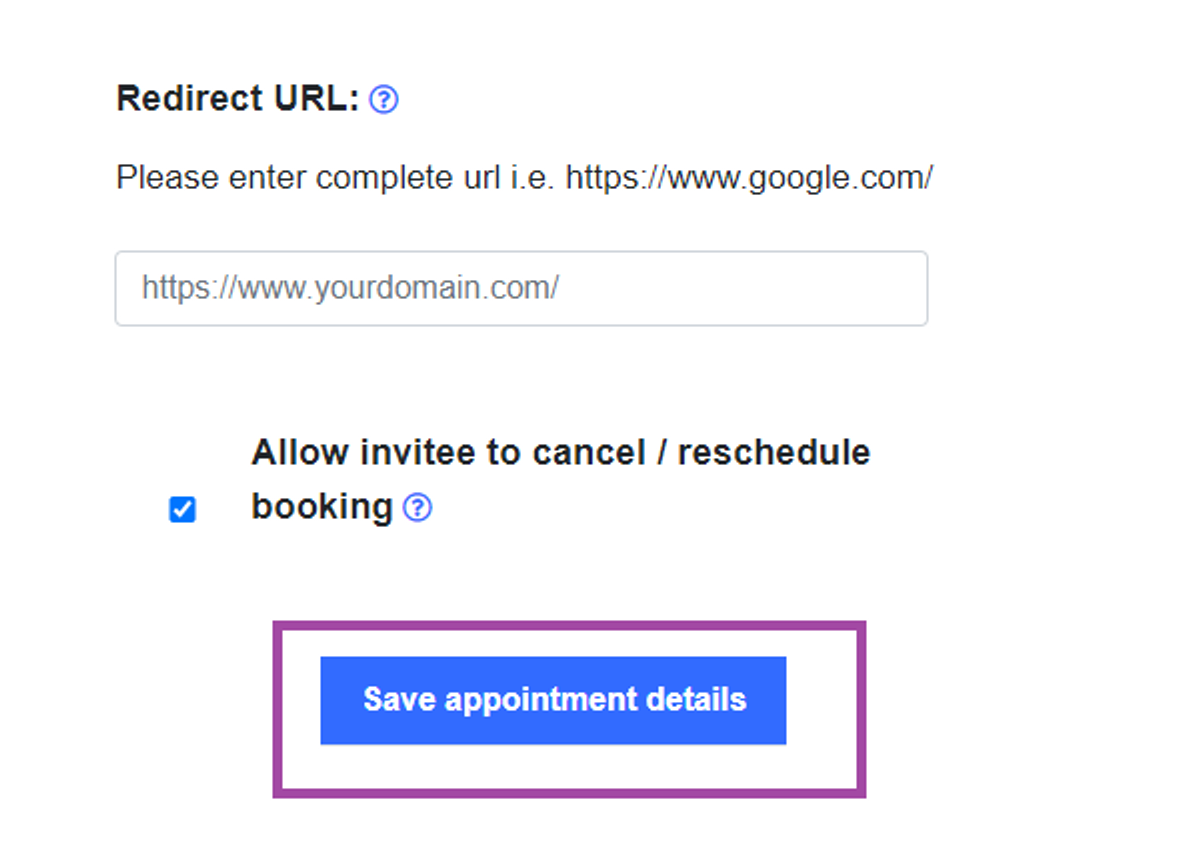
Step 1: Create a new coupon
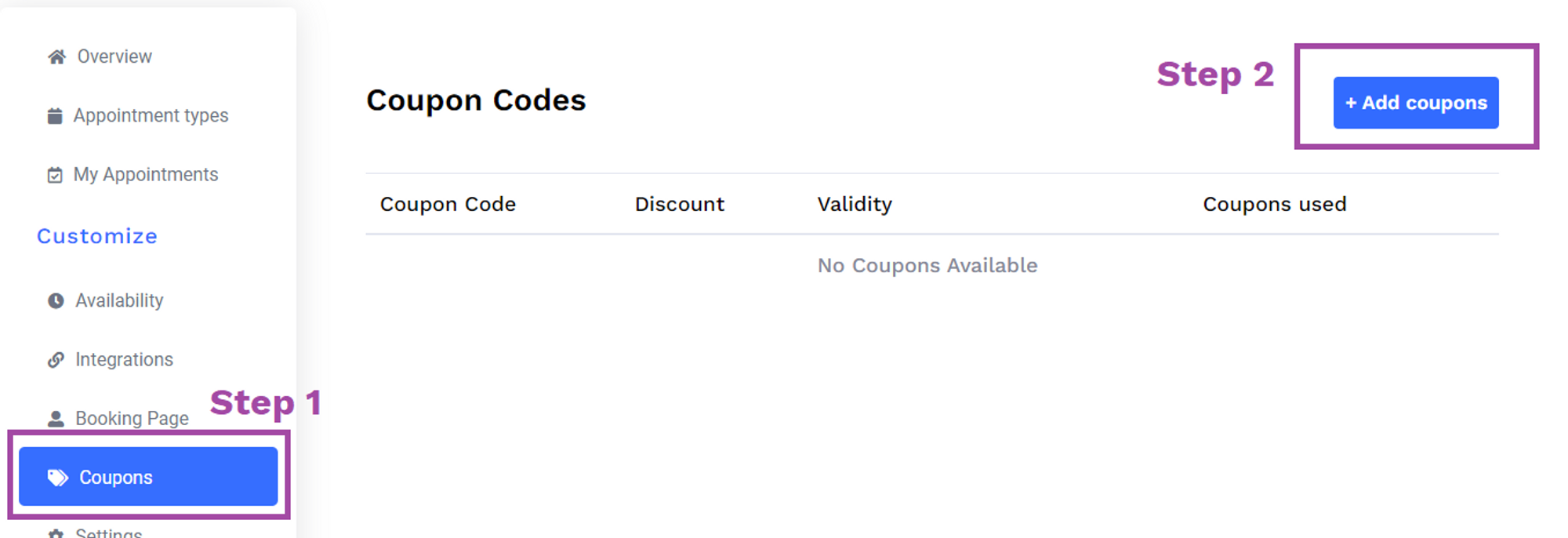
Modal opens up - fill the details as explained below
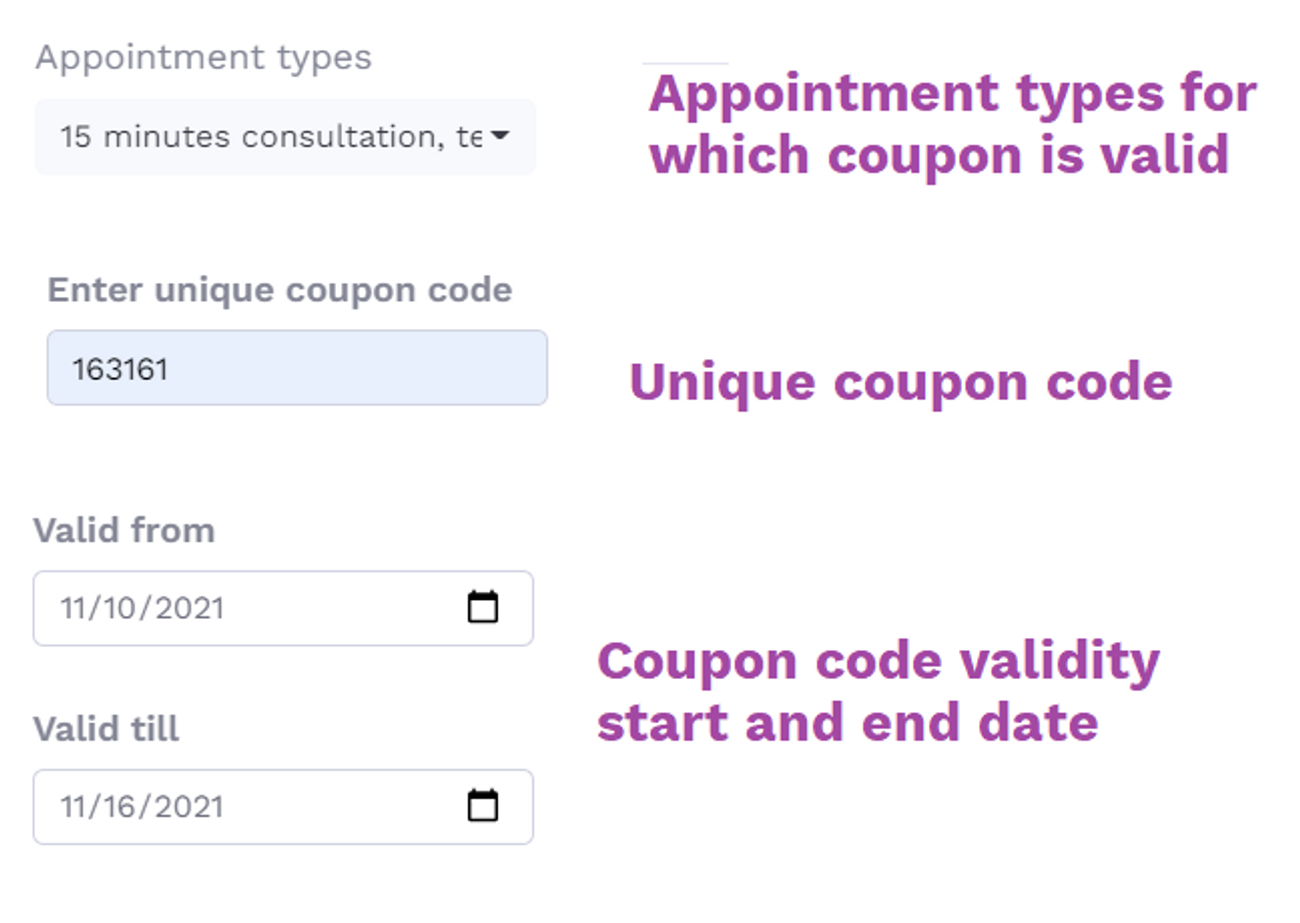
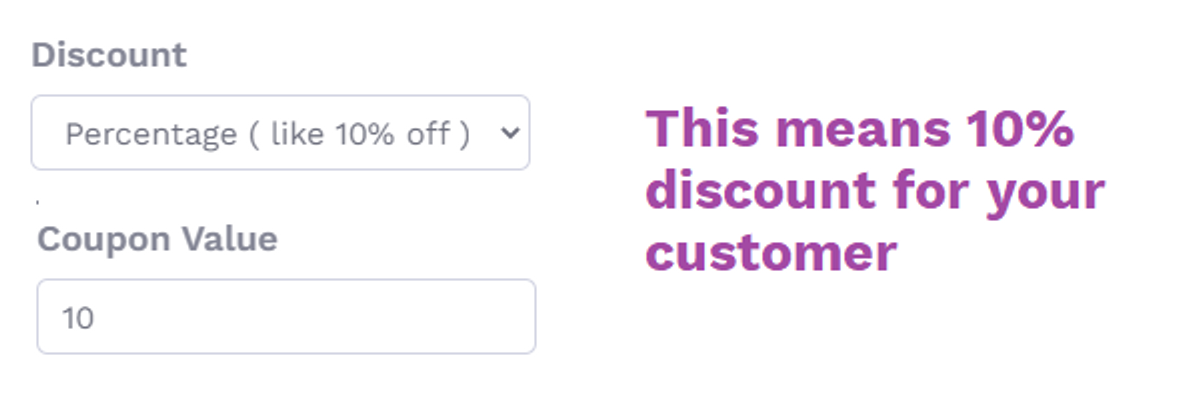
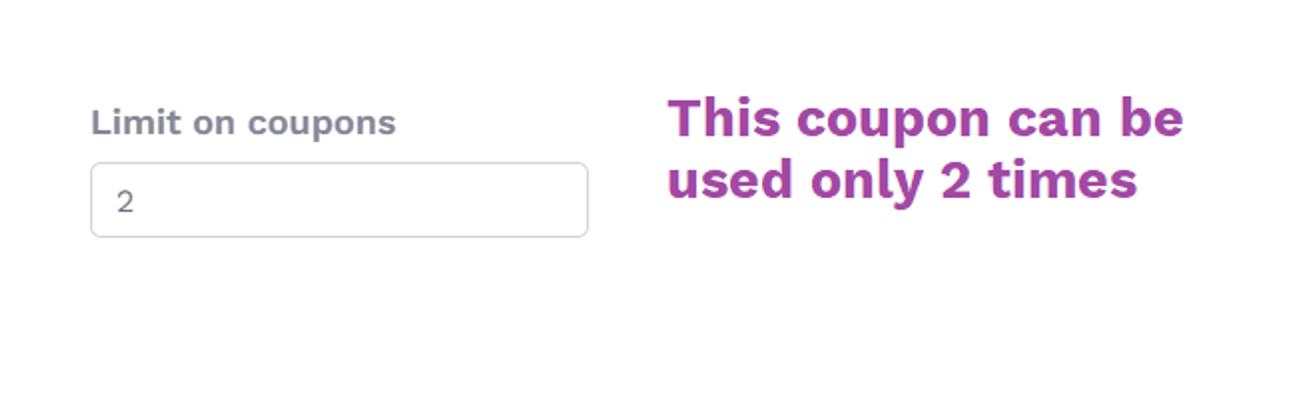
After saving it looks like below
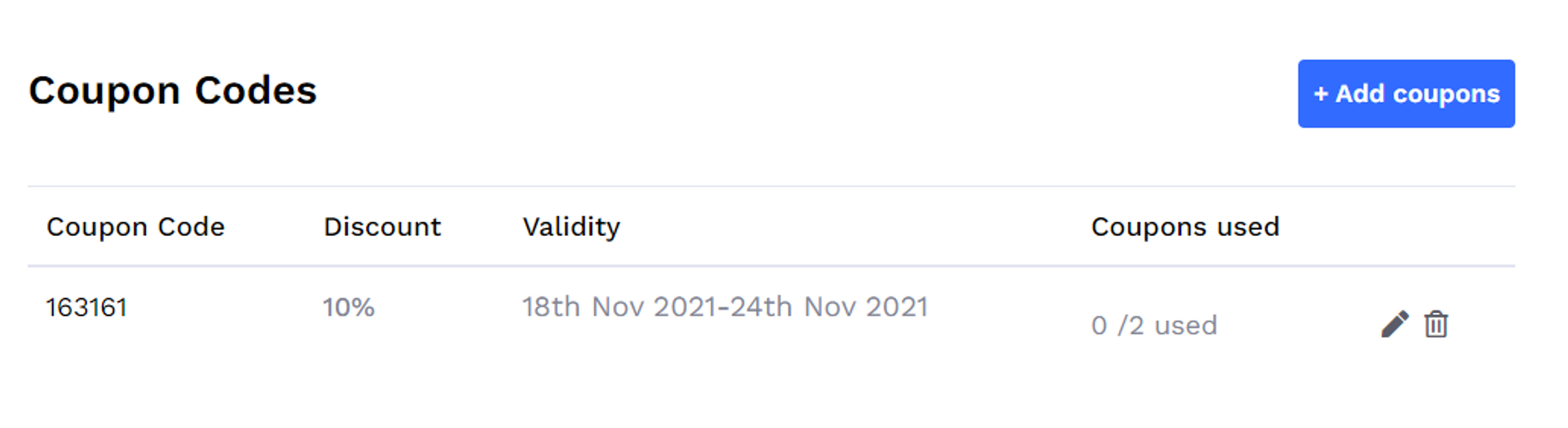
Step 2: Go to integrations tab and connect Stripe or PayPal
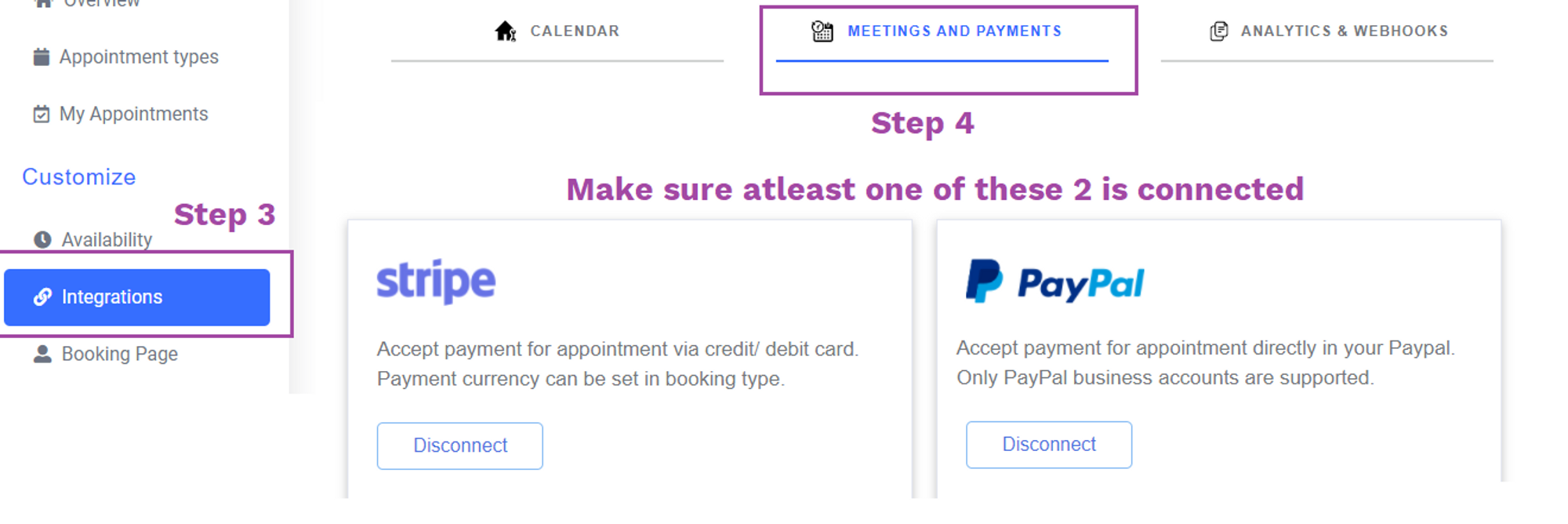
Step 3: Go to "Appointment types" and edit the appointment type of your choice
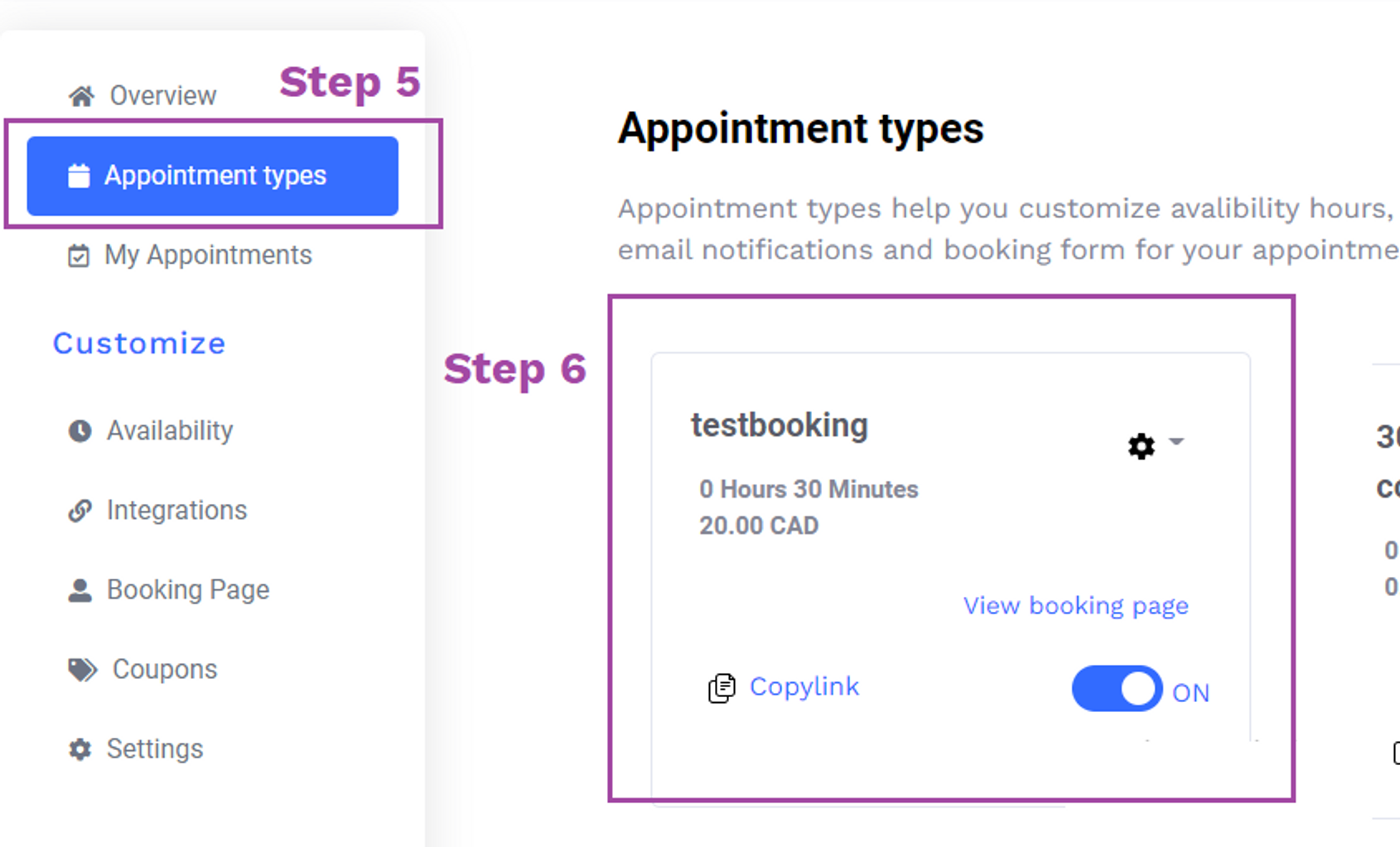

Scroll below in the first tab
There you will find Payment settings
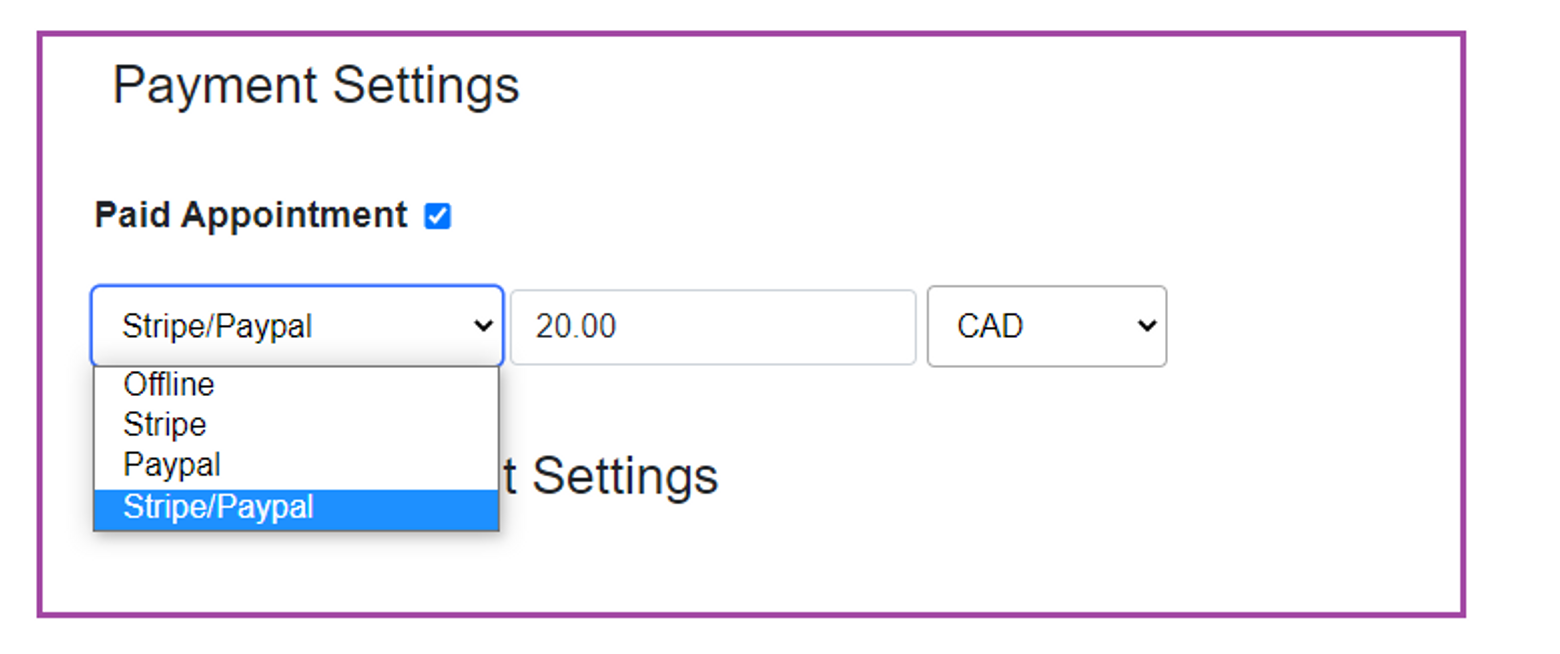
Select your desired payment gateway
Options explained:
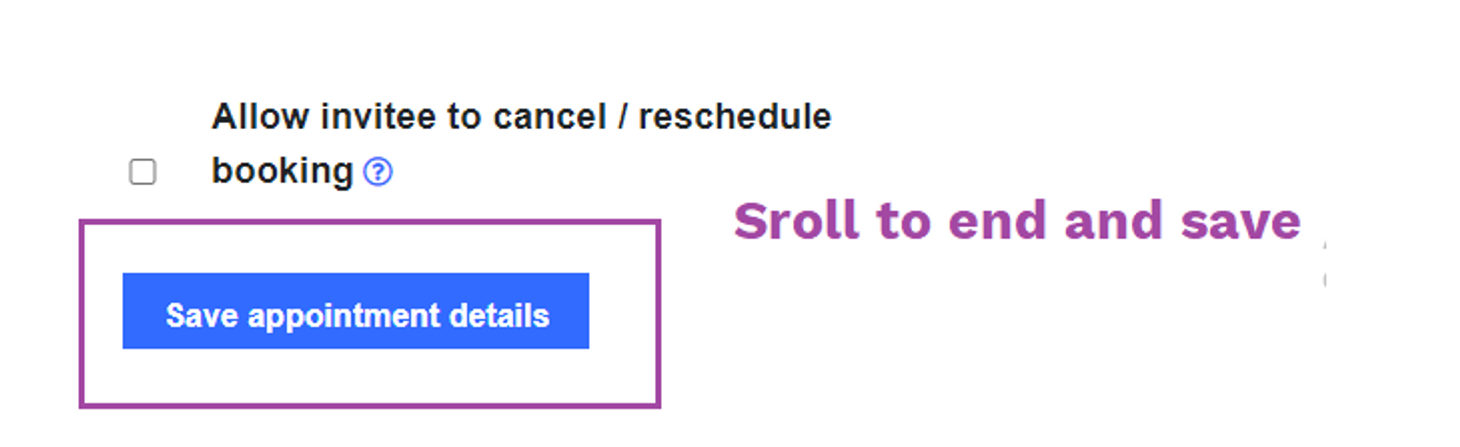
Result:
your client will see the following when booking
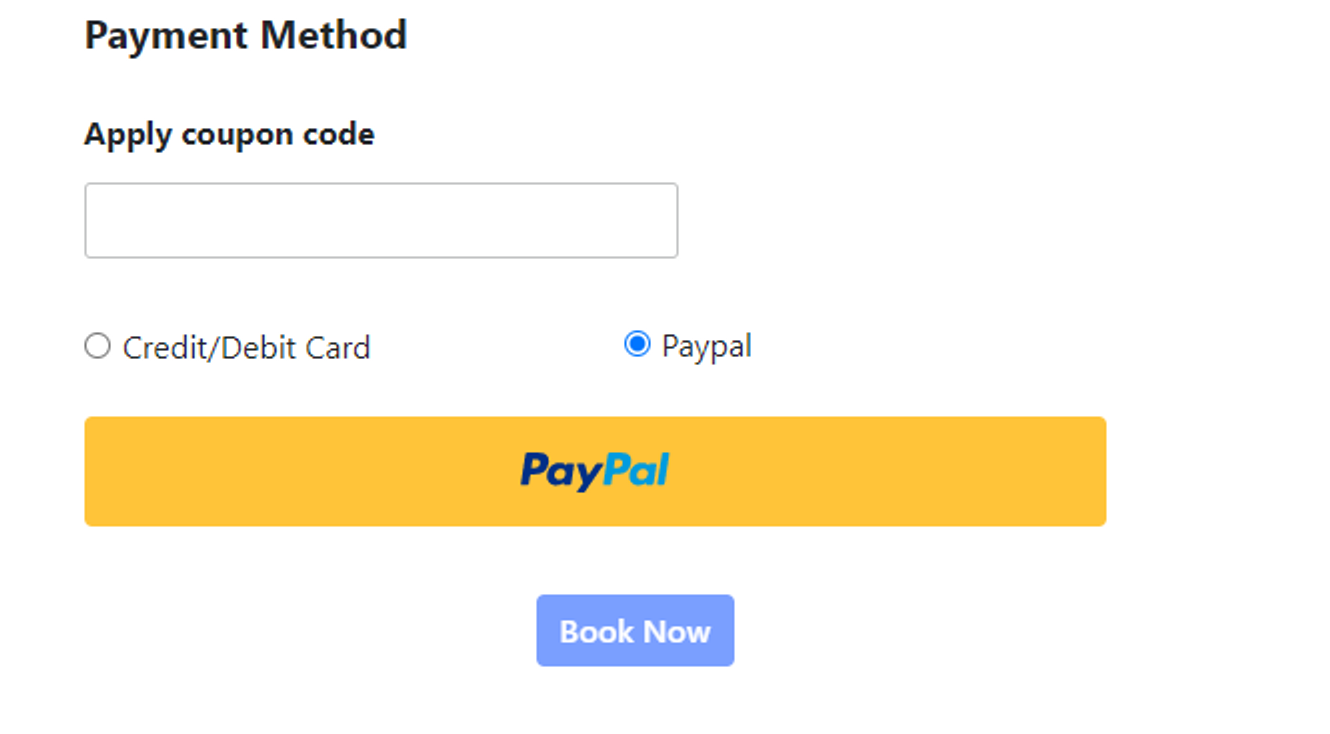
Your client will apply the coupon code and pay according to their preference.
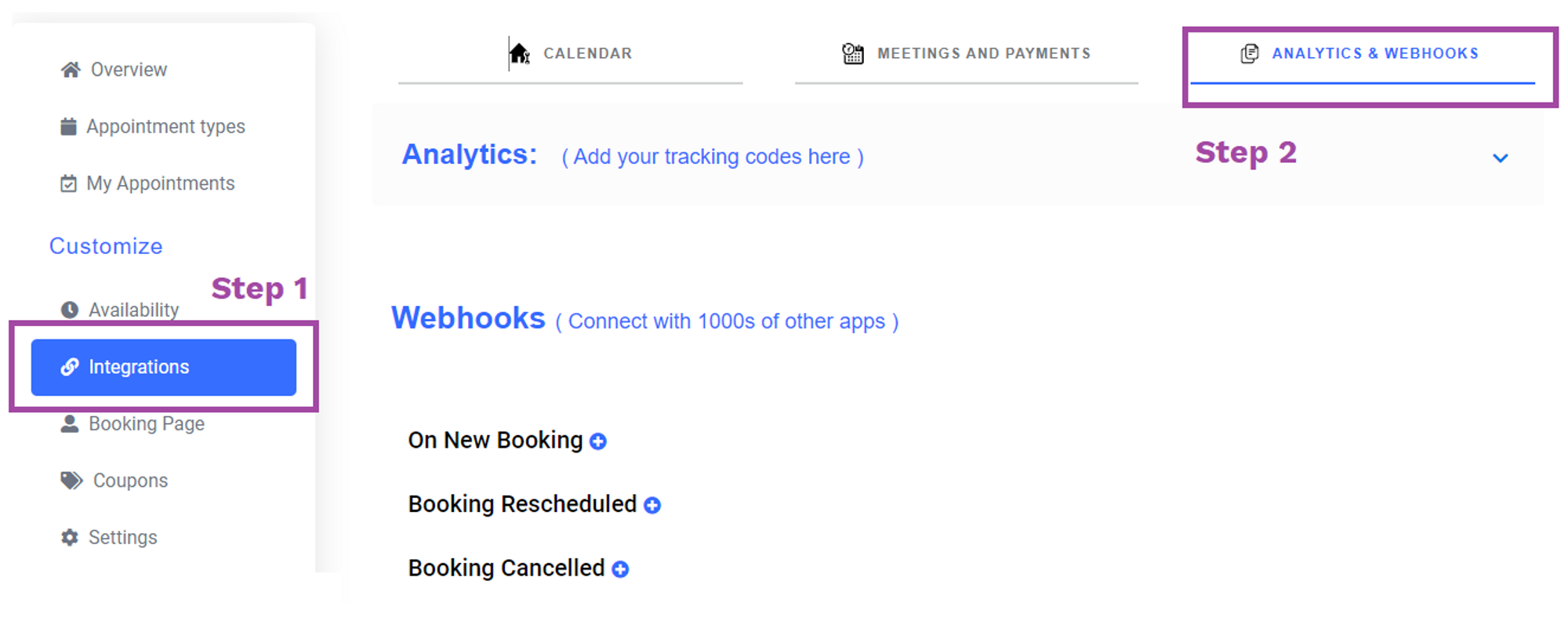
Now you have 3 options for webhook links:
Now you've 3 options for webhook links:
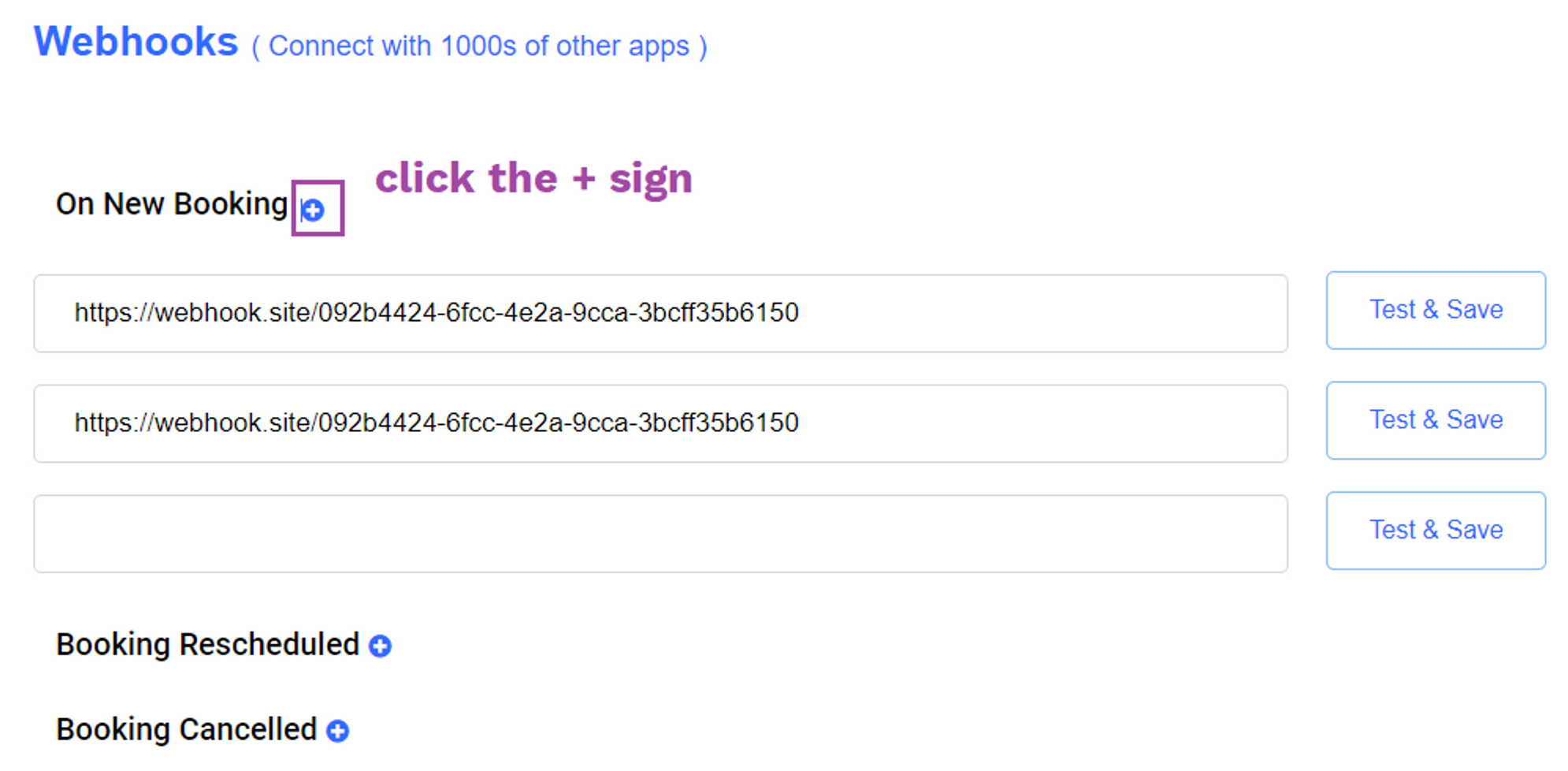
Now enter your webhook link and click on the "Test & save" button
Result: On new booking, your webhook will be excited!
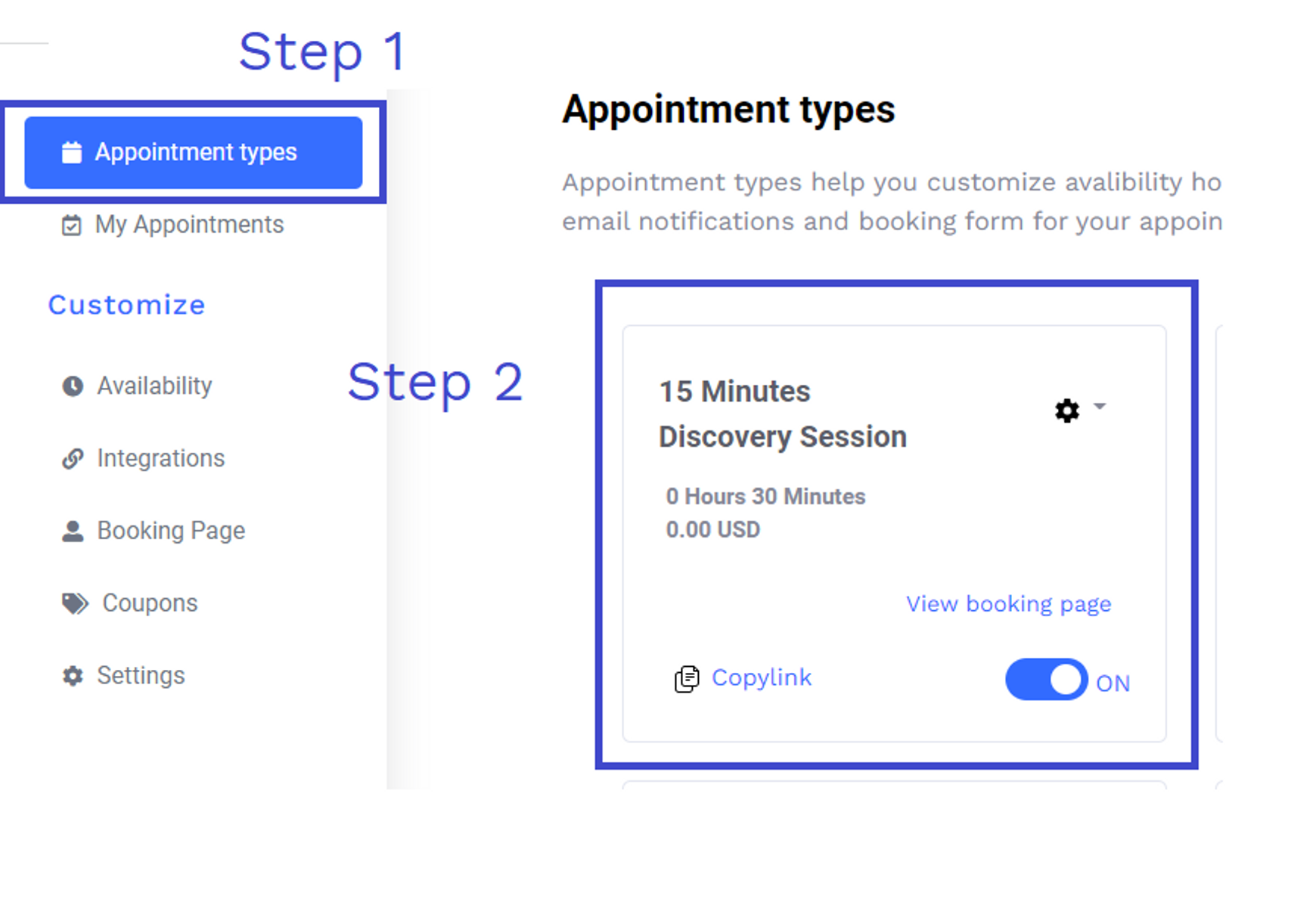
In the second tab.
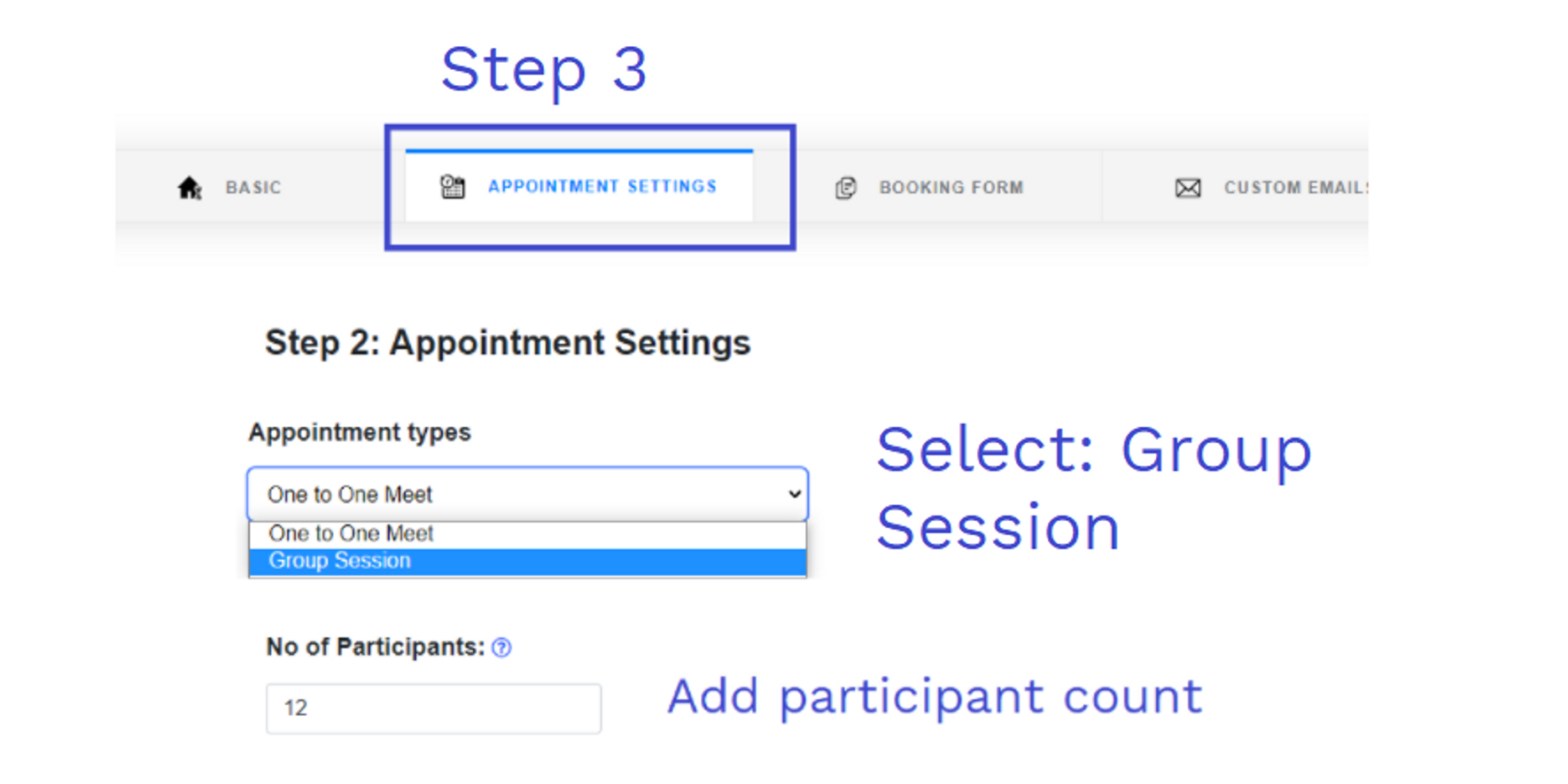
Scroll to the bottom and save
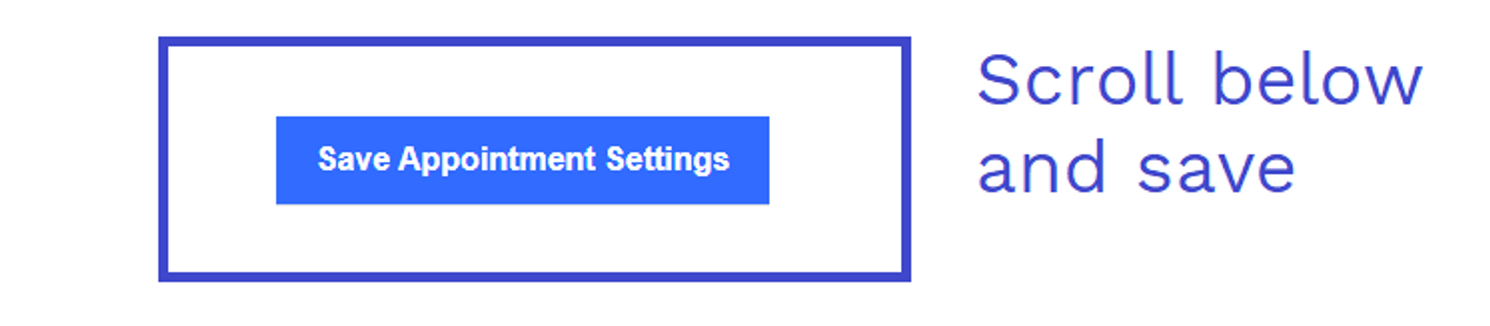
Hooray group session setup is complete! 🙂
With Cname: Your clients will see your domain instead of the Probooking URL
In Probooking dashboard
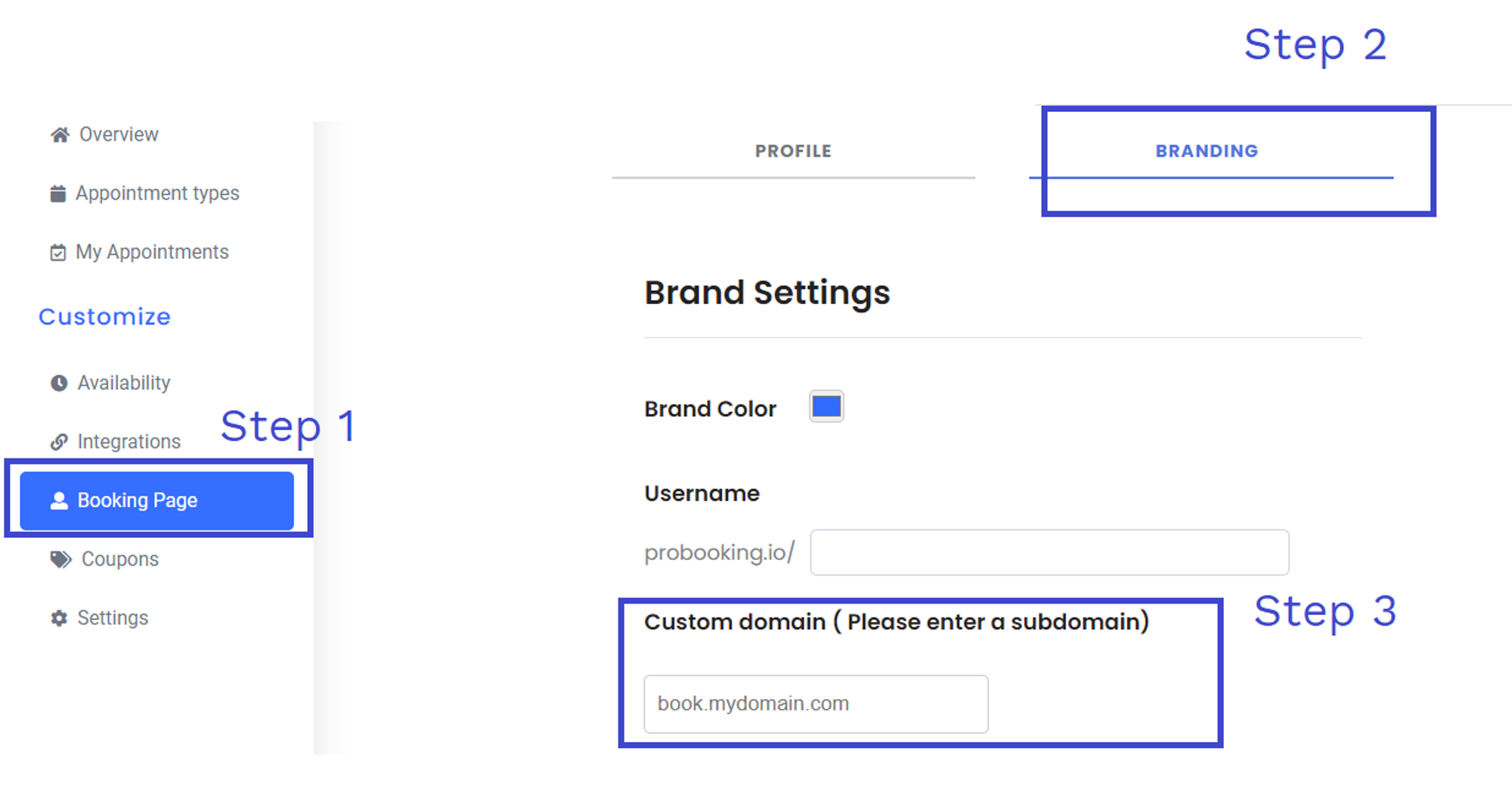
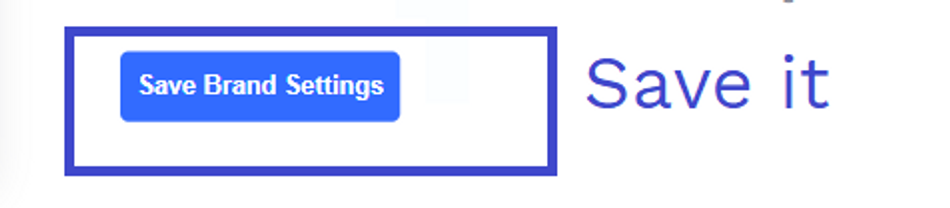
Create CNAME record in your hosting provider

How it looks like:

Result: your CNAME will redirect to your Probooking page with "Not Secure"
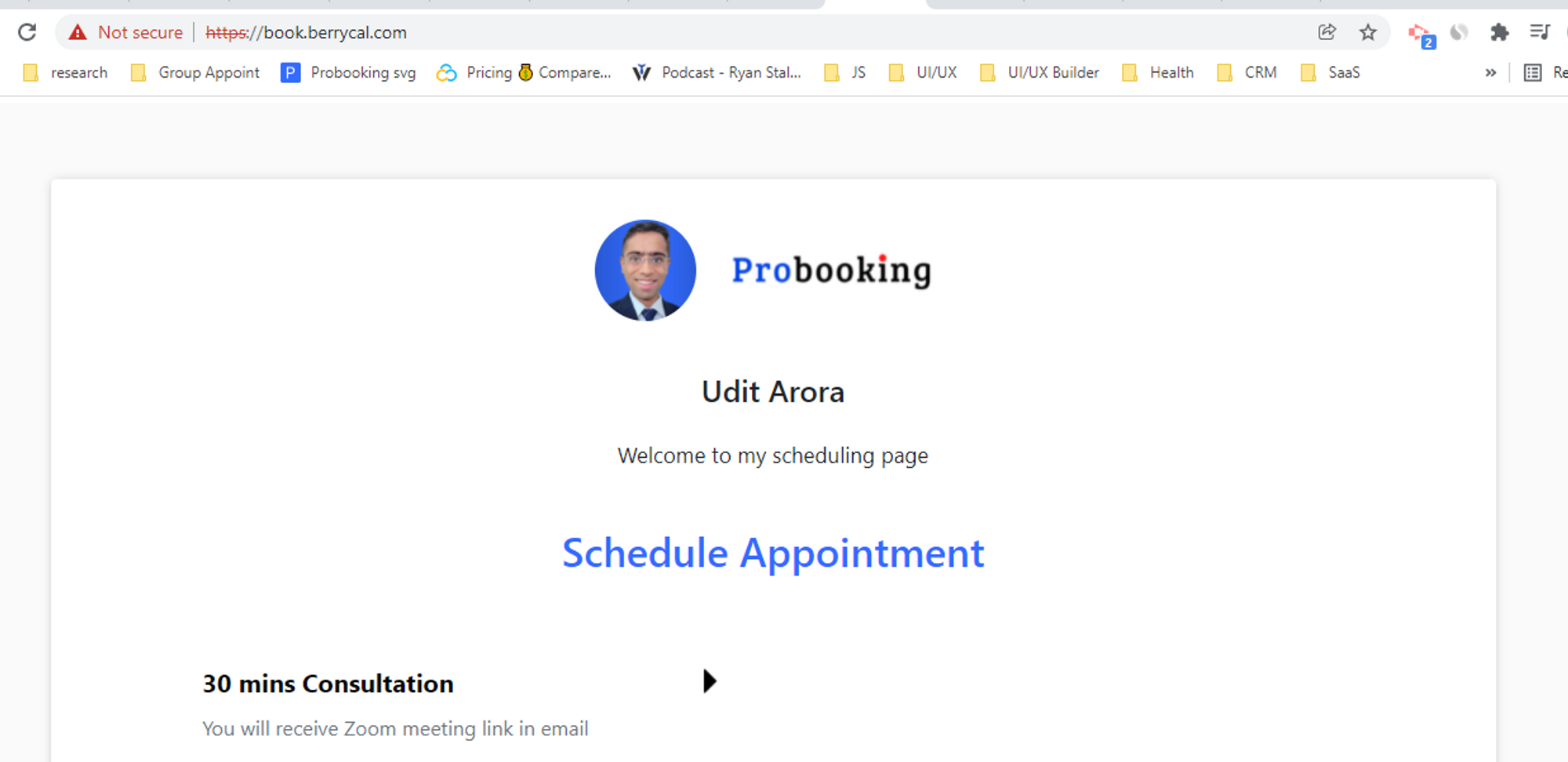
SSL:
To get SSL activated please support email: [email protected]
SSL is generally in around 24 - 48 hrs time
Step 1&2: Go to booking page > branding
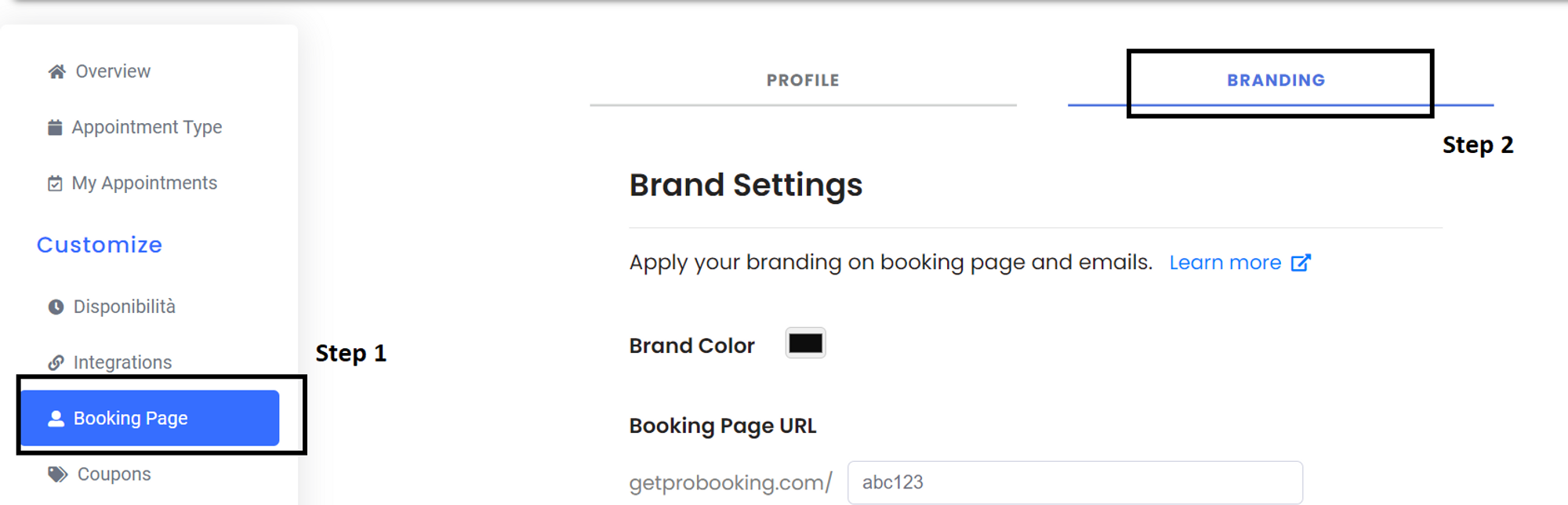
Step 3: Scroll to the bottom
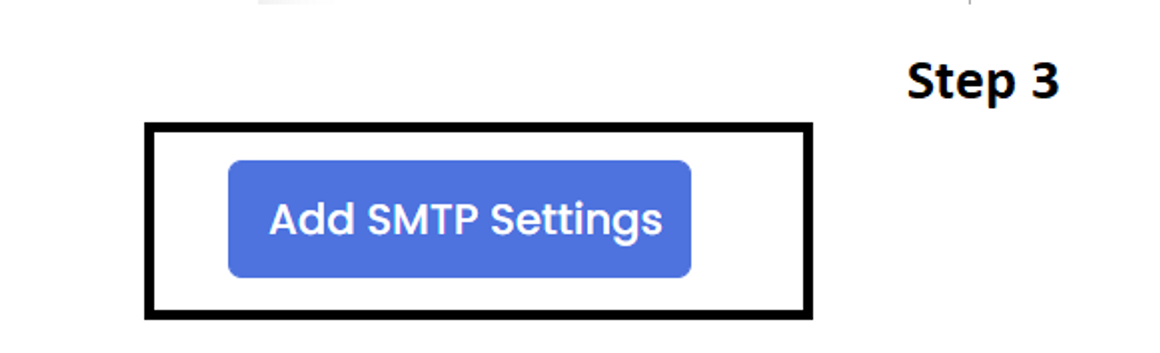
Step 4: Enter your SMTP details
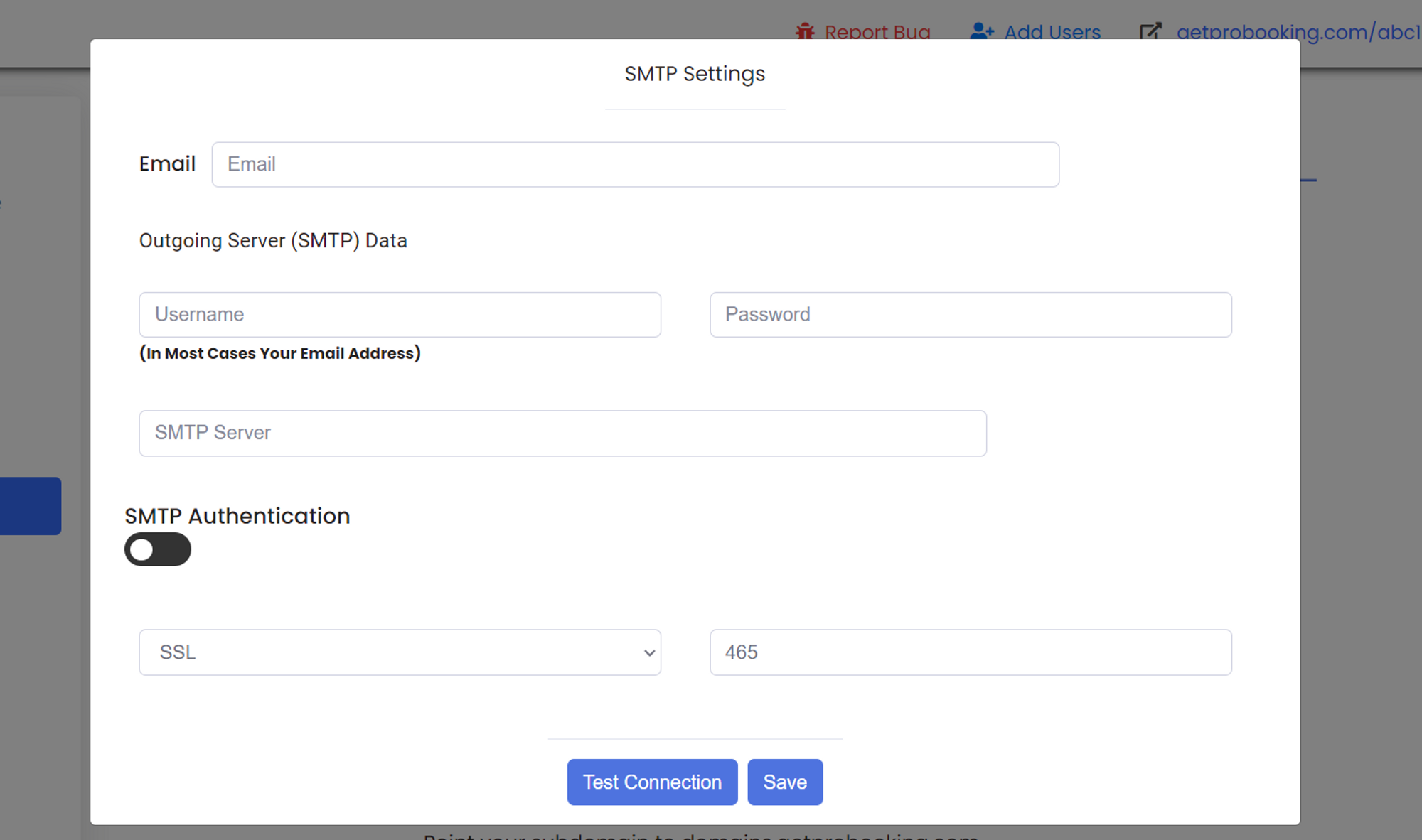
Step 5: After successfully adding you will see your email added > click on save brand settings
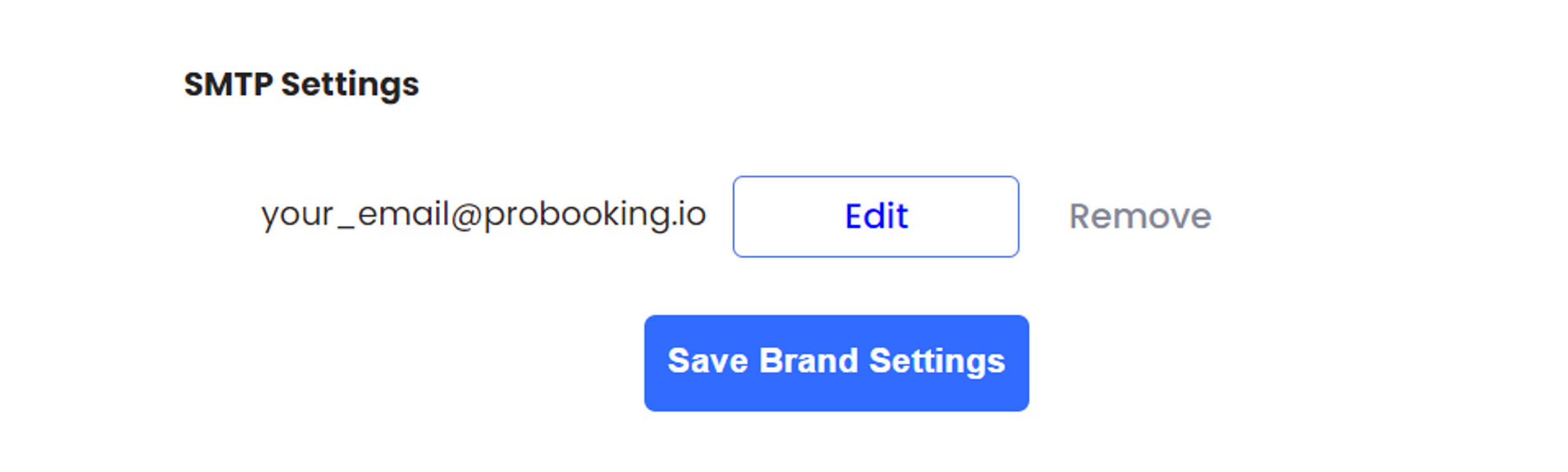
Final result
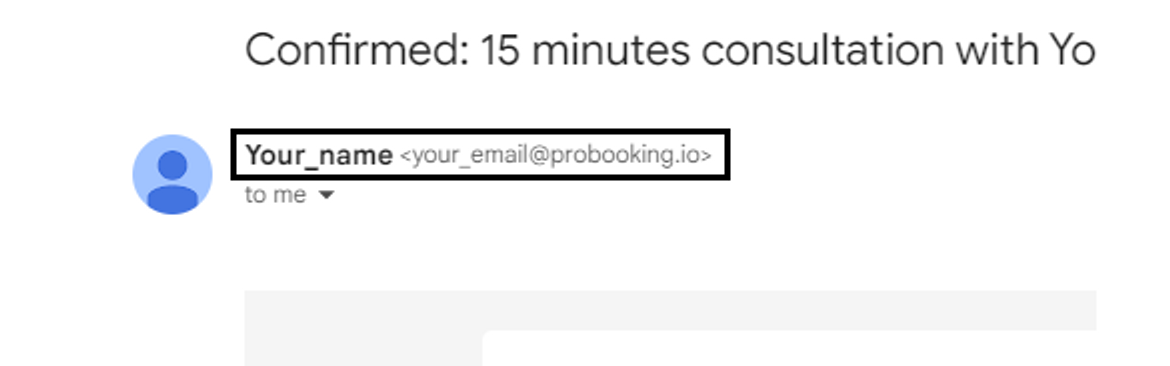
To get Gmail SMTP: kinsta.com/blog/gmail-smtp-server/
To get Outlook SMTP: smallbusiness.chron.com/determine-smtp-server-outlook-54154.html
Step 1: Go to appointment type > Select the particular appointment type
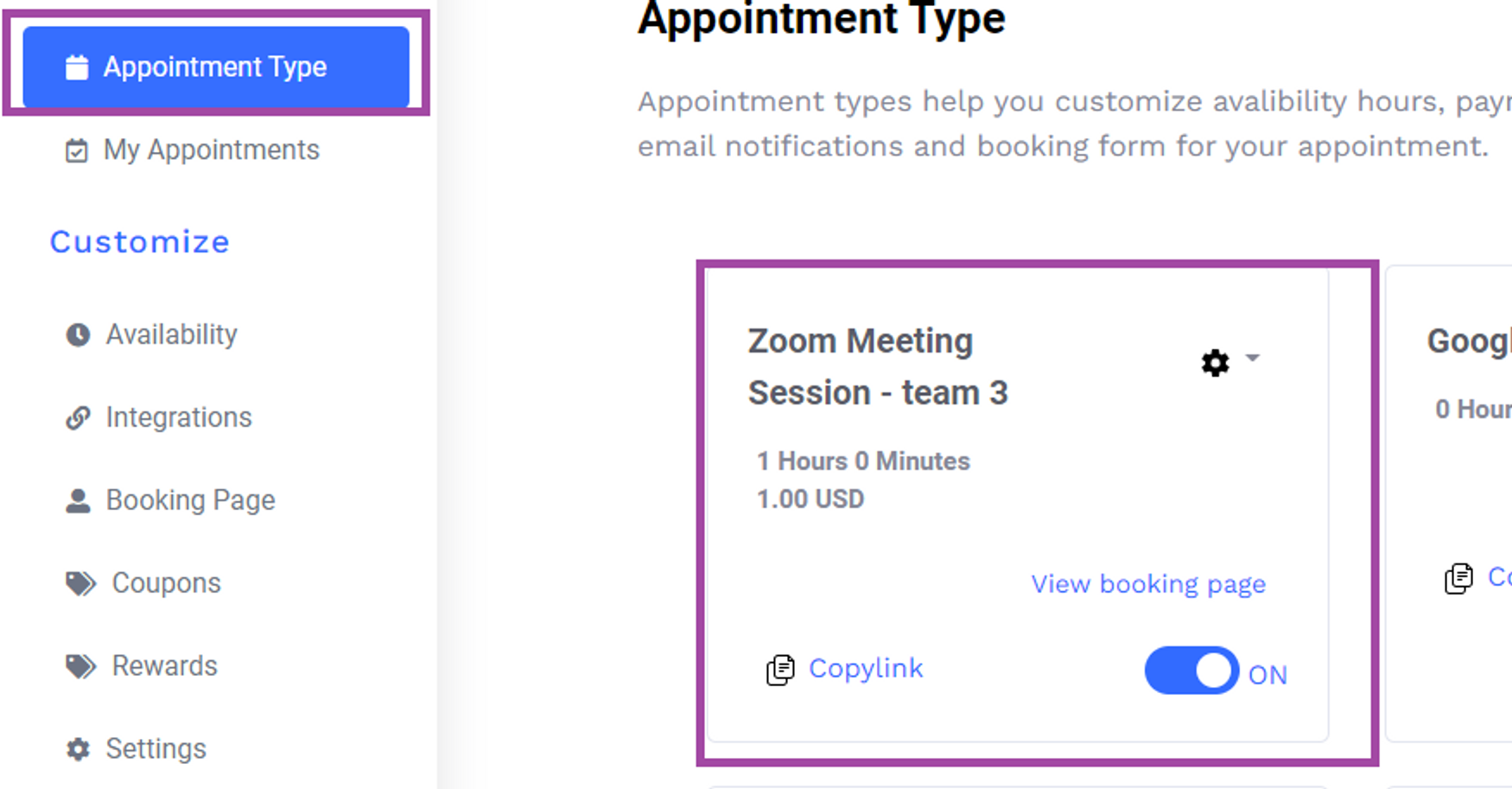
Step 2: Navigate to "Custom Email" and select "SMS reminder"
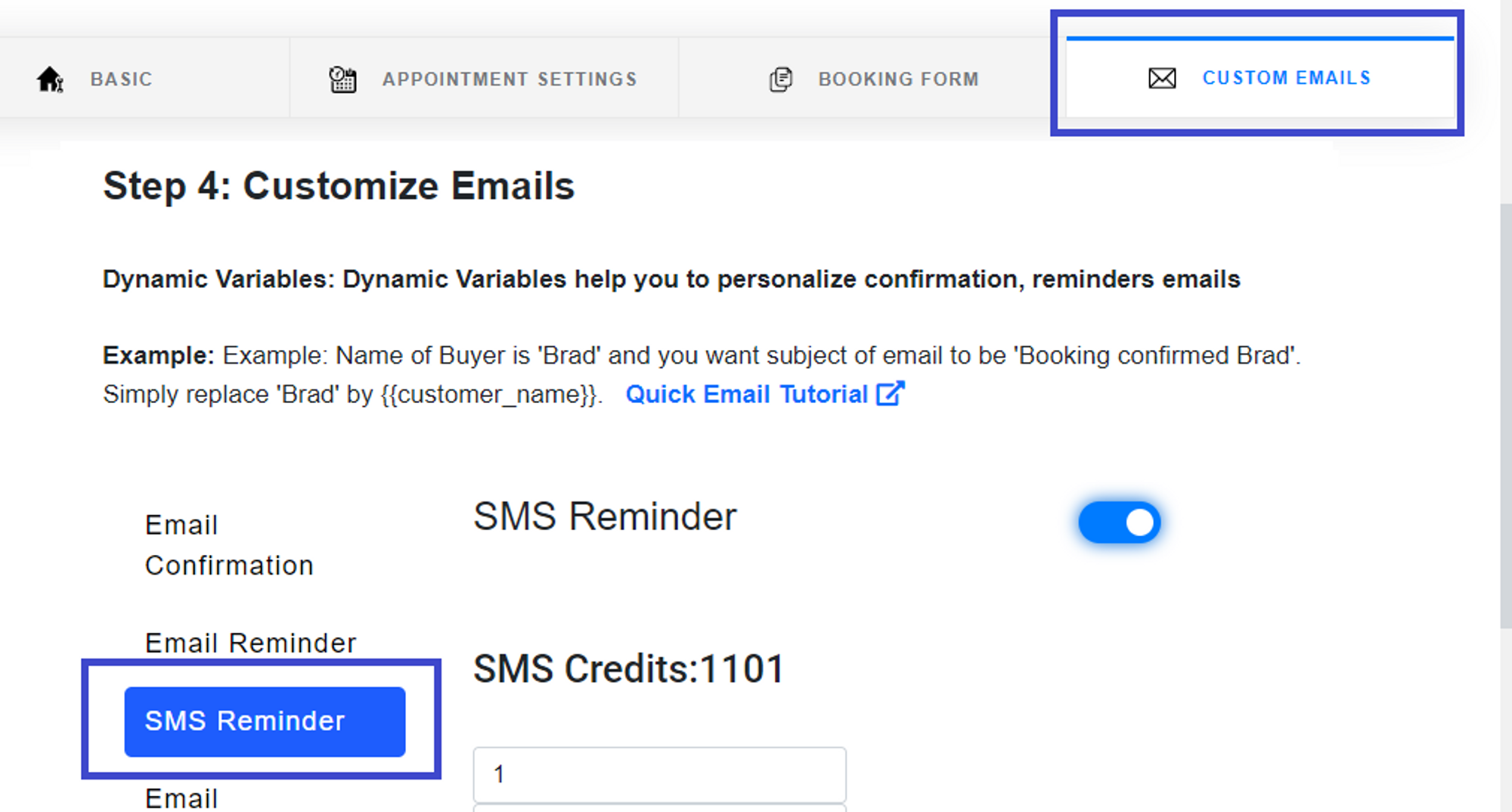
Step 3: Set the timer and message > Save
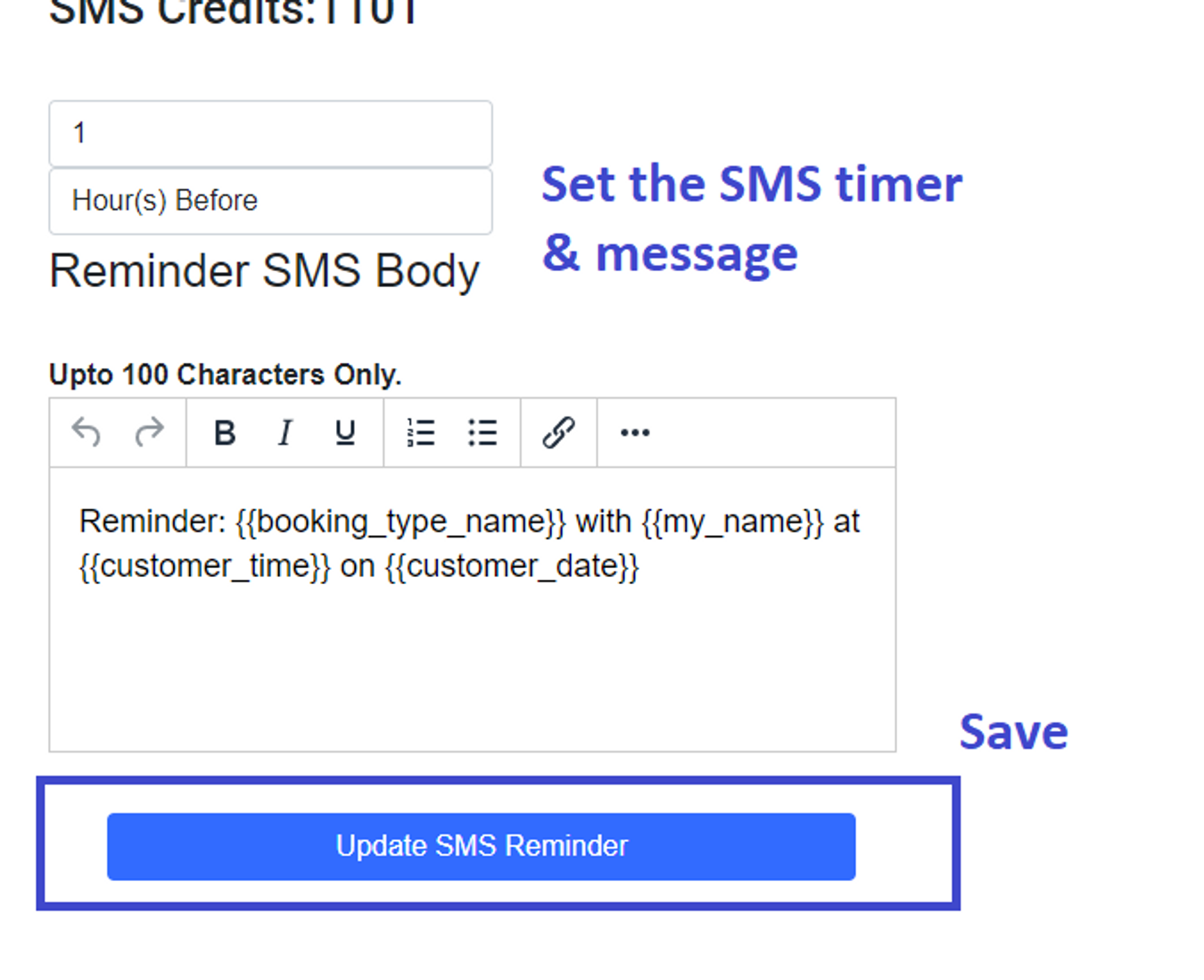
Result:
Invitee will see "Phone number" field in booking form and will receive reminder at given number before the meeting
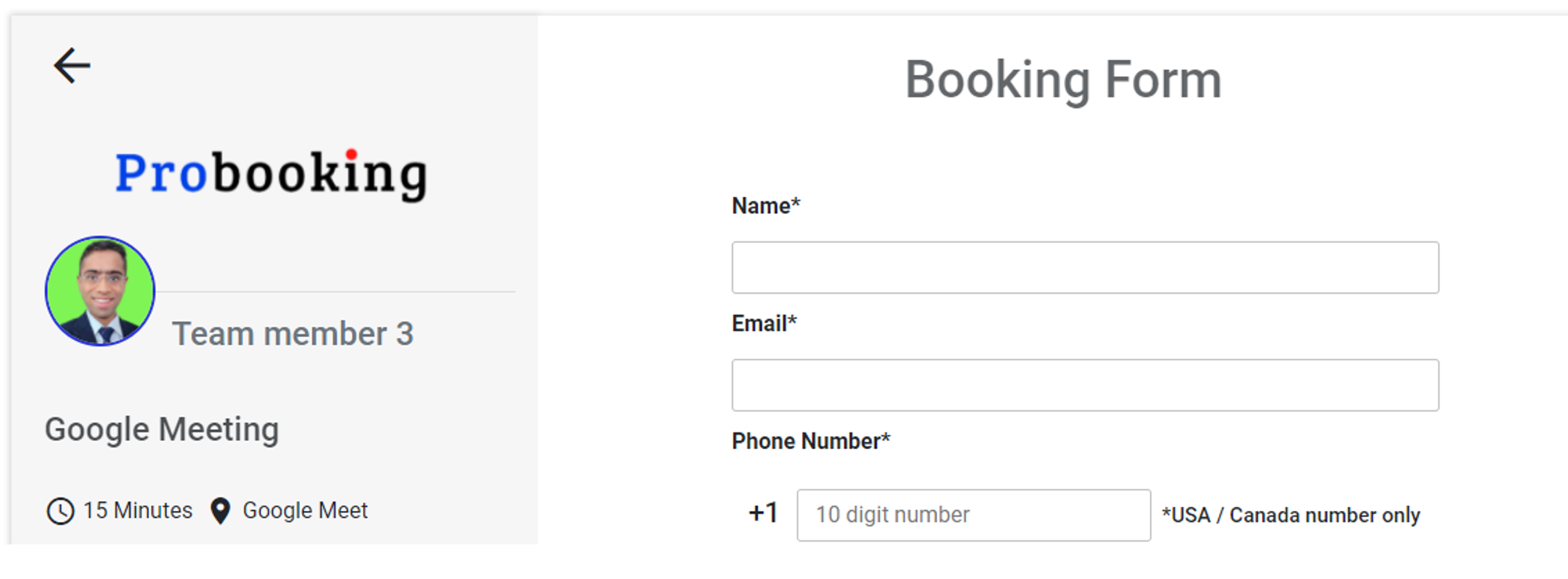
Step 1: Add user
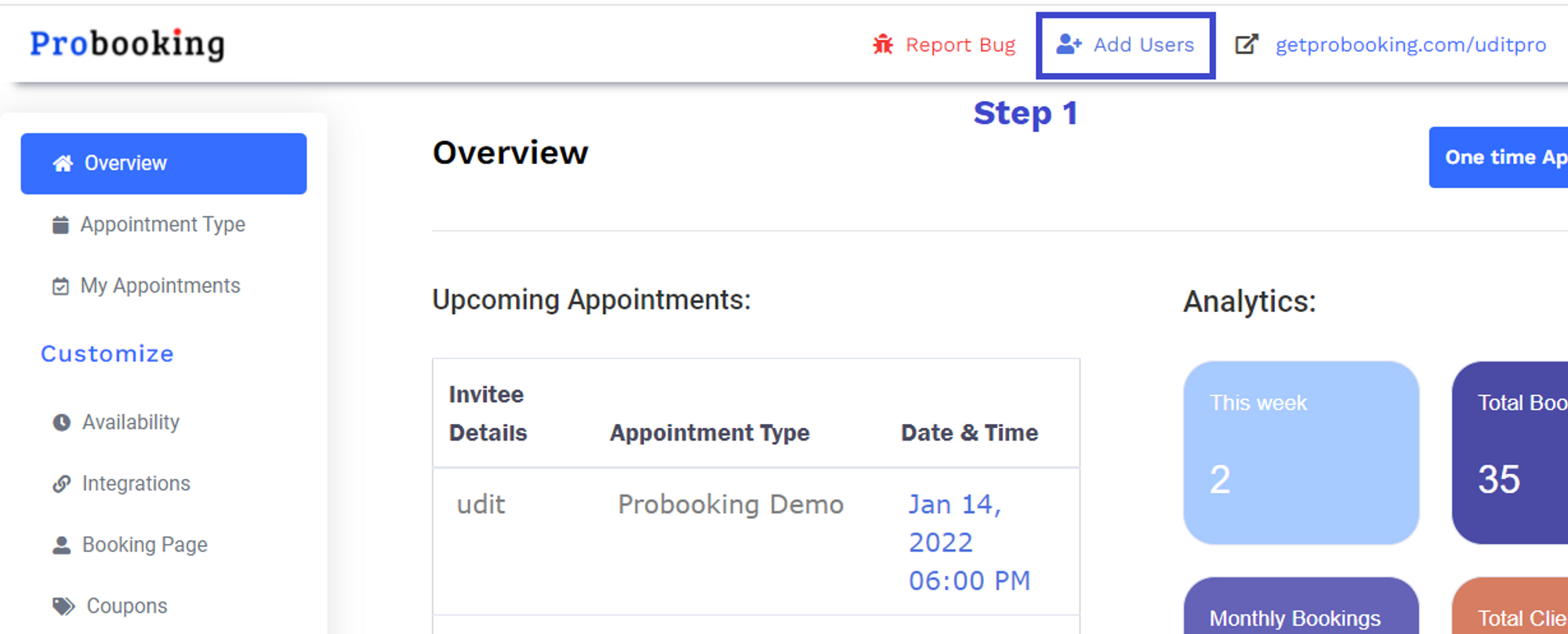
Step 2: Click on "New user"
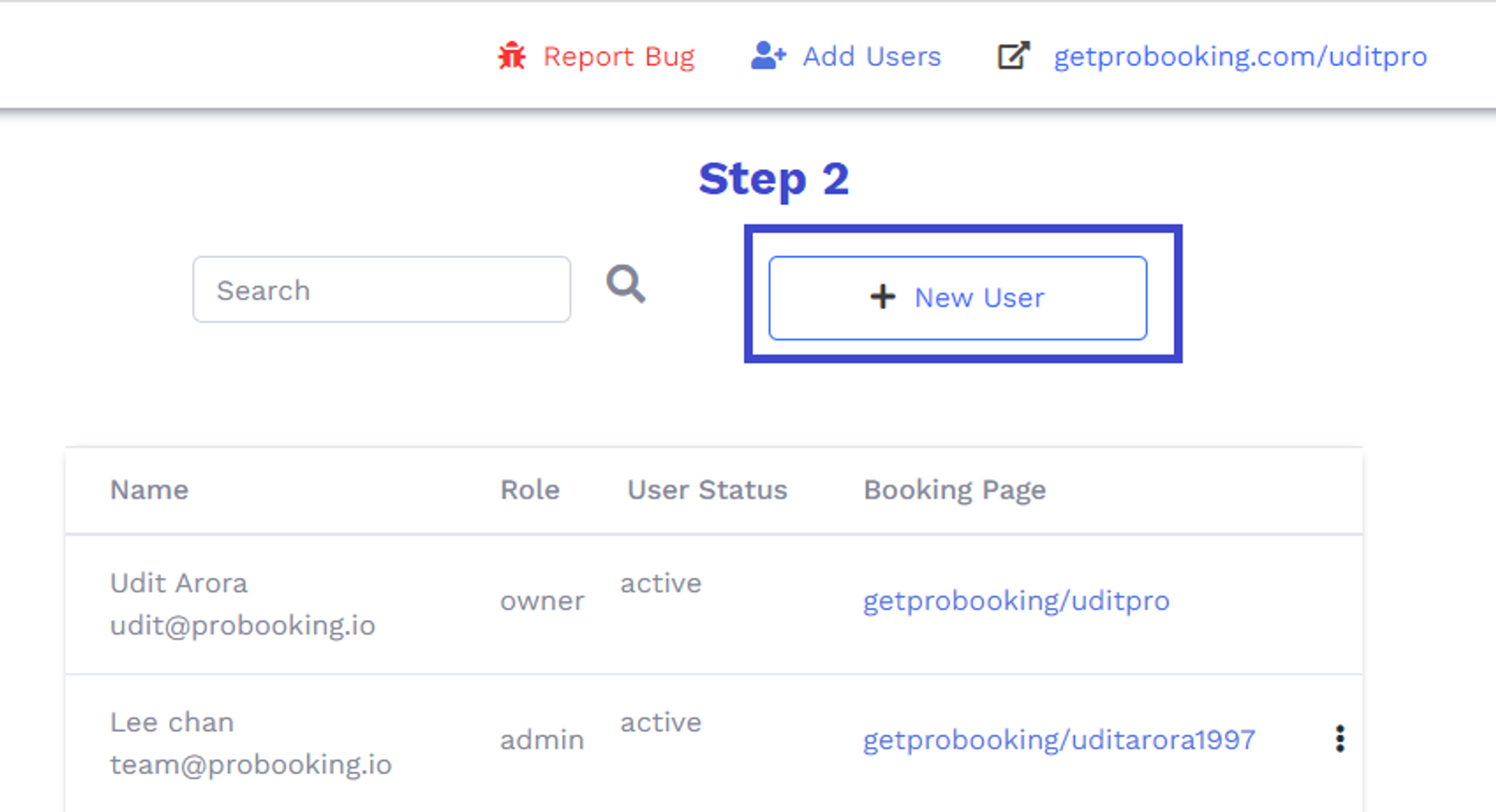
Step 3: Enter emails of your team members and invite
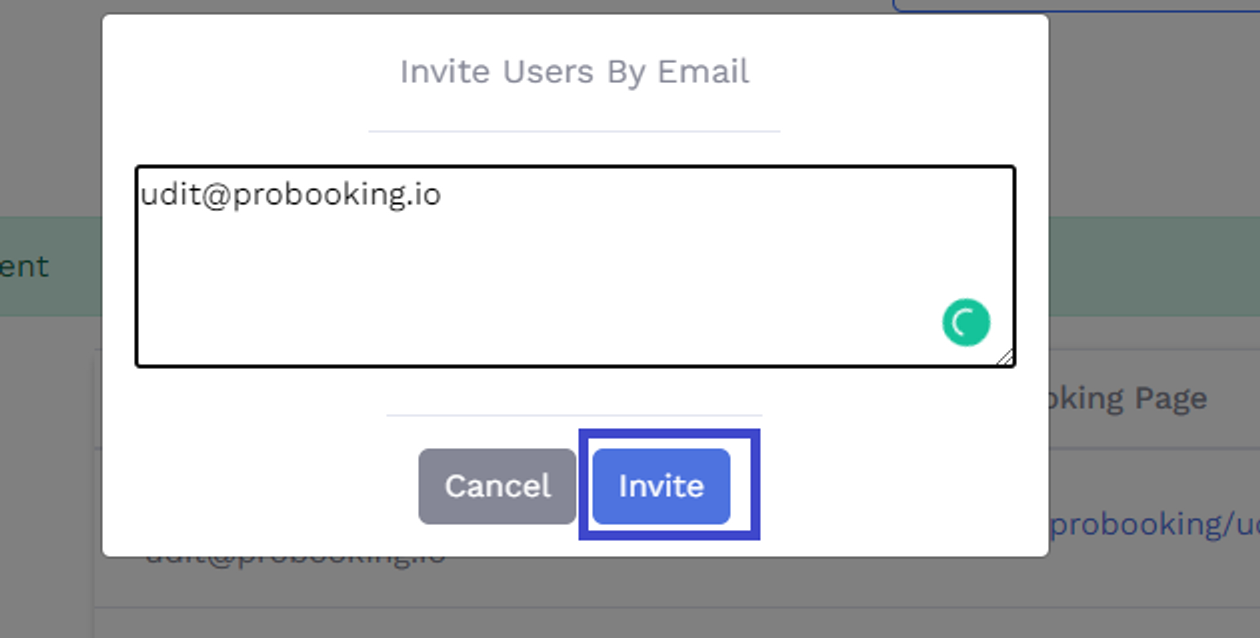
Now your team member will receive an email to signup
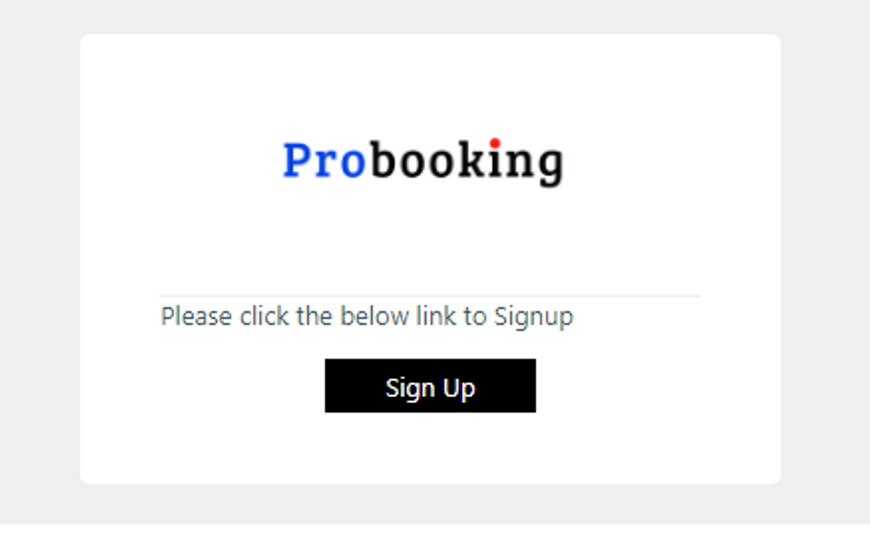
After signup, they will be added to your team members list
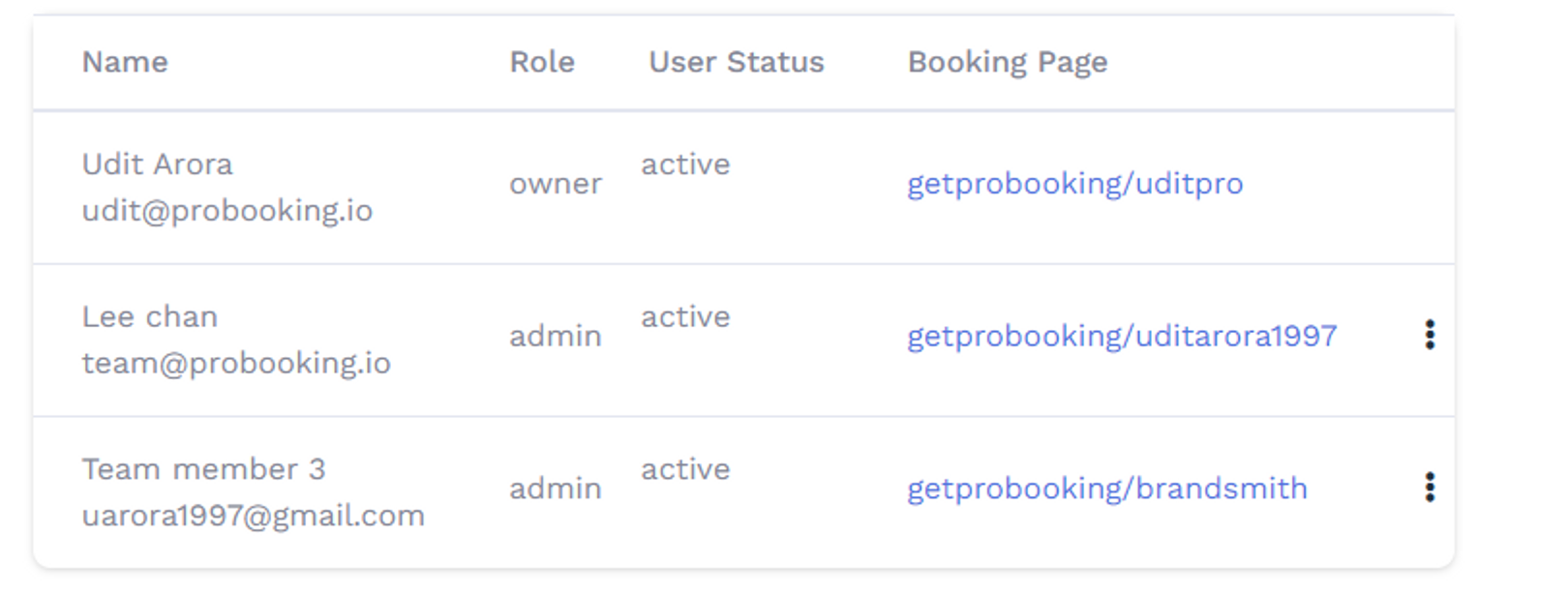
Owners:
With the admin panel, team members can view/edit all team members information like:
To set roles and permissions
Go to "add users" > Click on 3 dot icon > "change role"
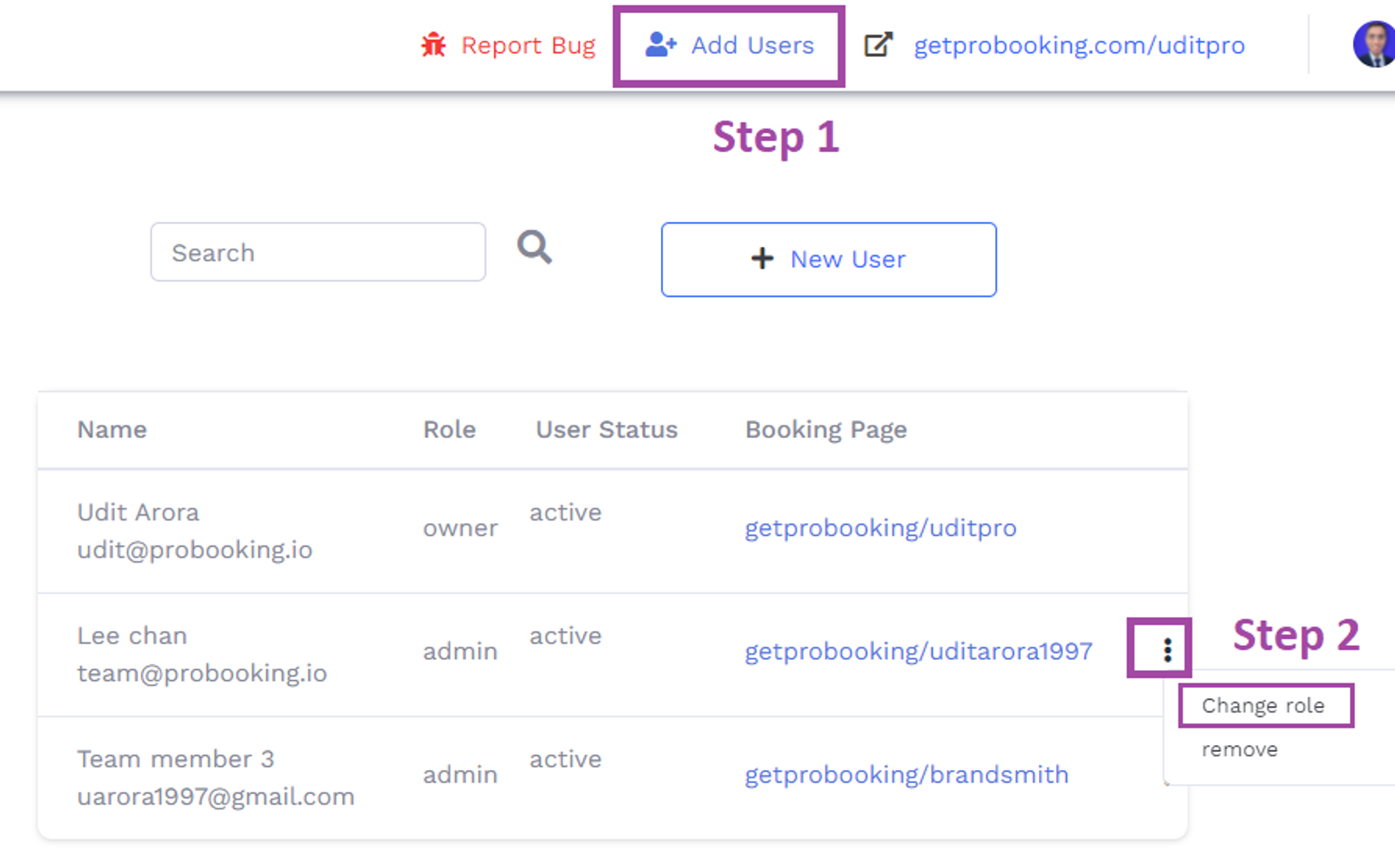
assign role and save
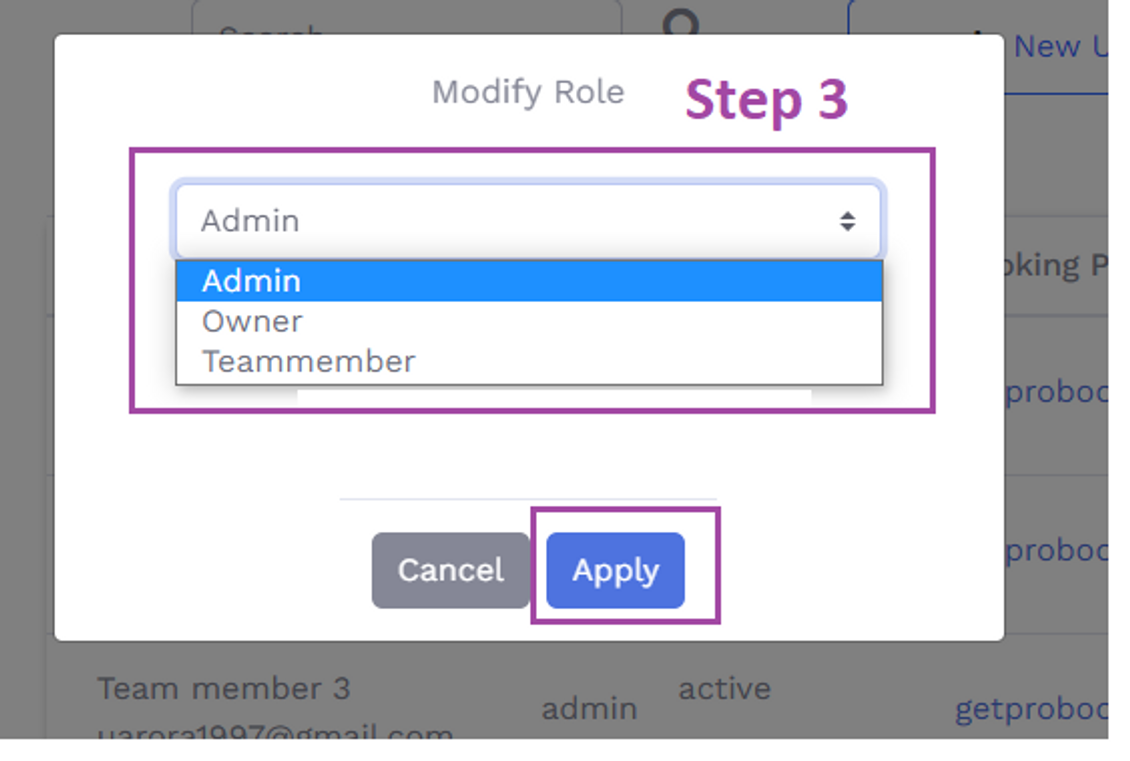
Please noteL account with admin/owner permission will be able to use this feature
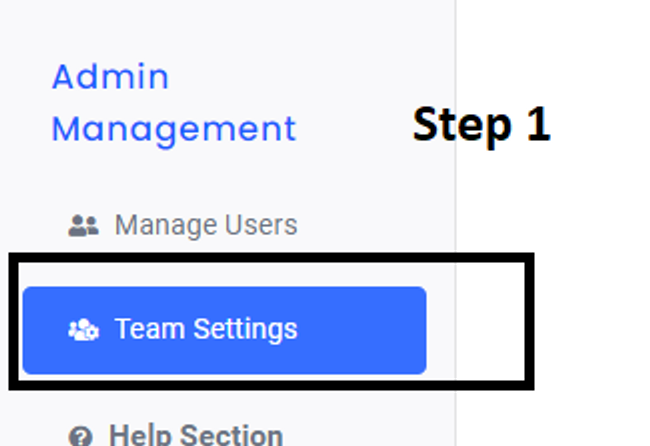
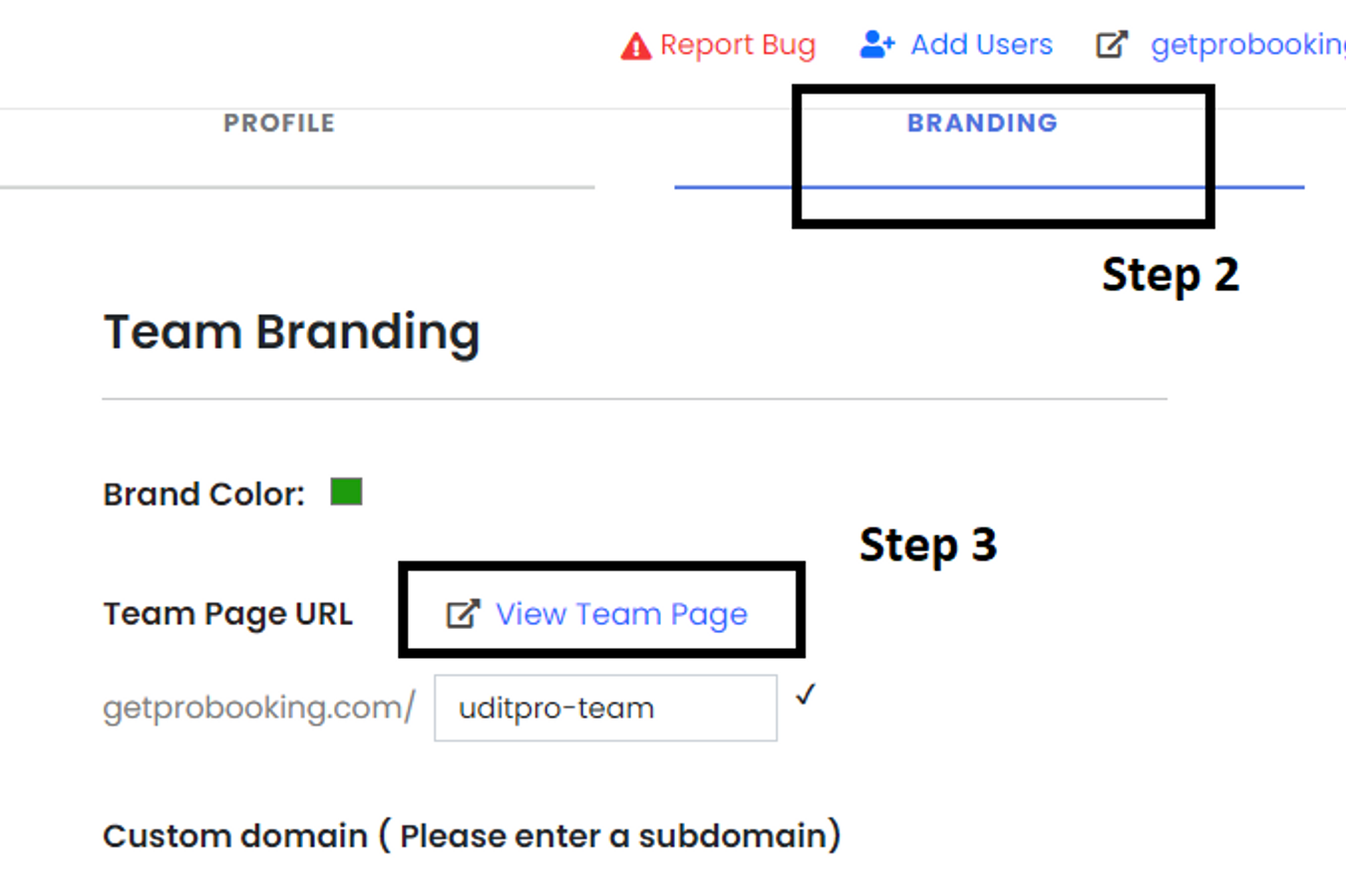
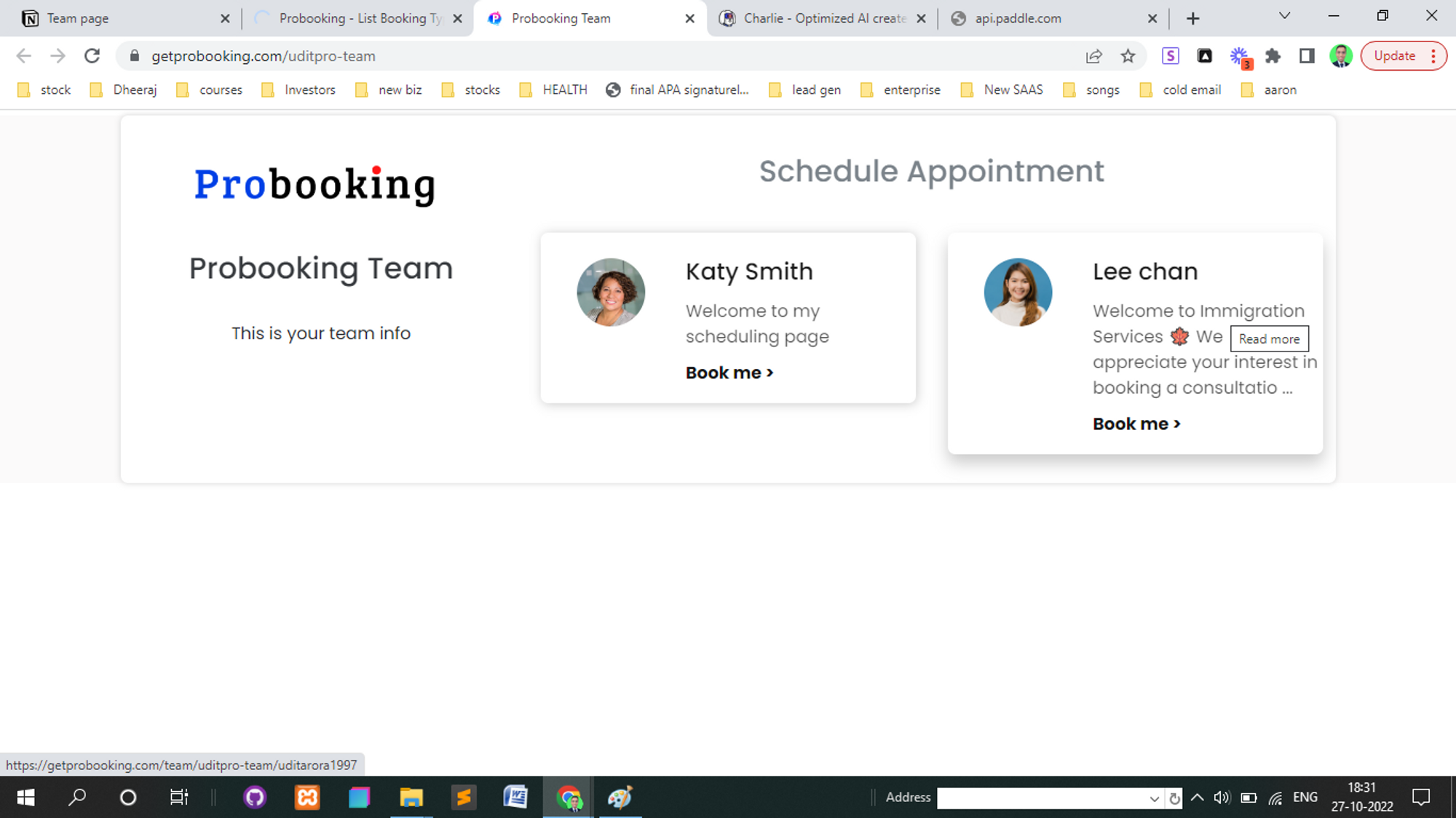
Cheers
Please note: account with admin/owner permission will be able to use this feature
Step 1: In the sidebar > under admin management > Go to manage users
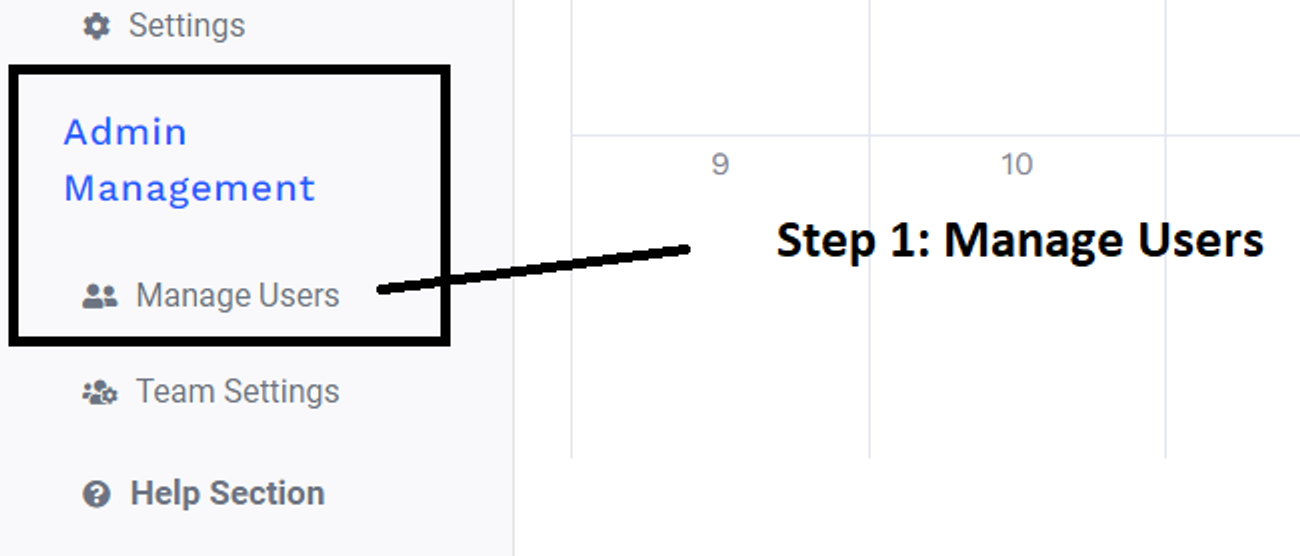
Step 2: Now here you get the option to → Select the team member and the feature you want to access for that particular team member/client
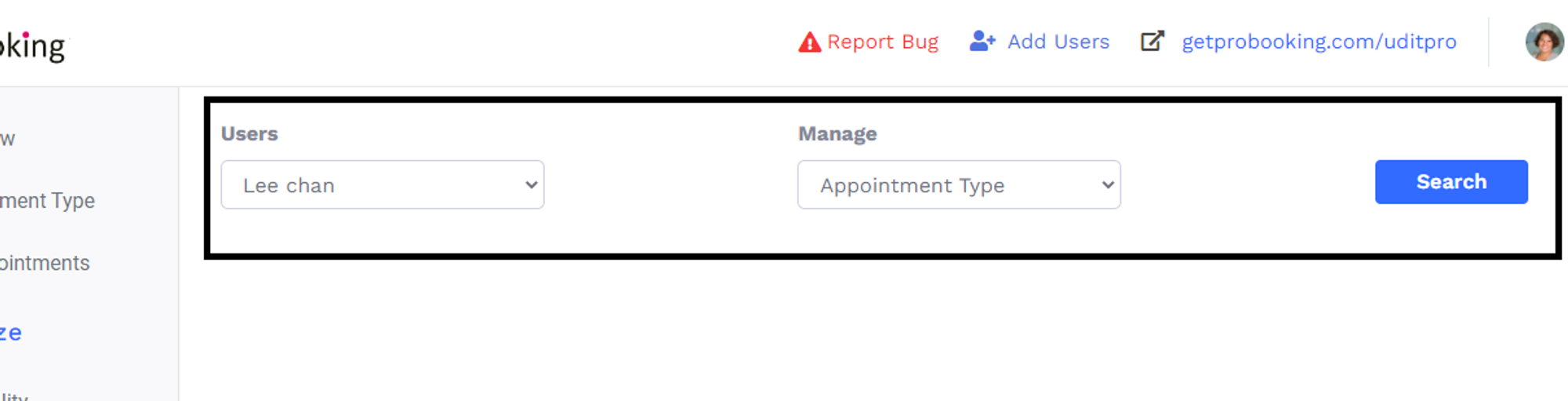
Step 3: Now from this admin dashboard you are able to manage the users
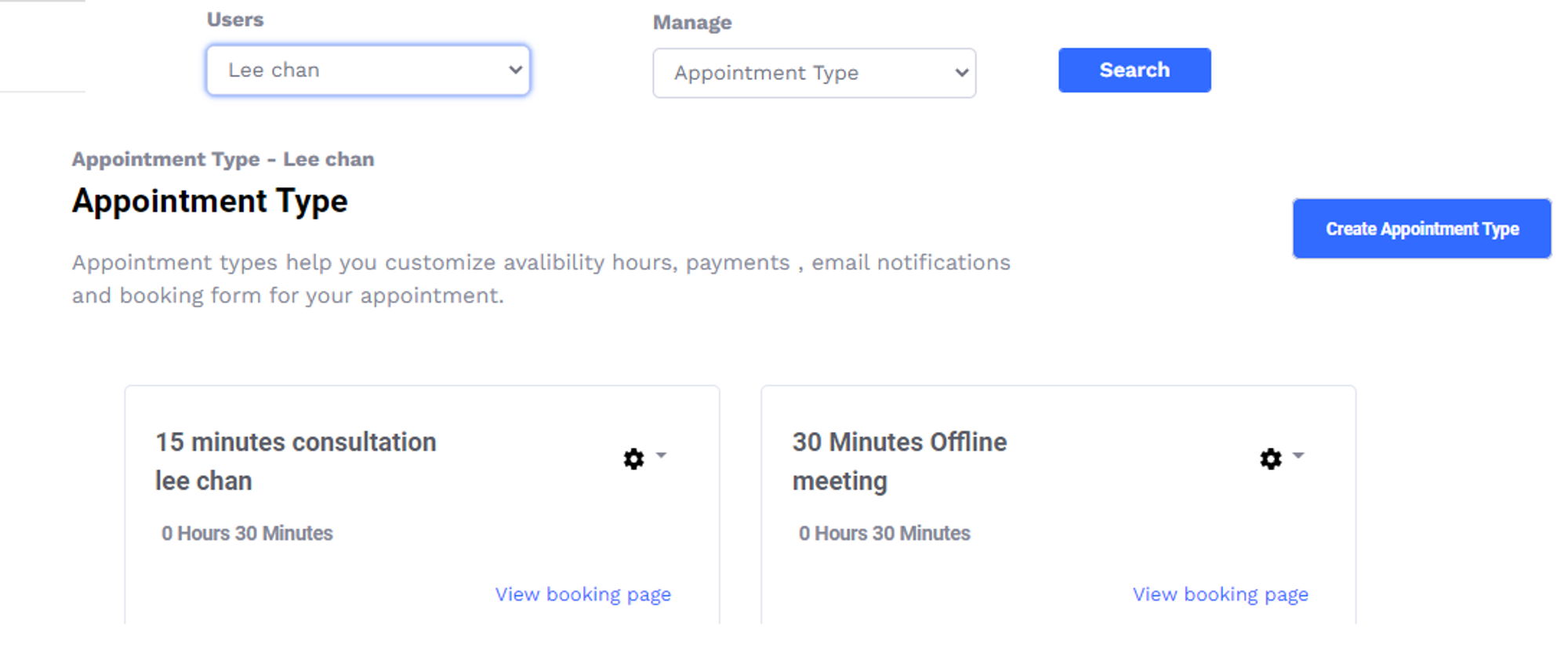
Step 1: Go to appointment types tab
Step 2: Select an existing appointment type or create a new one
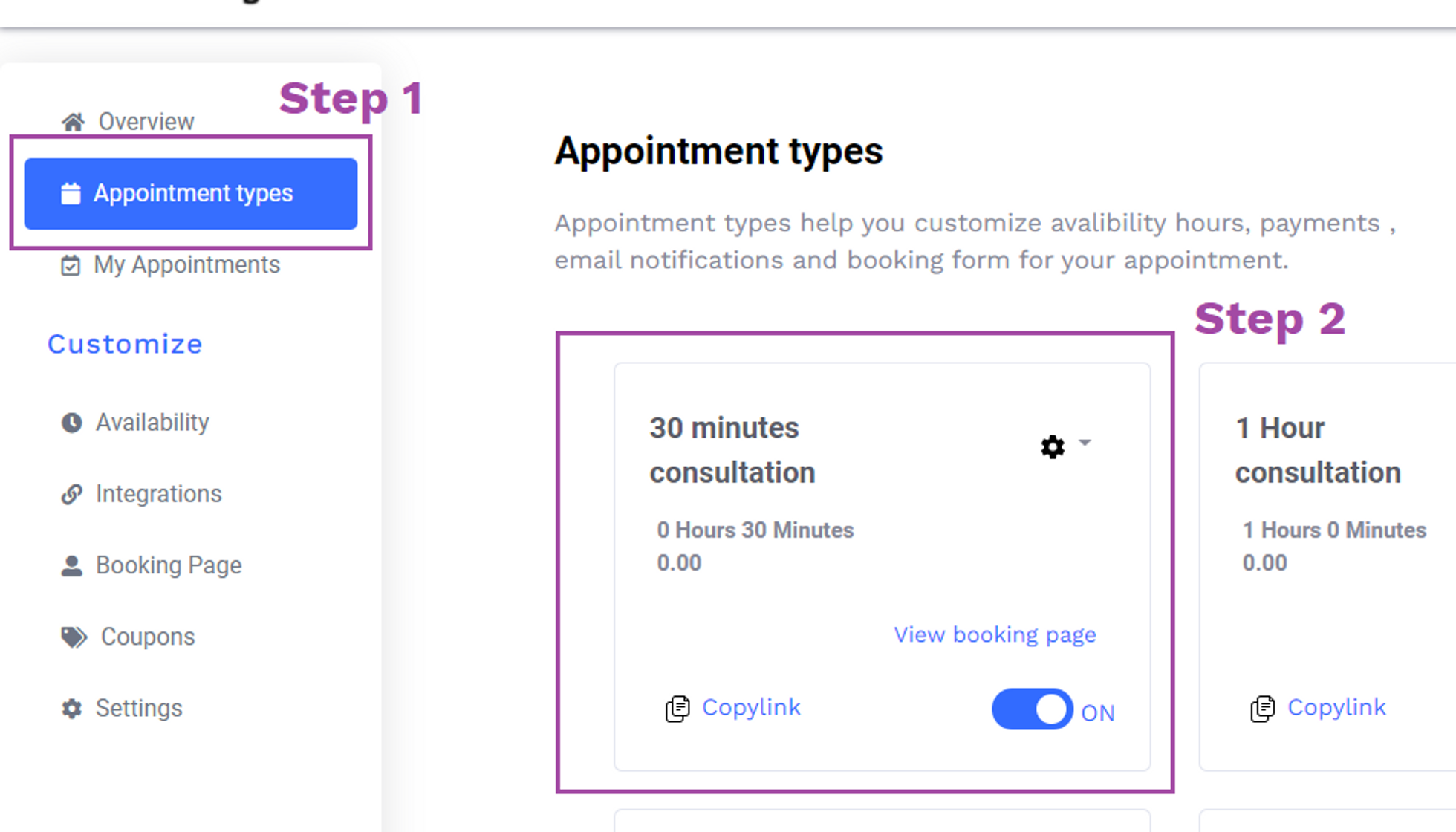
In the first tab scroll to the bottom
Step 3: Check the option and save it

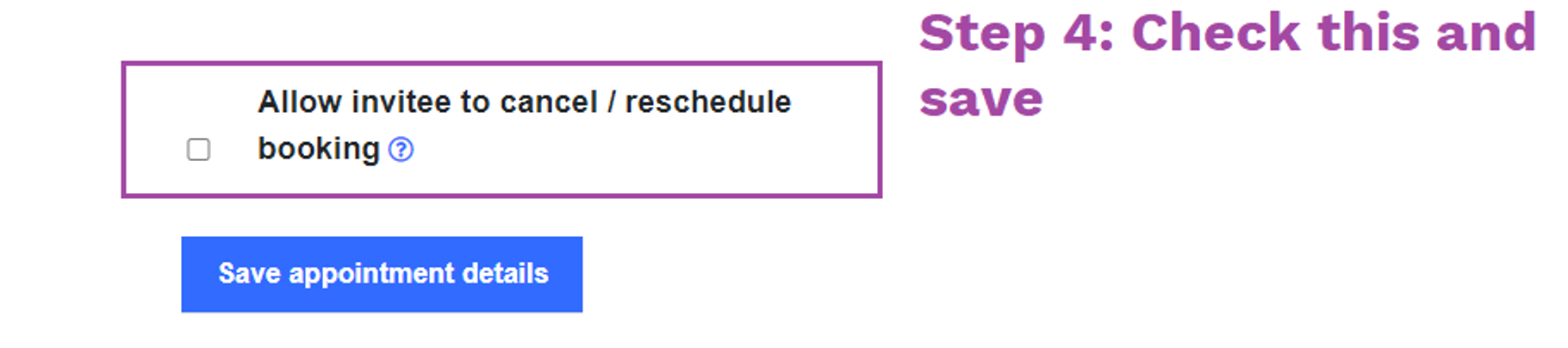
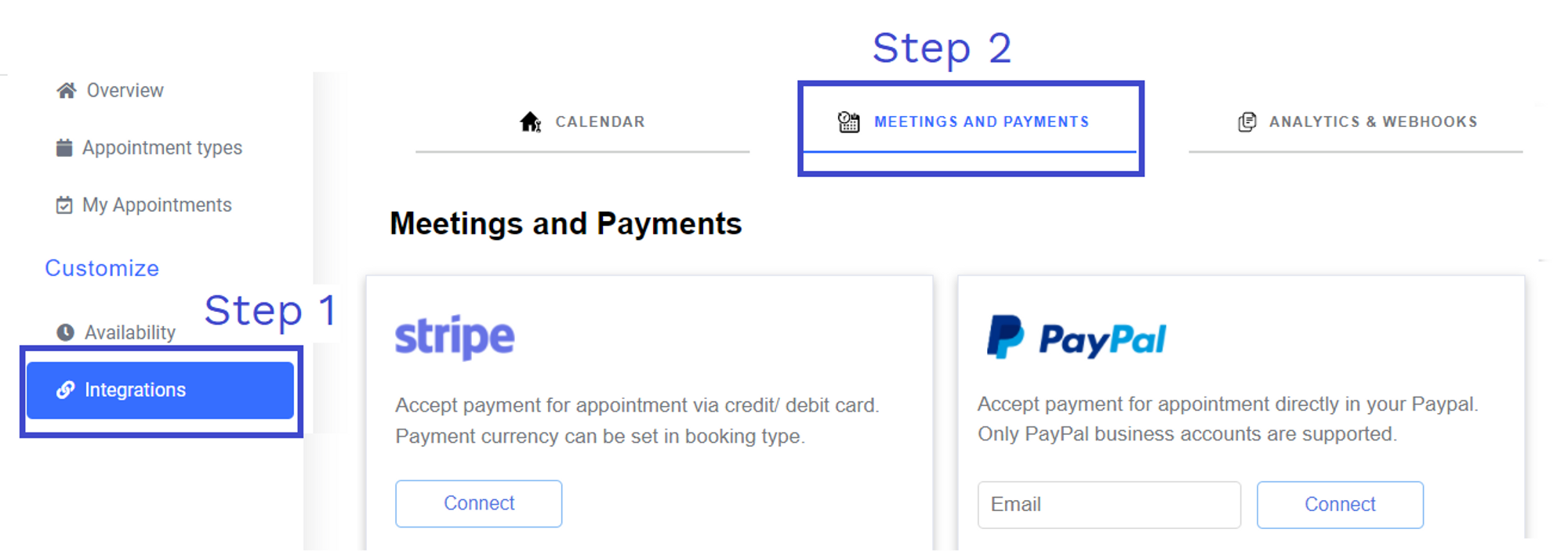
Select the appointment type which you want to accept payments for
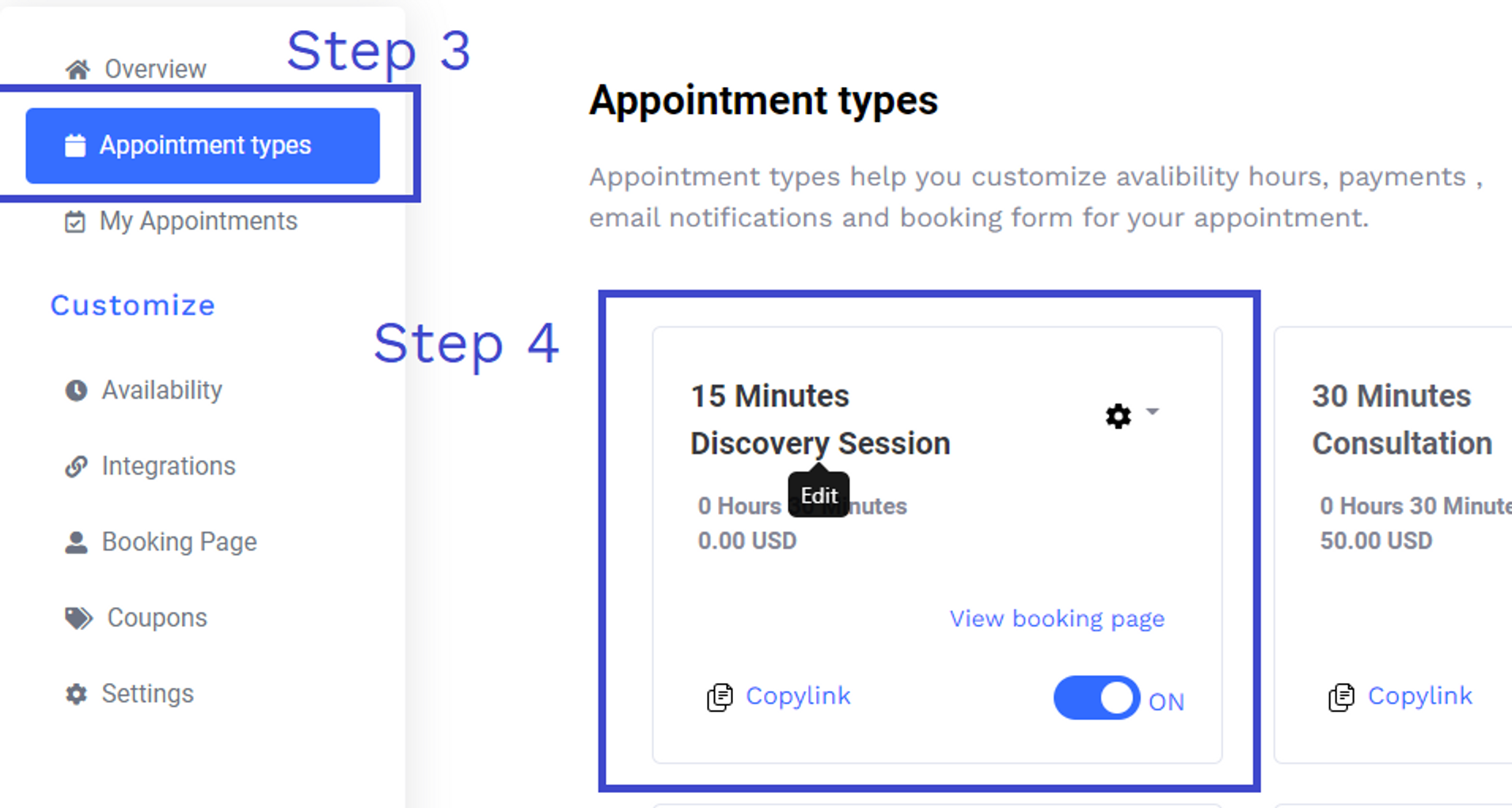
Scroll below in the first tab
There you will find payment settings
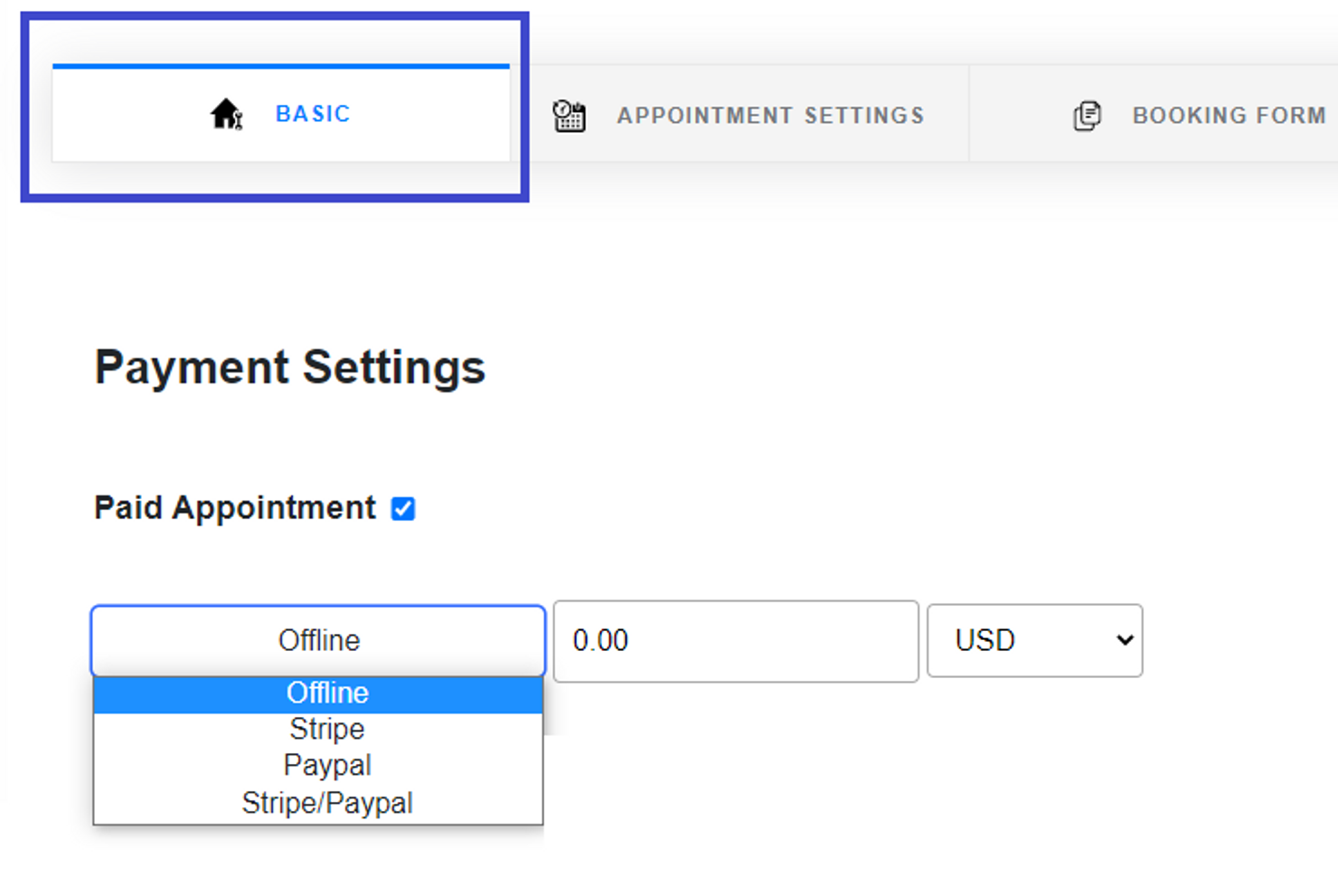
Select your desired payment gateway
Options explained:
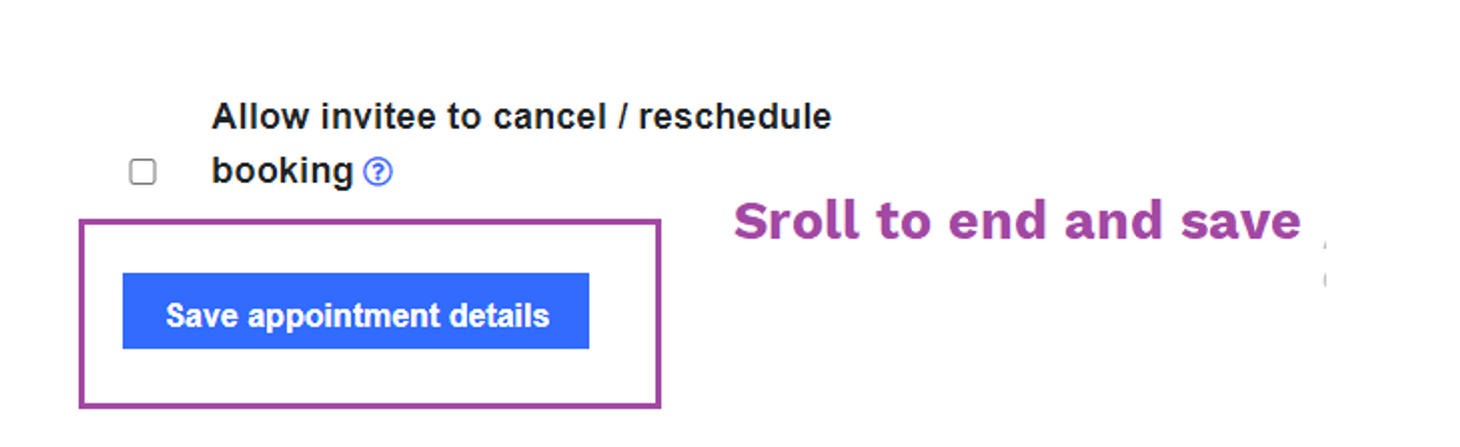
Result: Your client will see payment options according to the payment option selected
Full video:
Go to availability > edit/create schedule
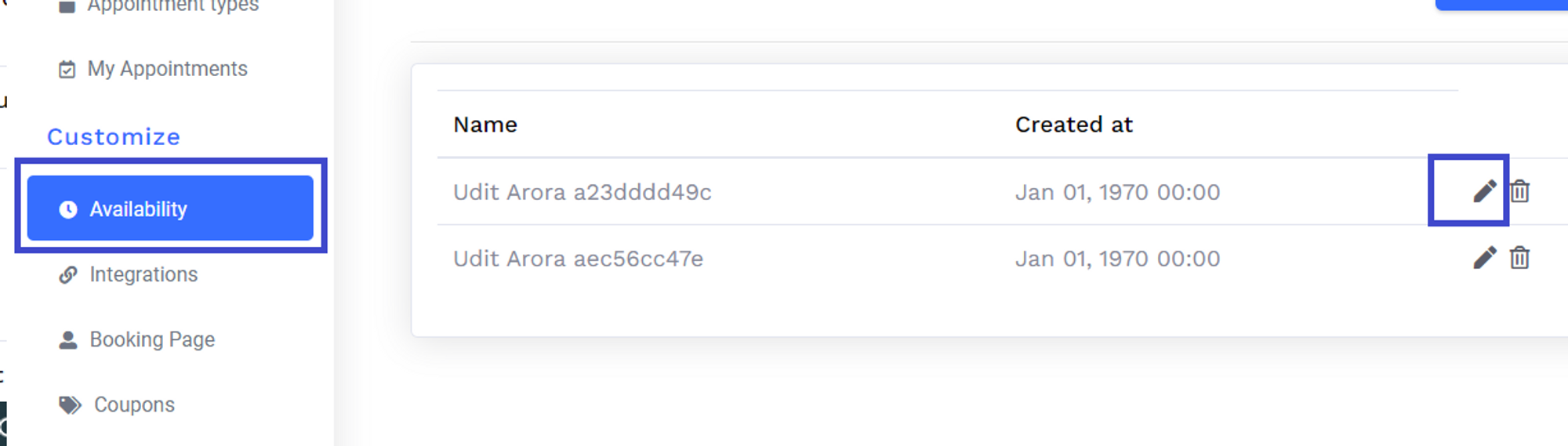
Click on "Add"
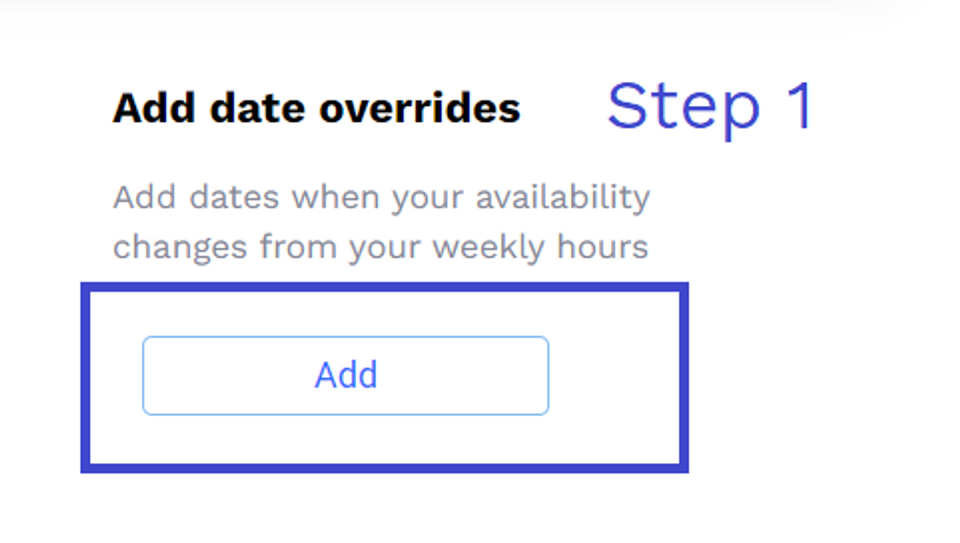
Select your dates & click on delete icon
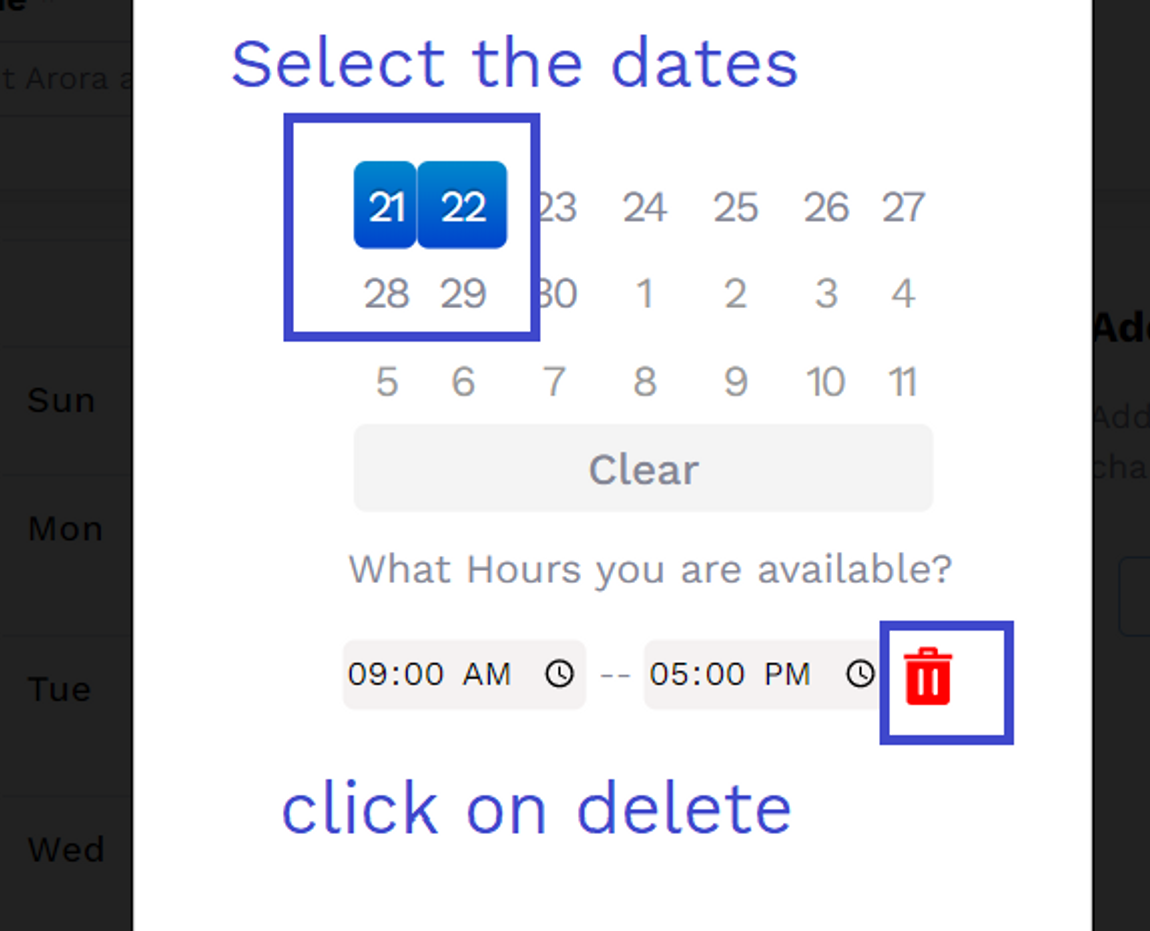
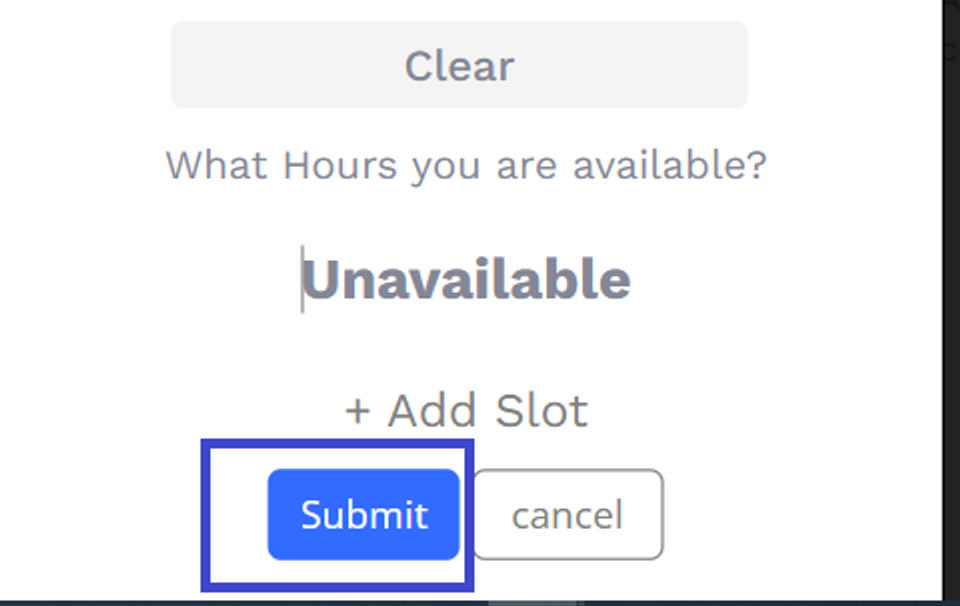
Result: Time off added
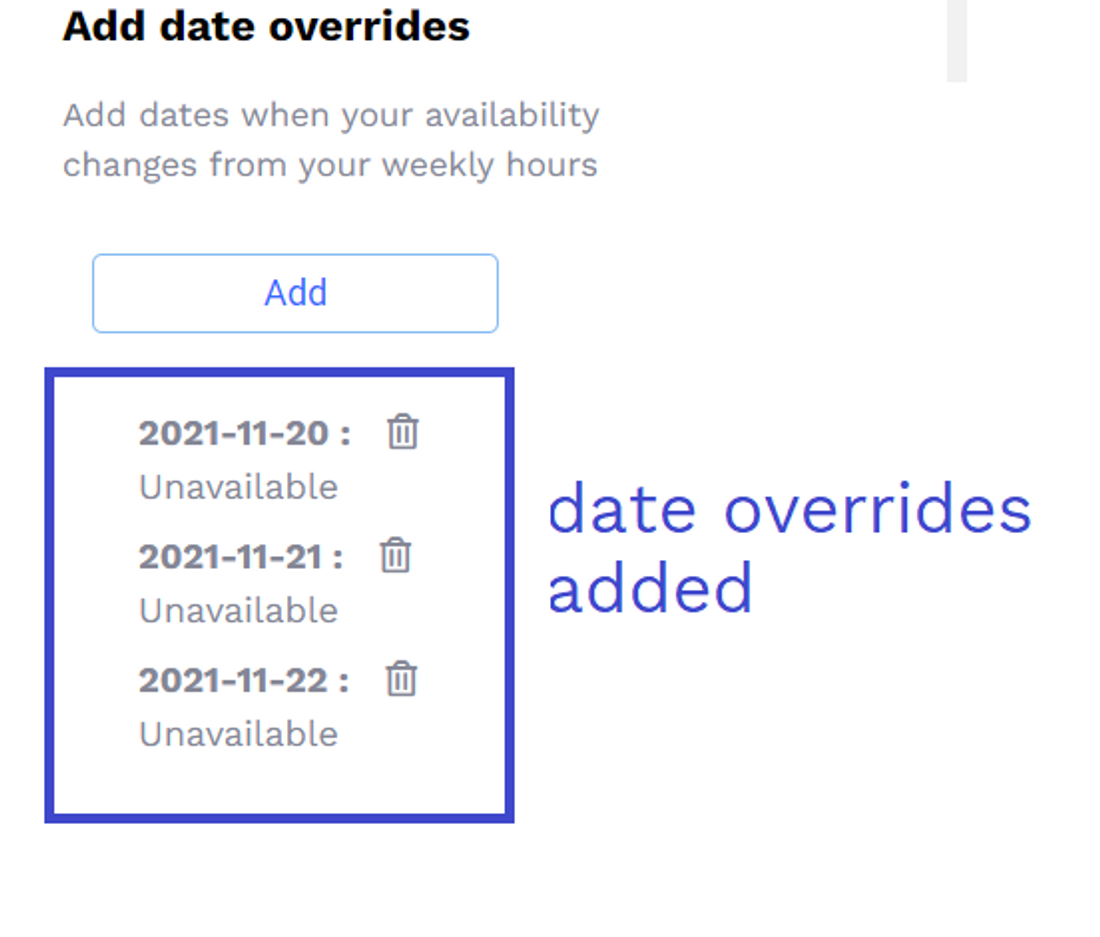
Step 1: Make sure your appointment type is ON
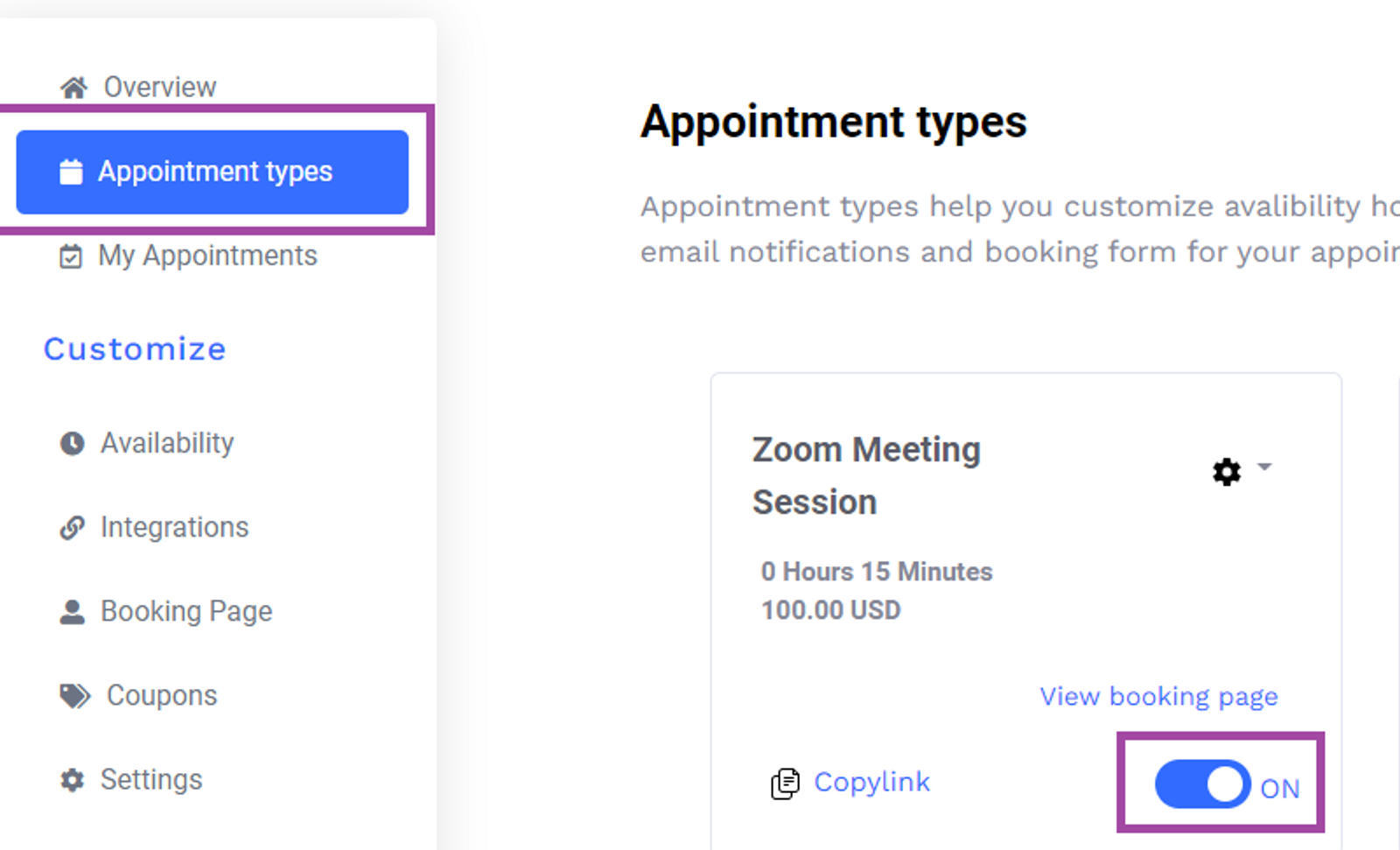
Step 2: Make sure appointment type isn't - PRIVATE
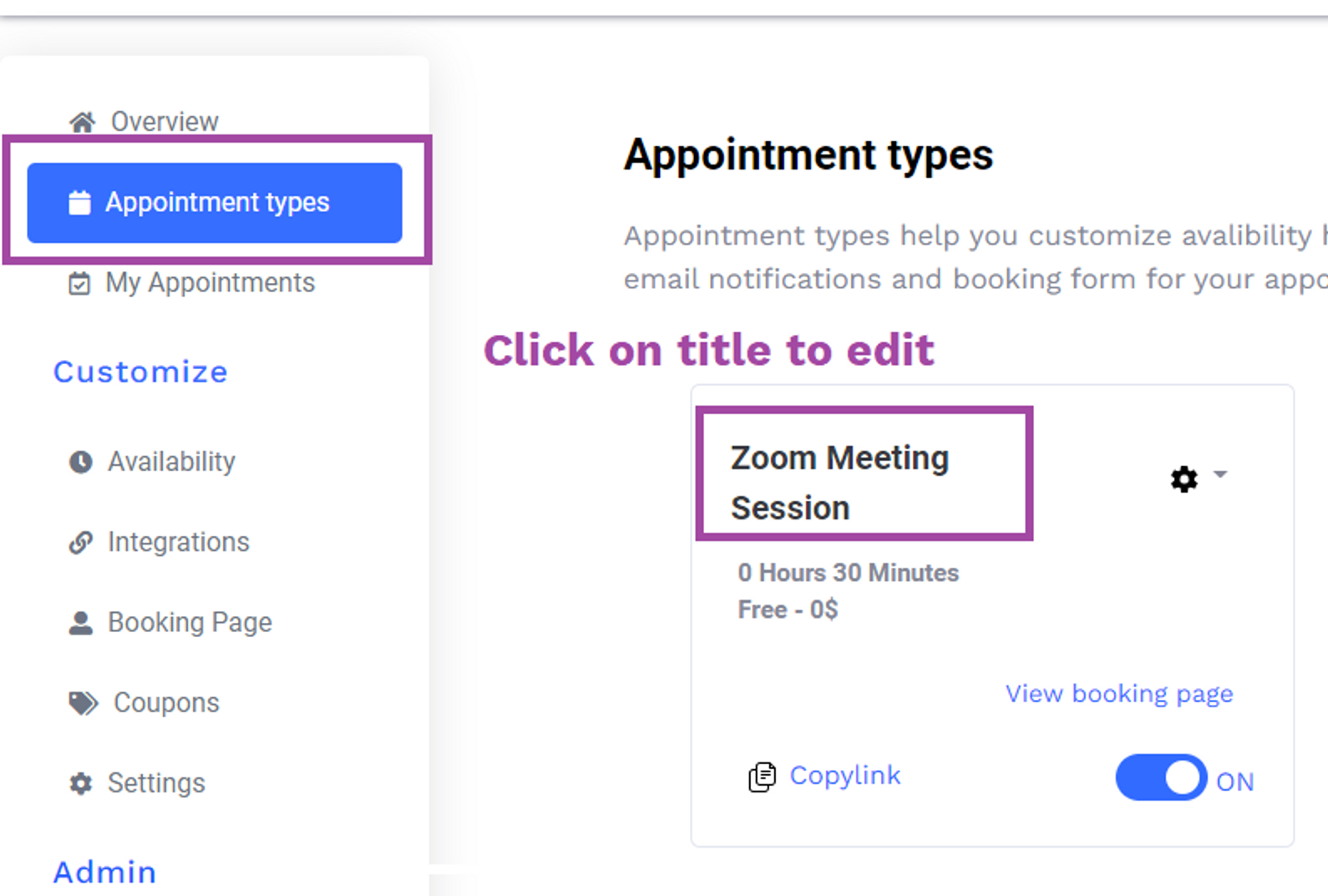
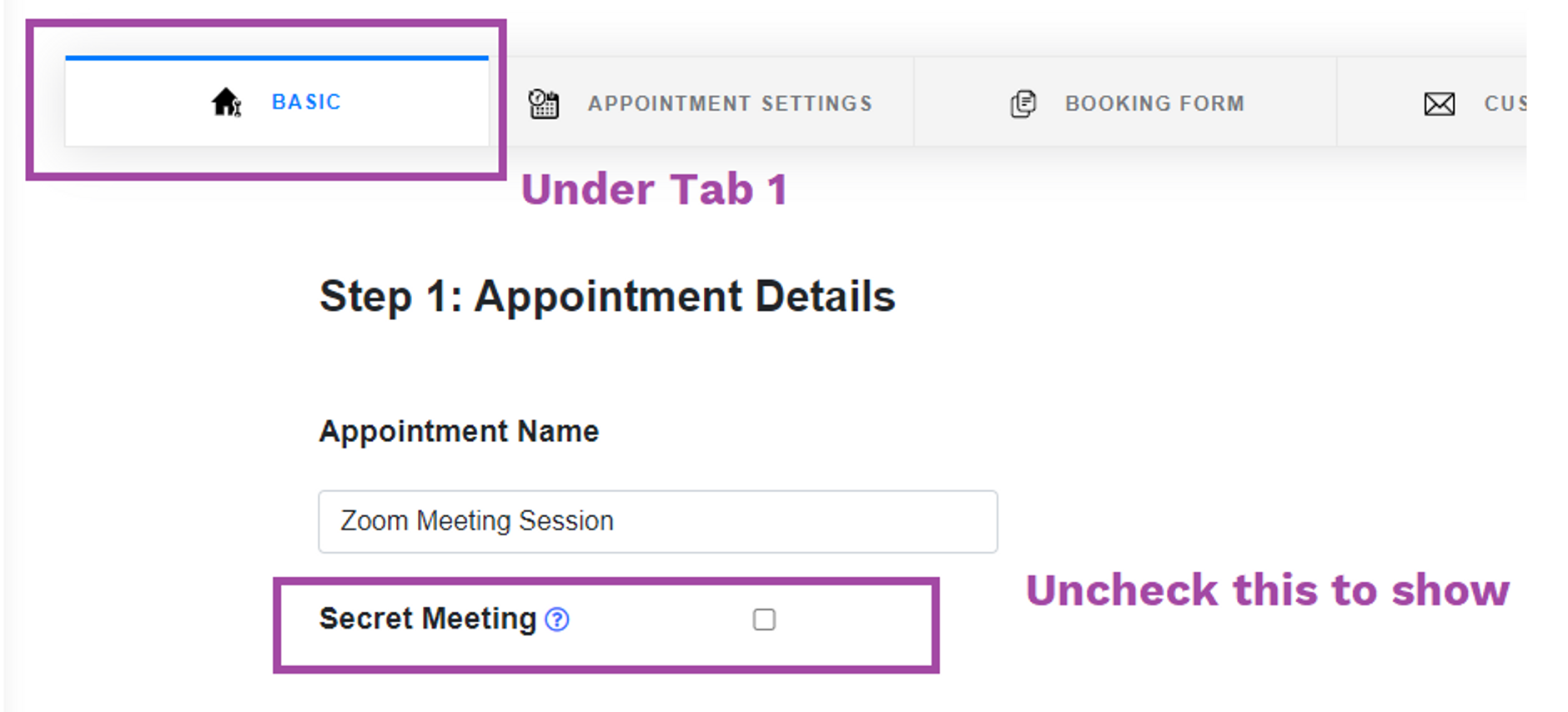
Manage multiple team members/clients from 1 single dashboard
Sell it to your clients
Probooking is now 2 times faster, easier & more professional.
Coupon Codes:
Now you can run promotions for services you offer.
Use cases: First-time discounts, black Friday discount, etc
Send follow-up emails thanking your clients or sending them
Helpful content.
Meeting Notes:
Add meeting notes so you know what the meeting is all about and are fully confident
Cancel / Reschedule Note
Add cancel/ reschedule note so you and your client know why the meeting got cancelled
Multiple Google Calendar
Sync with your both personal and professional google calendar
Google Meet
KonnectzIT, Pabbly, Integrately
Step 1: Login > “One time Appointment”
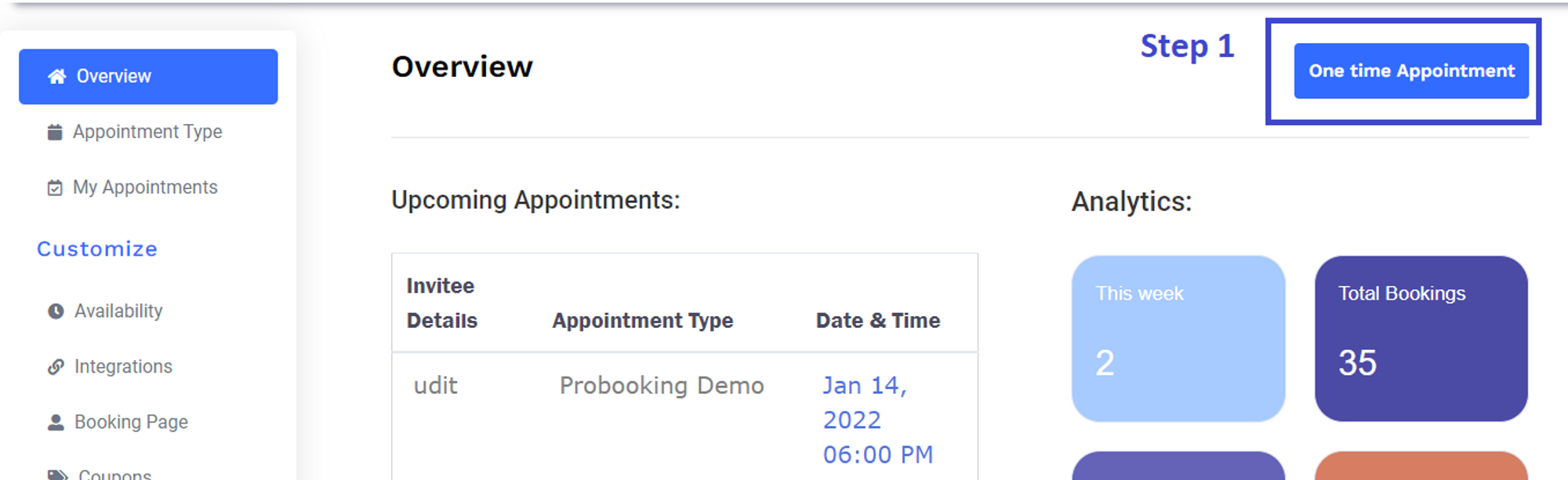
Step 2: Fill in the details as shown below
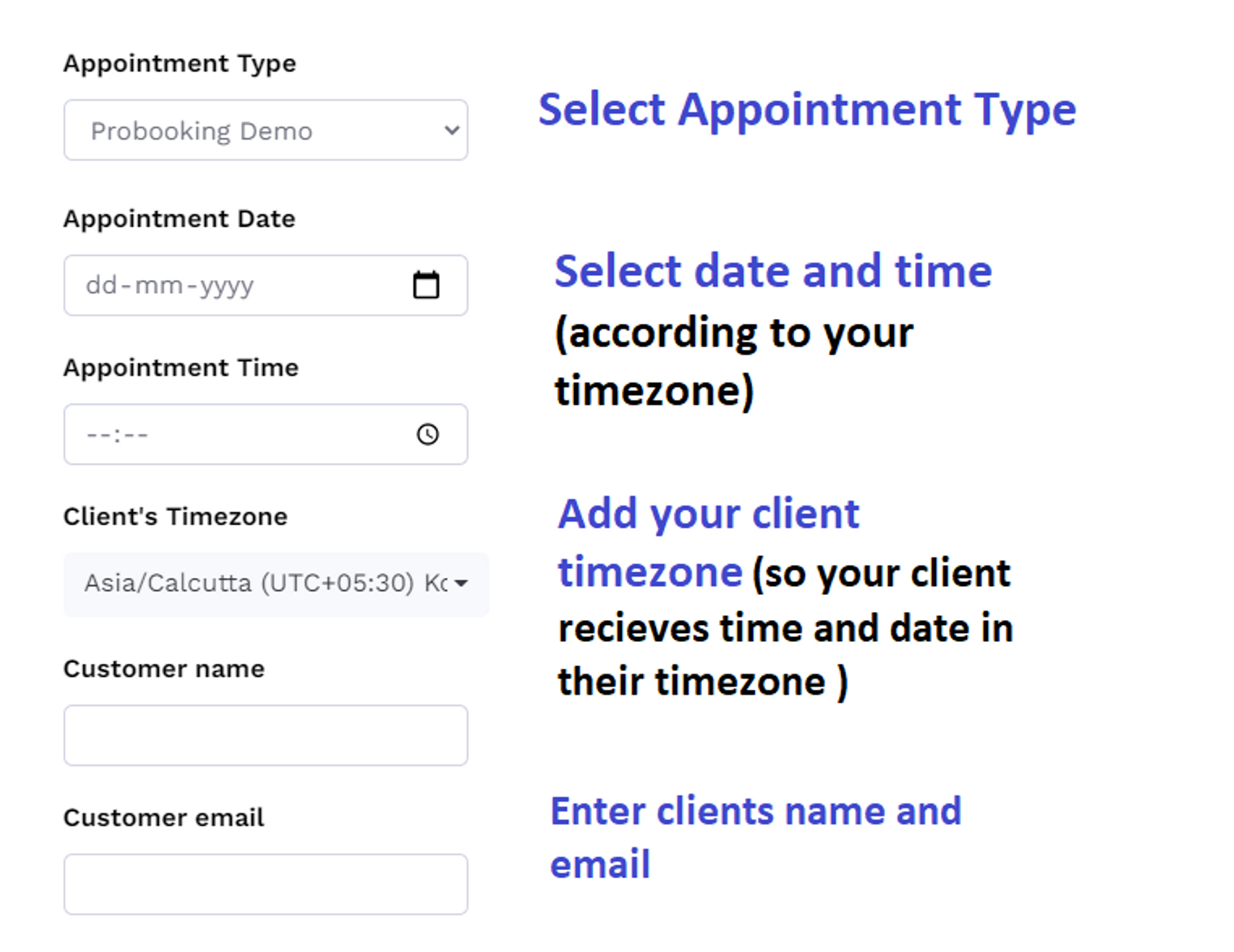
Step 3: Click “create” to finalize the appointment
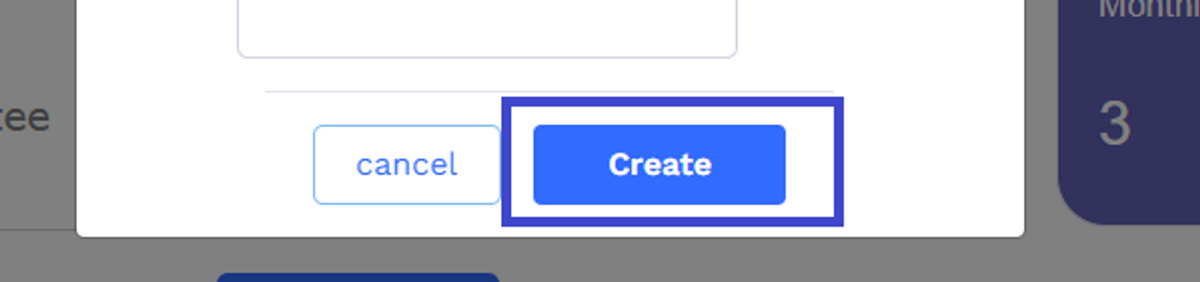
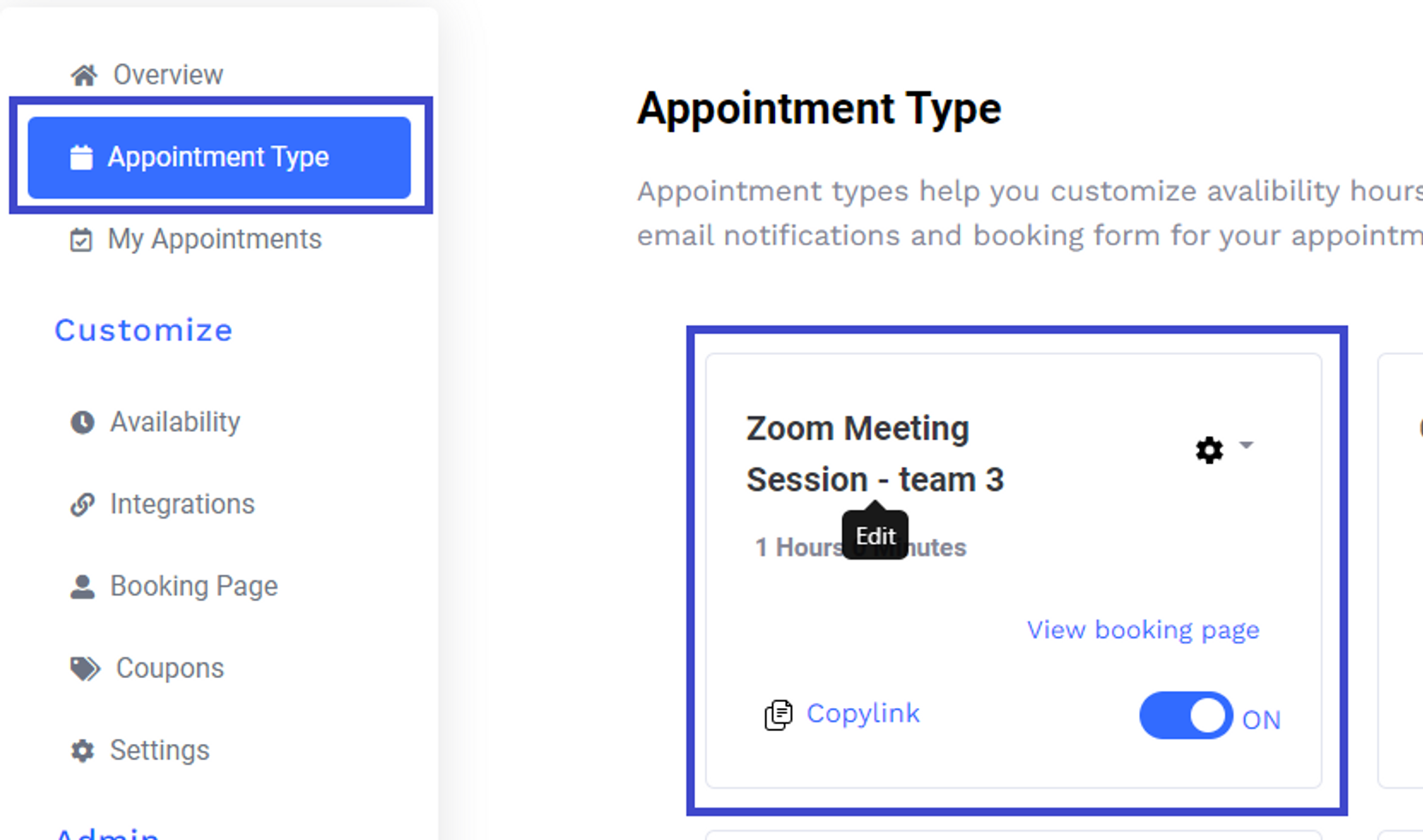
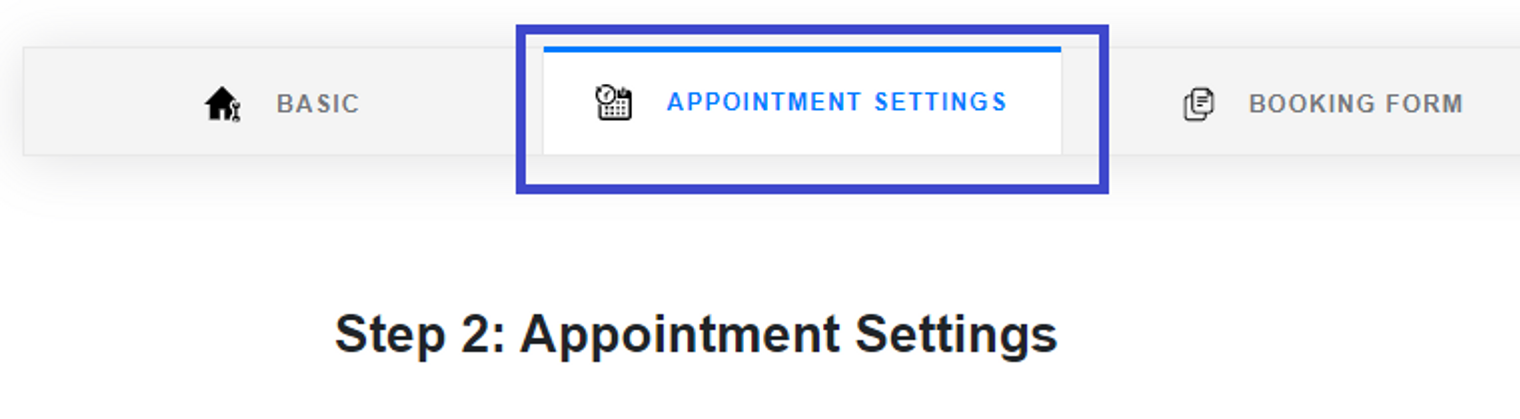
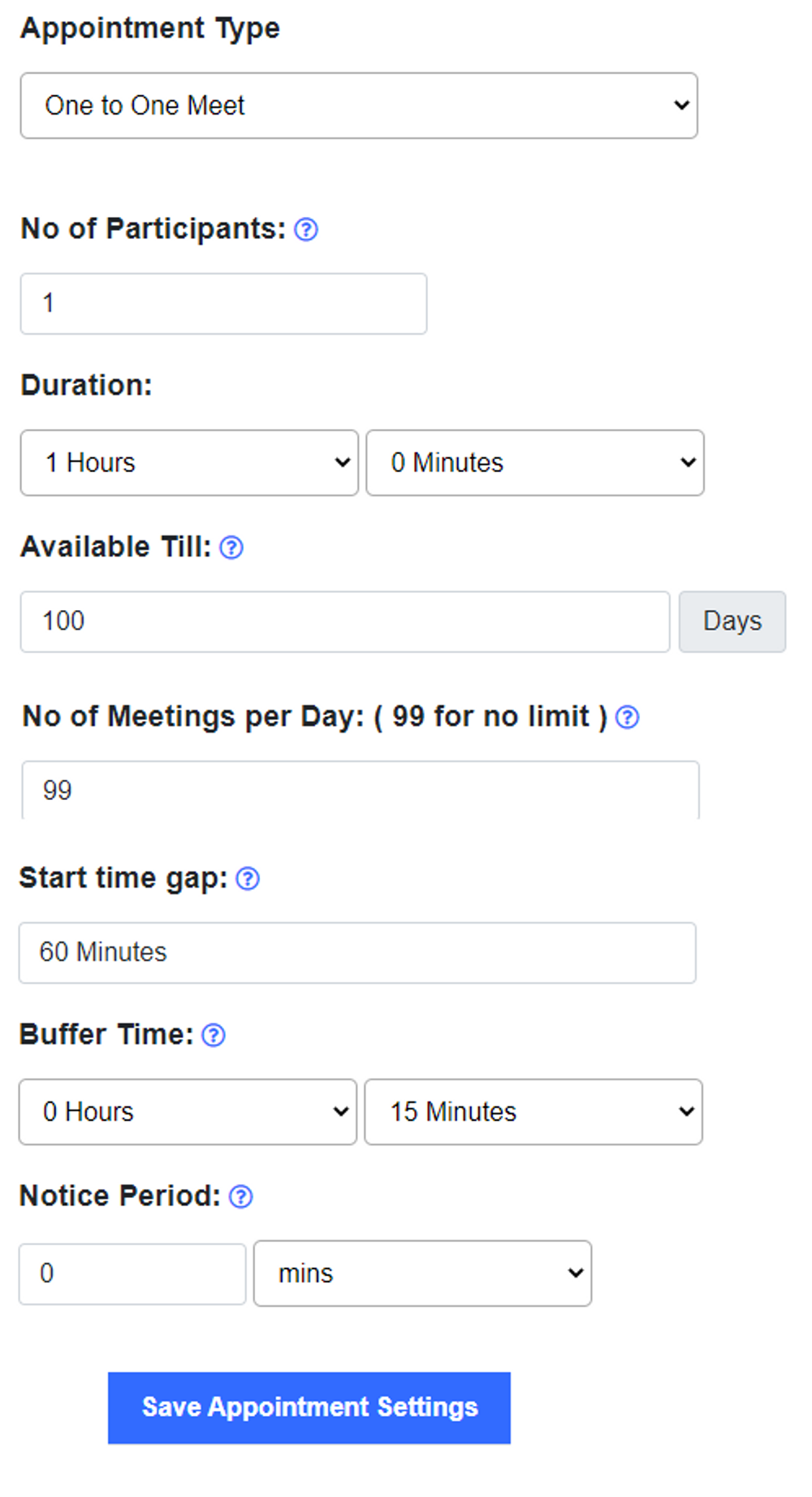
Step 1: Go to Appointment Type tab
Select the particular appointment type
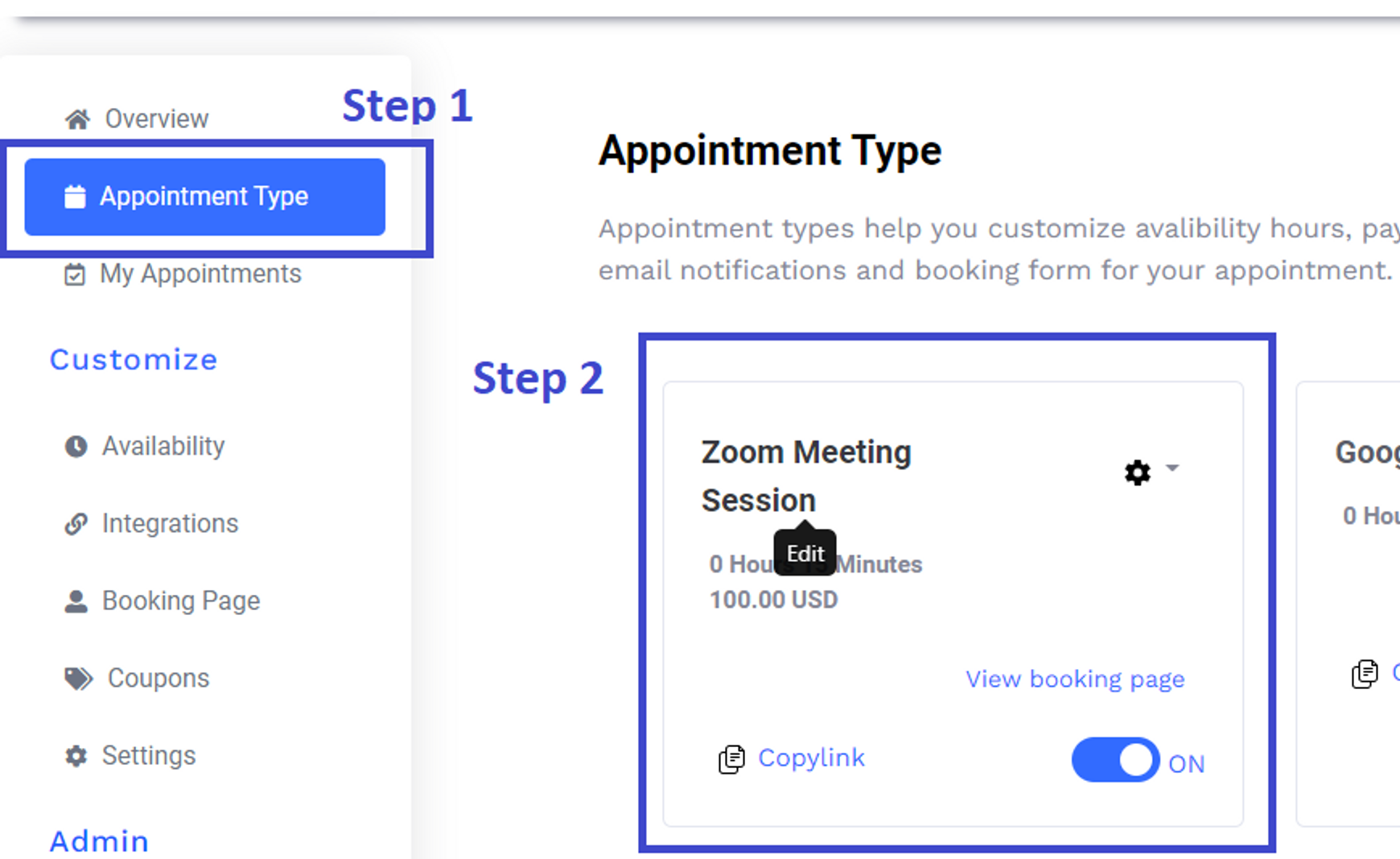
Step 2: In tab 1 scroll below
Add VadooTv link and save